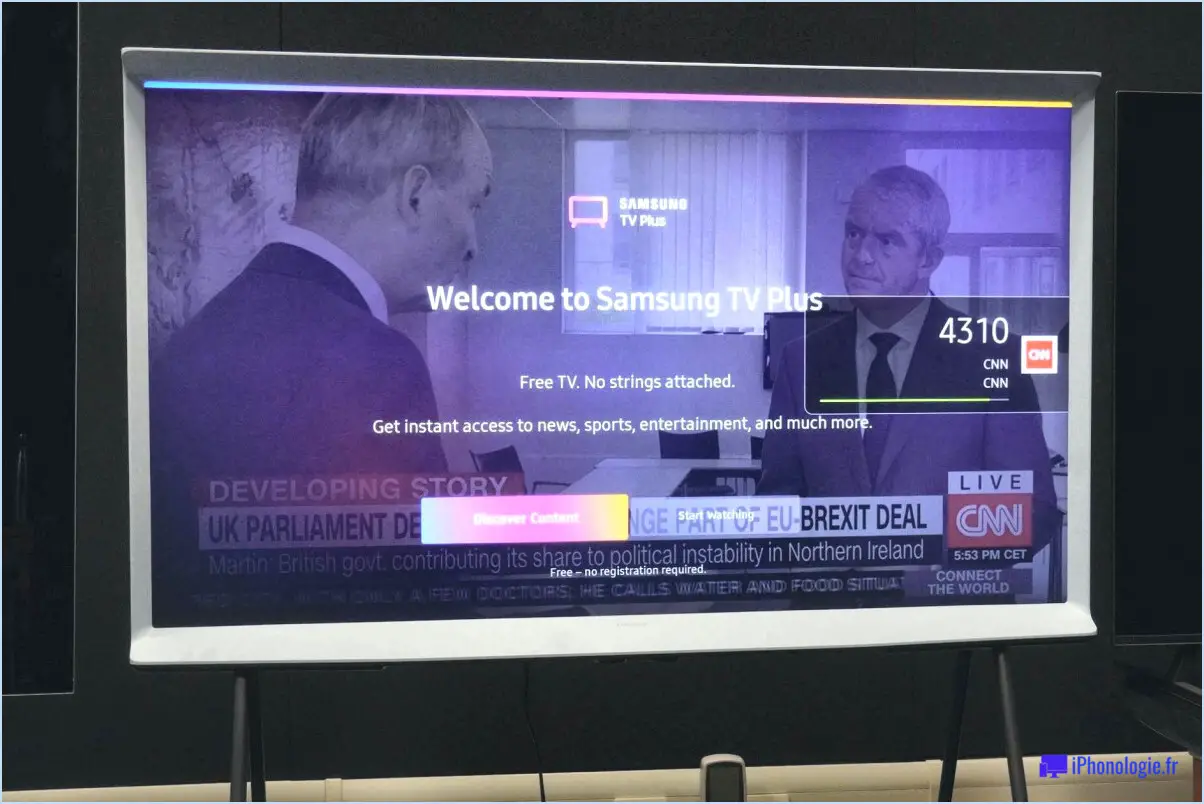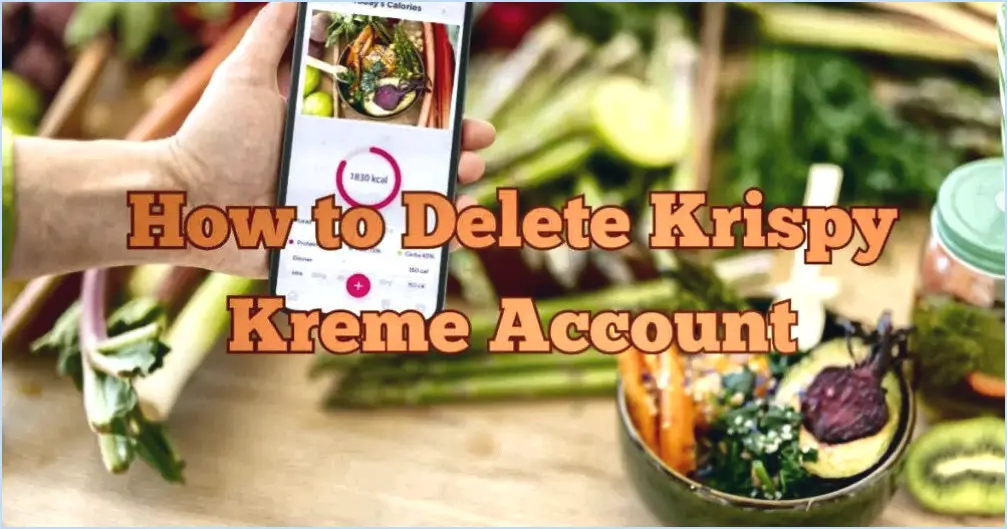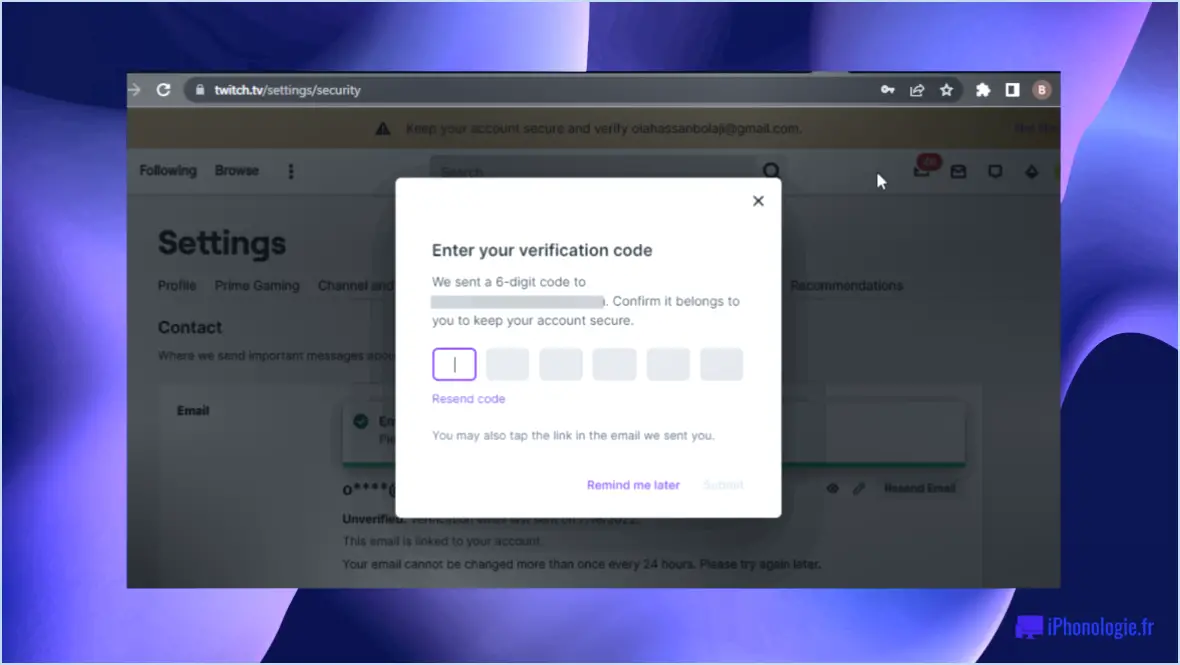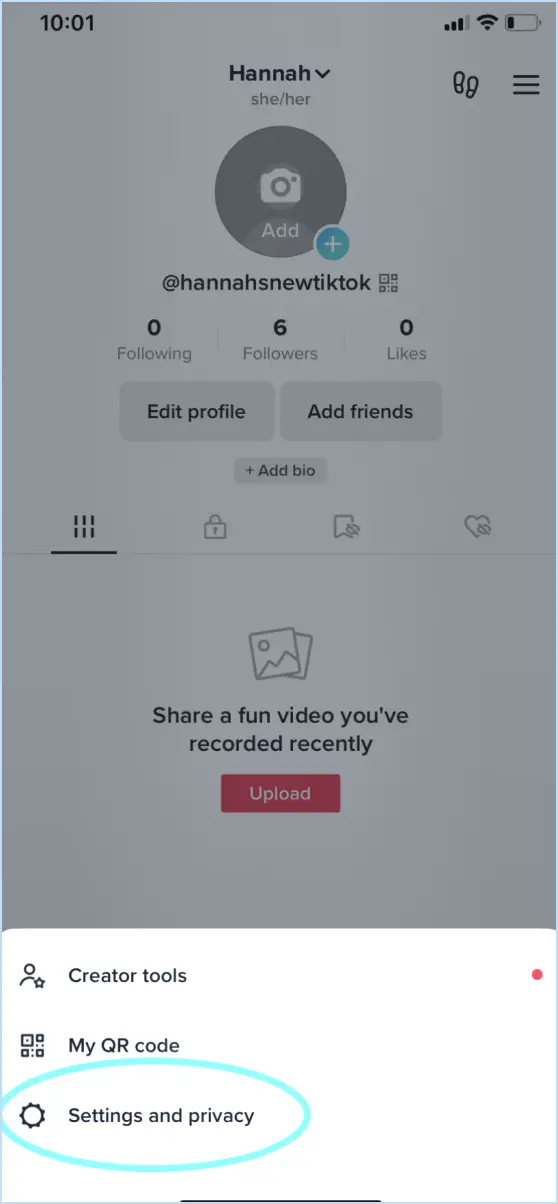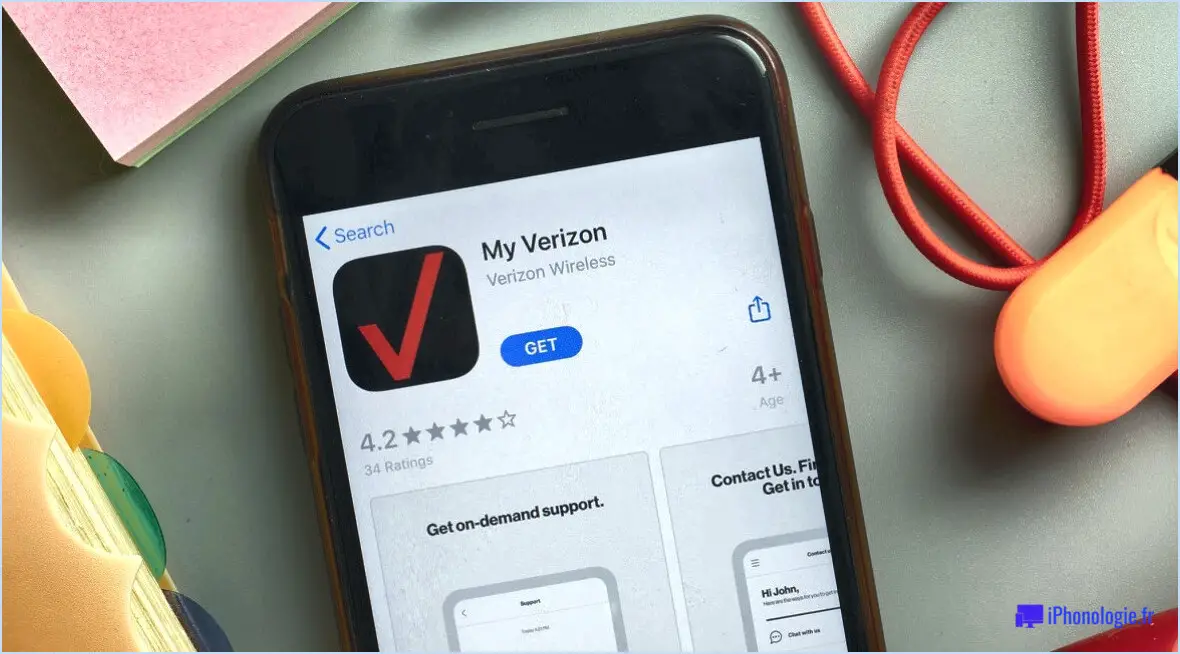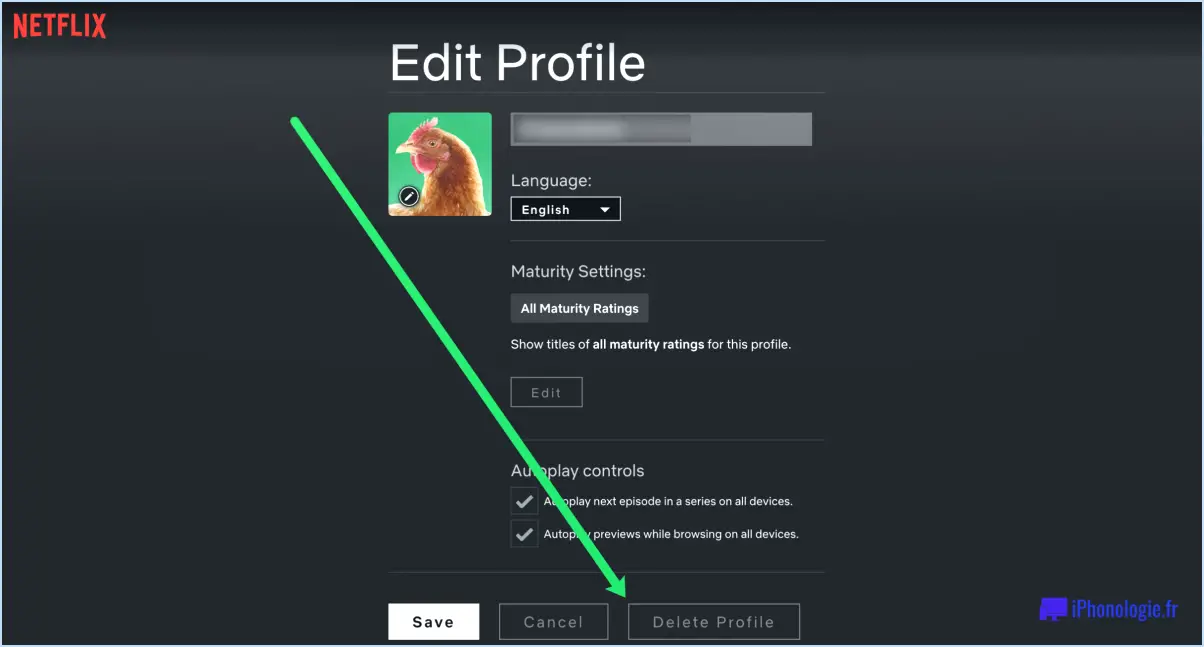Comment démarrer ou planifier une réunion Zoom à l'aide de Chrome?
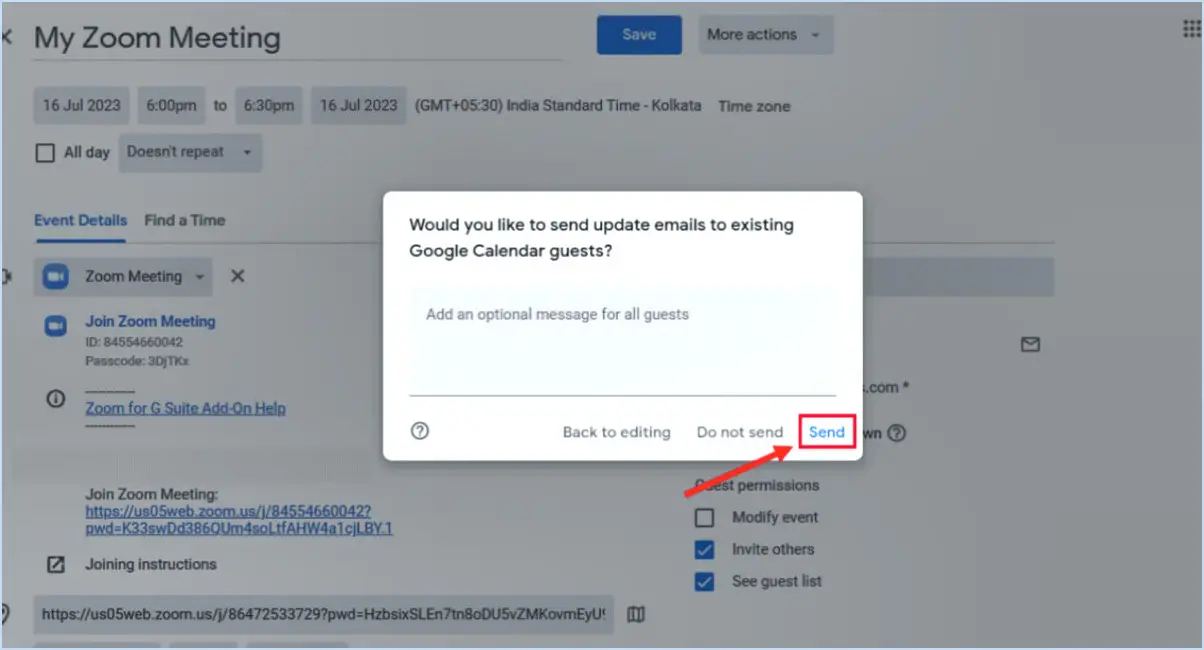
Pour démarrer ou planifier une réunion Zoom à l'aide de Chrome, suivez ces étapes simples :
- Ouvrez Chrome : Lancez le navigateur Chrome sur votre ordinateur. Si vous ne l'avez pas installé, vous pouvez le télécharger sur le site officiel de Google Chrome.
- Visitez le site web de Zoom : Tapez "zoom.us" dans la barre d'adresse et appuyez sur Entrée. Vous accéderez ainsi à la page d'accueil de Zoom.
- Créez une réunion : Sur la page d'accueil de Zoom, localisez et cliquez sur le bouton "Créer une réunion". Une nouvelle page s'ouvre alors, sur laquelle vous pouvez saisir les détails de votre réunion.
- Entrez les détails de la réunion : Dans la page de création de la réunion, vous pouvez spécifier le sujet, la date, l'heure et la durée de votre réunion. Vous pouvez également choisir d'activer la vidéo et l'audio pour les participants par défaut.
- Choisissez les options audio : Si vous préférez, vous pouvez sélectionner l'option permettant à Zoom de vous appeler au lieu de rejoindre la réunion par le biais de l'audio de votre ordinateur. Cela peut être utile si vous êtes en déplacement ou si vous préférez utiliser un téléphone pour l'audio.
- Démarrez la réunion : Une fois que vous avez saisi tous les détails nécessaires, cliquez sur le bouton "Créer" ou "Planifier" pour finaliser votre réunion. Si vous choisissez de planifier la réunion, Zoom vous fournira un identifiant unique et un lien que vous pourrez partager avec les participants.
- Rejoindre ou commencer la réunion : Pour démarrer la réunion immédiatement, cliquez sur le bouton "Démarrer la réunion". Cela lancera l'application Zoom et initiera la réunion. Si vous avez programmé la réunion pour une heure ultérieure, vous pouvez la rejoindre en cliquant sur le lien de la réunion ou en utilisant l'identifiant de la réunion.
N'oubliez pas d'installer l'application Zoom sur votre ordinateur pour que la réunion se déroule sans problème. Vous pouvez la télécharger sur le site web de Zoom si vous ne l'avez pas encore fait.
Comment organiser une réunion Zoom sur un Chromebook?
Pour organiser une réunion Zoom sur un Chromebook, plusieurs options s'offrent à vous. La première consiste à utiliser Google Hangouts, qui vous permet de vous connecter à votre compte et d'inviter des participants. Il vous suffit d'ouvrir Hangouts, de cliquer sur le bouton "Nouvelle conversation" et de sélectionner les personnes que vous souhaitez inviter. Une autre option consiste à utiliser directement Zoom. Inscrivez-vous pour un essai gratuit sur le site web de Zoom et, une fois que vous avez un compte, vous pouvez organiser des réunions en cliquant sur le bouton "Organiser une réunion". À partir de là, vous pouvez inviter des participants en partageant le lien de la réunion ou en leur envoyant une invitation par courrier électronique. Les deux méthodes offrent une expérience conviviale pour l'organisation de réunions Zoom sur votre Chromebook.
Comment créer une réunion Zoom dans Google Calendar?
Pour créer une réunion Zoom dans Calendrier Google, suivez les étapes suivantes :
- Ouvrez votre agenda Google.
- Cliquez sur l'icône "Créer" pour créer un nouvel événement.
- Dans les détails de l'événement, entrez le titre et date de la réunion.
- Cliquez sur la "Ajouter une conférence" option.
- Dans le menu déroulant, sélectionnez "Réunion Zoom".
- Si vous n'avez pas connecté votre compte Zoom, vous serez invité à le faire.
- Une fois connecté, cliquez sur le bouton "Enregistrer" pour créer la réunion Zoom.
- Les détails de la réunion, y compris le lien Zoom seront ajoutés à l'événement.
Voilà, c'est fait ! Vous avez réussi à créer une réunion Zoom dans Google Agenda. Vous pouvez désormais planifier et gérer facilement vos réunions virtuelles.
Quel est le meilleur navigateur pour les réunions Zoom?
Safari est le meilleur meilleur navigateur pour les réunions Zoom grâce à son lecteur vidéo intégré, qui offre une lecture vidéo transparente pendant les réunions. Cette fonctionnalité permet de regarder sans effort les vidéos partagées au cours de la réunion. Firefox propose également un lecteur vidéo intégré, mais il n'est pas aussi convivial que celui de Safari. Par ailleurs, Chrome et Internet Explorer proposent une webcam intégrée, mais ils n'offrent pas la même facilité d'utilisation que Safari et Firefox.
En résumé, si vous privilégiez une expérience de lecture vidéo fluide lors des réunions Zoom, Safari est le choix idéal. Son lecteur vidéo intégré vous permet de regarder sans effort les vidéos partagées au cours de la réunion, ce qui améliore votre expérience globale de la réunion.
Comment effectuer un zoom avant sur Google Chrome?
Pour effectuer un zoom avant sur Google Chrome, vous pouvez facilement utiliser un raccourci clavier. Il vous suffit d'appuyer sur Ctrl + + (signe plus) simultanément. Ce raccourci vous permet d'agrandir le contenu de votre écran, le rendant plus grand et plus facile à lire. Il s'agit d'une fonction pratique lorsque vous souhaitez vous concentrer sur des détails spécifiques ou améliorer la visibilité. À l'inverse, si vous souhaitez effectuer un zoom arrière, vous pouvez utiliser le raccourci clavier Ctrl + - (signe moins). Ces raccourcis fonctionnent sur différentes plateformes, notamment Windows, Mac et Linux. N'oubliez pas que le zoom avant peut s'avérer particulièrement utile lorsque vous naviguez sur des sites web contenant du texte de petite taille ou lorsque vous visualisez des images qui nécessitent une inspection plus approfondie. Alors, la prochaine fois que vous aurez besoin de zoomer dans Google Chrome, essayez ce raccourci clavier !
Existe-t-il une extension Zoom pour Chrome?
Oui, il existe une extension Zoom pour Chrome. Je vous prie de m'excuser pour les informations erronées fournies précédemment. L'extension Zoom pour Chrome permet aux utilisateurs de planifier et de rejoindre facilement des réunions Zoom directement à partir de leur navigateur. Grâce à cette extension, vous pouvez accéder aux fonctionnalités de Zoom sans avoir à ouvrir une application distincte. Elle offre un moyen pratique de collaborer et de communiquer avec d'autres personnes par le biais de la vidéoconférence. Pour installer l'extension Zoom pour Chrome, il suffit de se rendre dans le Chrome Web Store et de rechercher "Zoom". Une fois l'extension installée, vous pouvez commencer à utiliser Zoom de manière transparente dans votre navigateur Chrome.
Peut-on utiliser Zoom dans un navigateur?
Oui, Zoom peut être utilisé dans un navigateur. Cela signifie que vous n'avez pas nécessairement besoin de télécharger et d'installer l'application Zoom sur votre appareil pour rejoindre ou organiser des réunions. En accédant simplement au site web de Zoom, vous pouvez utiliser la version navigateur de Zoom pour participer à des vidéoconférences, collaborer avec d'autres personnes et partager votre écran. L'utilisation de Zoom dans un navigateur est pratique et flexible, et vous permet de vous connecter avec d'autres personnes de manière transparente, sans avoir besoin d'un logiciel supplémentaire. Il convient de noter que certaines fonctionnalités peuvent être limitées par rapport aux versions de Zoom pour ordinateur de bureau ou application mobile.
Comment organiser une réunion?
L'organisation d'une réunion peut se faire de plusieurs manières. Tout d'abord, vous pouvez opter pour un en personne Le premier consiste en un rassemblement où tous les participants se réunissent physiquement dans un lieu désigné. Deuxièmement, vous avez la possibilité d'organiser un en ligne en utilisant des outils de vidéoconférence pour connecter les participants à distance. Enfin, vous pouvez choisir d'organiser une réunion par téléphone en permettant aux participants de se joindre à la réunion par le biais d'une conférence téléphonique. Chaque méthode présente ses propres avantages et considérations, tels que la commodité, le coût et la possibilité d'utiliser des supports visuels. Choisissez l'approche qui répond le mieux à vos besoins et aux préférences de vos participants.
Comment inviter quelqu'un à une réunion?
L'invitation à une réunion peut se faire par différents moyens. Une méthode efficace consiste à envoyer un courriel, qui permet une communication et une documentation claires. Une autre option consiste à contacter une personne par le biais des plateformes de médias sociaux, par exemple en lui envoyant un message direct ou en la mentionnant dans un message. Enfin, un appel téléphonique peut apporter une touche plus personnelle et une réponse immédiate. Quelle que soit la méthode choisie, veillez à ce que votre invitation soit concise, polie et qu'elle contienne des informations essentielles telles que l'objet de la réunion, la date, l'heure et le lieu. N'oubliez pas d'utiliser les caractères gras pour mettre en valeur les informations importantes et les faire ressortir.