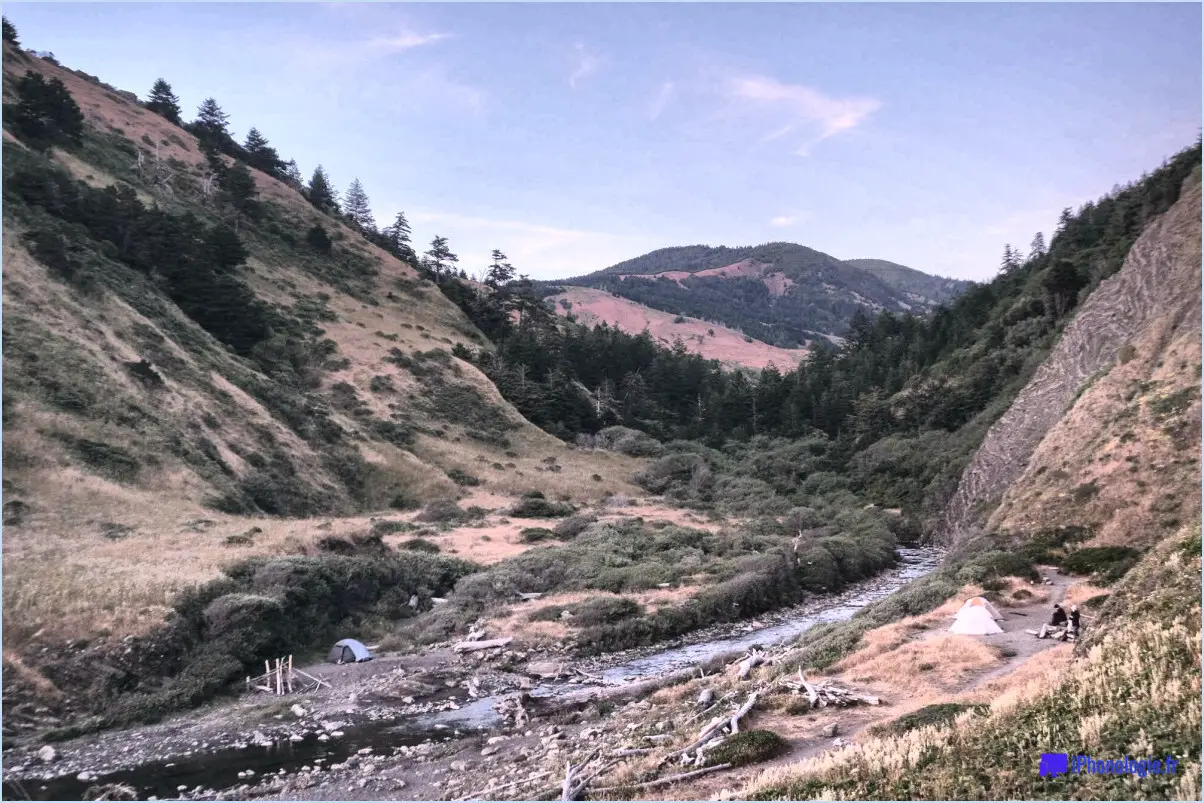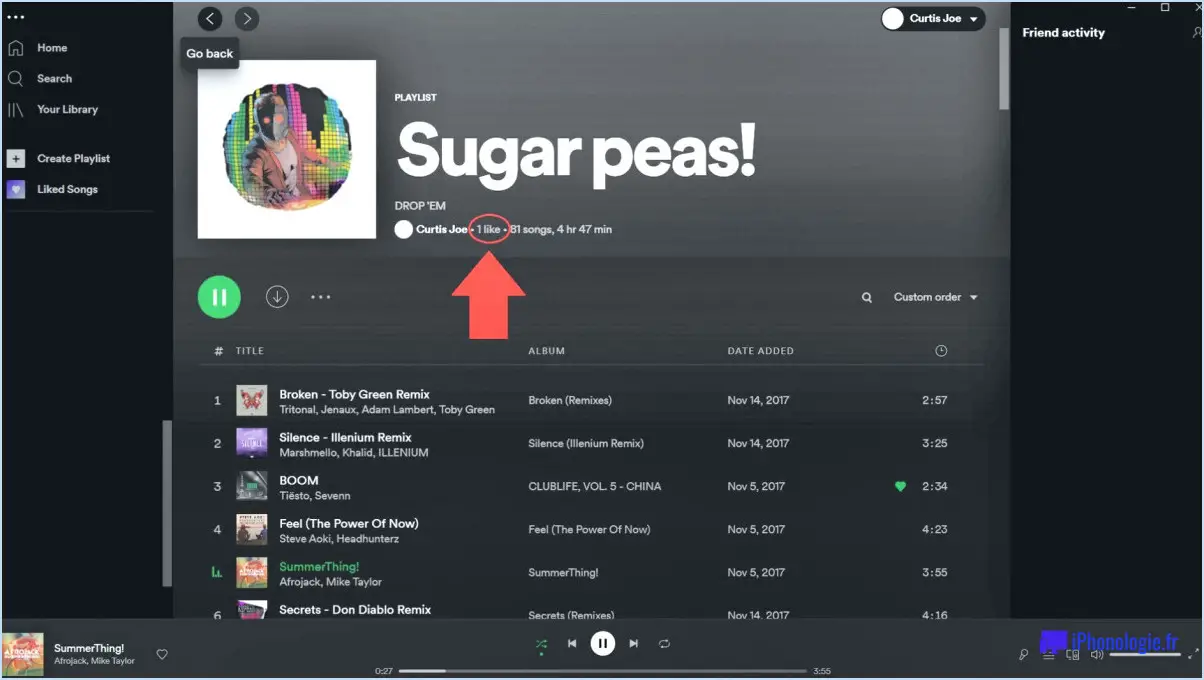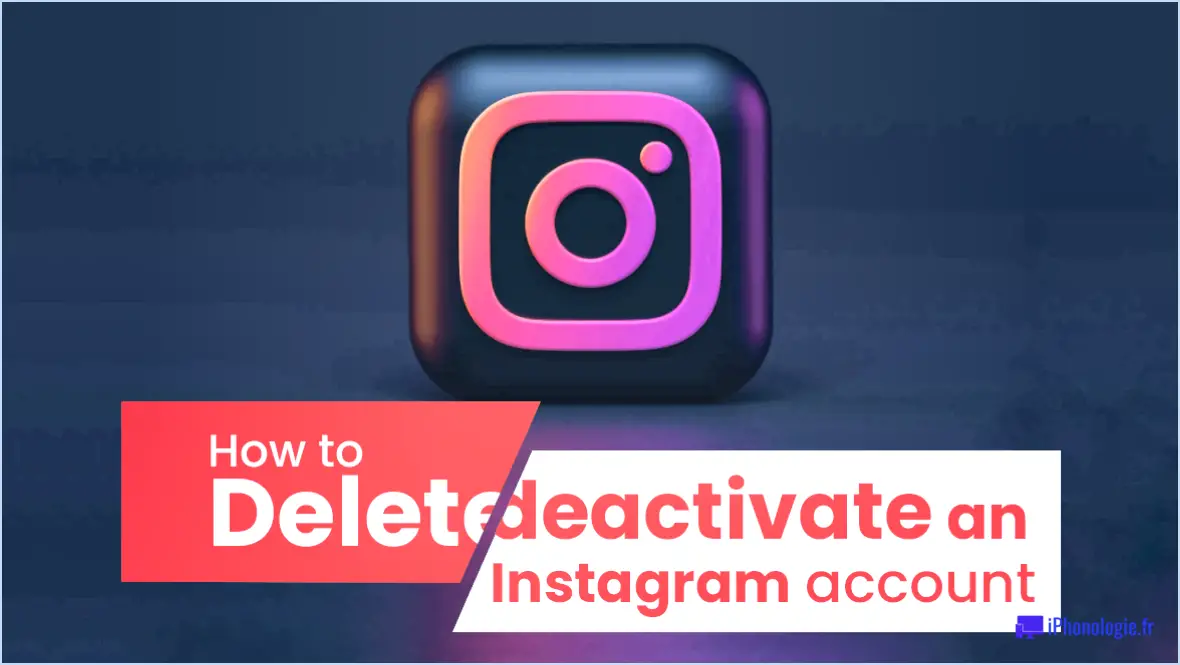Comment faire pour que google meet max participants sur les plans gratuits et payants de gsuite?
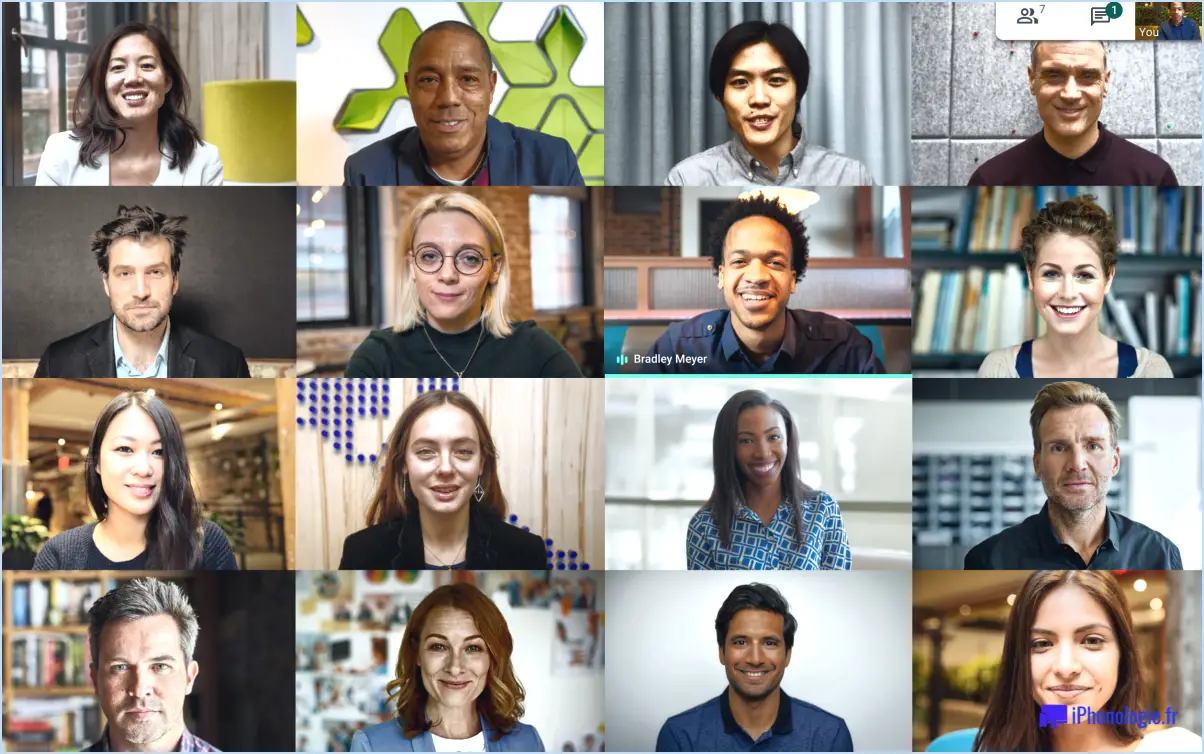
Pour déterminer le nombre maximal de participants autorisés à une session Google Meet, que vous utilisiez les plans G Suite gratuits ou payants, vous pouvez suivre quelques étapes simples. Voici ce que vous devez savoir :
- Consultez la documentation de G Suite: Google fournit une documentation complète qui décrit les caractéristiques et les limites de chaque plan. Commencez par consulter la page de documentation de G Suite, où vous trouverez des informations détaillées sur le nombre maximum de participants autorisé pour chaque plan.
- Identifiez votre plan G Suite: Déterminez si vous utilisez la version gratuite de G Suite ou un plan payant. La limite maximale de participants peut varier en fonction du plan auquel vous avez souscrit.
- Plan G Suite gratuit: Pour le plan G Suite gratuit, désormais connu sous le nom de Google Workspace Essentials, vous pouvez organiser une réunion avec un maximum de 100 participants pour une durée de 24 heures. Gardez à l'esprit que Google lance occasionnellement des promotions temporaires qui peuvent augmenter temporairement la limite de participants.
- Plans G Suite payants: Si vous disposez d'un plan G Suite payant, la limite maximale de participants peut varier en fonction du niveau de plan auquel vous avez souscrit. Par exemple, les plans G Suite Business et Enterprise offrent généralement une limite de participants plus élevée que le plan Basic. Pour obtenir des informations précises sur le nombre maximal de participants autorisé pour votre plan payant spécifique, reportez-vous à la documentation G Suite ou contactez le service d'assistance de Google Workspace pour obtenir de l'aide.
- Explorer les fonctionnalités avancées: Certains plans G Suite offrent des fonctionnalités supplémentaires qui peuvent améliorer votre expérience Google Meet. Par exemple, les plans de niveau Entreprise donnent accès à la fonction de diffusion en direct, ce qui vous permet de diffuser vos réunions à un public plus large, au-delà de la limite maximale de participants.
N'oubliez pas que Google met régulièrement à jour ses plans et ses fonctionnalités. Il est donc conseillé de consulter la documentation officielle ou de contacter le service d'assistance de Google Workspace pour obtenir les informations les plus récentes concernant les limites de participants.
Peut-on ajouter plus de 100 participants à Google Meet?
Oui, Google Meet vous permet d'ajouter plus de 100 participants à une réunion. En fait, Google Meet peut accueillir jusqu'à 200 participants. Cette fonction est particulièrement utile pour les réunions à grande échelle, les webinaires ou les conférences virtuelles auxquelles un grand nombre de participants doivent se joindre à distance.
Principaux points à noter concernant la capacité des participants à Google Meet :
- Limite maximale: La limite maximale de participants à Google Meet est fixée à 200 personnes, ce qui laisse suffisamment de place pour des groupes de tailles diverses.
- Fonctionnalités de collaboration: Malgré le grand nombre de participants, Google Meet offre diverses fonctions de collaboration pour assurer une communication fluide, telles que le partage d'écran, le chat et les sous-titres en temps réel.
- Accessibilité: Les participants peuvent rejoindre une session Google Meet à partir de différents appareils, notamment des ordinateurs de bureau, des ordinateurs portables, des tablettes et des smartphones, ce qui facilite la connexion pour tout le monde.
Dans l'ensemble, la capacité de Google Meet à accueillir plus de 100 participants en fait une plateforme polyvalente et inclusive pour les réunions virtuelles, favorisant une communication et une collaboration efficaces.
Comment ajouter 200 participants à Google Meet?
Pour ajouter 200 participants à Google Meet, procédez comme suit :
- Ouvrez Google Meet.
- Dans la colonne de gauche, cliquez sur "Ajouter des participants".
- Saisissez les adresses électroniques des personnes que vous souhaitez inviter à la réunion, ou sélectionnez-les dans une liste.
- Cliquez sur "Suivant".
- Sur l'écran suivant, vous trouverez des options pour configurer la réunion.
Il est important de noter que Google Meet présente certaines limites en fonction du type de compte que vous possédez. Par exemple, les comptes gratuits sont limités à 100 participants, tandis que les comptes G Suite payants peuvent accueillir jusqu'à 250 participants. Si vous avez besoin d'organiser des réunions plus importantes, envisagez de mettre à niveau votre compte ou d'explorer d'autres plateformes de vidéoconférence qui peuvent répondre à vos besoins.
N'oubliez pas de fournir des instructions claires aux participants sur la manière de se joindre à la réunion et sur tous les détails pertinents de la réunion. Bon accueil !
Quelle est la limite de Google Meet?
Google Meet a une limite maximale de 1 000 participants pour une seule réunion. Cette restriction permet à la plateforme de conserver des performances optimales et d'offrir une expérience utilisateur fluide. Bien que cette limite de participants puisse convenir à la plupart des réunions, il est important de noter que si vous prévoyez une audience plus importante, vous devrez peut-être envisager d'autres solutions de visioconférence. En respectant cette limite, Google Meet vise à donner la priorité à la stabilité et à l'efficacité, permettant ainsi des réunions virtuelles productives et engageantes.
Quel est le nombre maximal de participants à Google Classroom?
Le nombre maximum de participants dans Google Classroom est de 25. Cela signifie qu'une seule salle de classe peut accueillir jusqu'à 25 élèves et enseignants. Google Classroom constitue une plateforme efficace et conviviale permettant aux enseignants de gérer et d'organiser leurs cours, leurs devoirs et leurs discussions. Avec cette limite de participants, les enseignants peuvent interagir efficacement avec leurs élèves et leur offrir une attention personnalisée. Cette limite garantit une taille de classe équilibrée et gérable, favorisant ainsi un environnement propice à l'apprentissage et à la collaboration. Il est important que les enseignants gardent à l'esprit cette limite de participants lorsqu'ils planifient leurs cours et prennent en compte les besoins de leurs élèves. La limite de participants de Google Classroom permet de maintenir une expérience d'apprentissage optimale pour les élèves et les enseignants.
Comment mettre à niveau mon Google Meet?
Pour mettre à niveau votre Google Meet, procédez comme suit :
- Connectez-vous à votre compte Google.
- Une fois connecté, localisez l'onglet "Mises à jour" sur le côté gauche de l'écran.
- Cliquez sur l'onglet "Mises à jour" pour accéder aux mises à jour disponibles pour Google Meet.
- Recherchez le bouton "Mise à niveau" et cliquez dessus.
- Suivez les invites ou les instructions qui s'affichent pour terminer le processus de mise à niveau.
En mettant à jour votre Google Meet, vous pouvez bénéficier des nouvelles fonctionnalités, des améliorations et des corrections de bugs que Google met régulièrement à votre disposition. Il est important de rester à jour pour garantir une expérience de réunion fluide et améliorée.
N'oubliez pas que la mise à jour de votre Google Meet peut nécessiter une connexion Internet et peut varier légèrement en fonction de l'appareil ou du système d'exploitation que vous utilisez.
Comment puis-je voir plus de 49 participants sur Google?
Pour voir plus de 49 participants sur Google, vous pouvez utiliser la fonction "Recherche avancée". Commencez par saisir le mot-clé ou l'expression de votre choix dans la barre de recherche. Cliquez ensuite sur le bouton "Paramètres" situé dans le coin inférieur droit de la page des résultats de la recherche. Sélectionnez ensuite "Recherche avancée" et accédez à la section "Occurrences". Choisissez l'option "Personnes et lieux" pour filtrer les résultats. Vous obtiendrez ainsi un plus large éventail de résultats de recherche, y compris les personnes et les lieux associés à votre requête. Cette méthode vous permet d'explorer un plus grand nombre de participants sur Google.
Quel est le coût de G Suite pour l'éducation?
Le coût de G Suite pour l'éducation commence à 5 $ par utilisateur et par mois. Ce modèle de tarification abordable permet aux établissements d'enseignement d'accéder à une puissante suite d'outils de productivité. Avec G Suite pour l'éducation, les étudiants et les enseignants peuvent collaborer en toute transparence, créer et modifier des documents, analyser des données, communiquer efficacement, etc. Cette solution économique permet aux écoles et aux universités d'améliorer leurs environnements d'apprentissage numériques sans grever leur budget. Il s'agit d'un investissement précieux qui permet aux étudiants et aux enseignants de bénéficier d'une technologie innovante au service de la réussite éducative.
Quels sont les éléments inclus dans Education for G Suite?
Education for G Suite comprend plusieurs composants clés :
- Une vue d'ensemble des produits et services de Google: Les élèves, les enseignants et les parents découvrent la gamme d'outils et d'applications proposés par Google.
- Comptes Google: Des comptes spécifiquement adaptés sont fournis aux étudiants, aux éducateurs et aux parents, leur permettant d'accéder aux fonctionnalités et aux avantages éducatifs de G Suite.
- Licences G Suite pour l'éducation: Les établissements d'enseignement se voient accorder des licences pour utiliser G Suite, qui comprend divers outils de productivité et de collaboration.
- Google Drive: Les étudiants peuvent utiliser Google Drive pour organiser et collaborer sur leurs travaux scolaires, leurs projets et leurs devoirs.
- Google Classroom: Une plateforme dédiée conçue pour les éducateurs afin de gérer et de distribuer efficacement le matériel de classe, en favorisant une communication et une collaboration transparentes entre les étudiants et les enseignants.