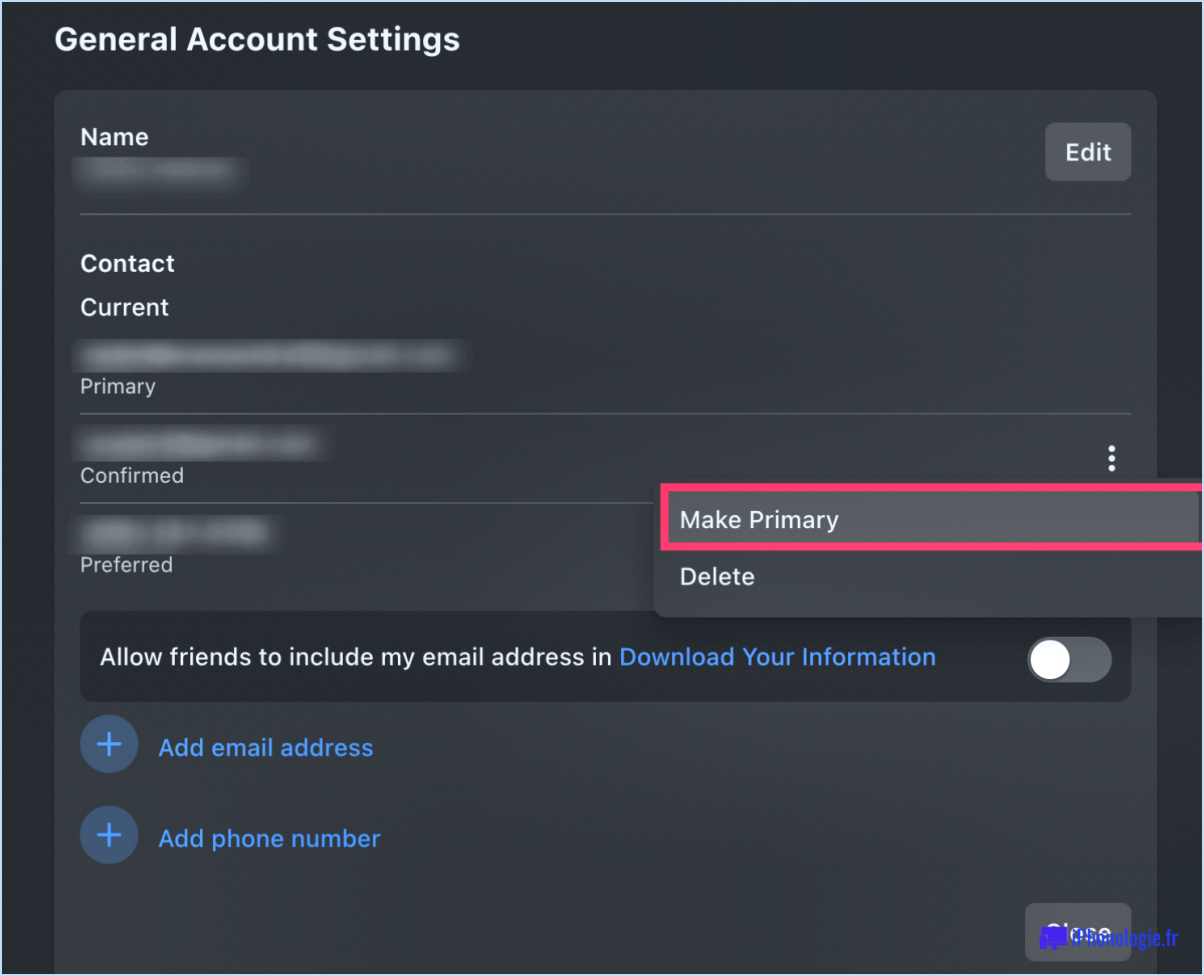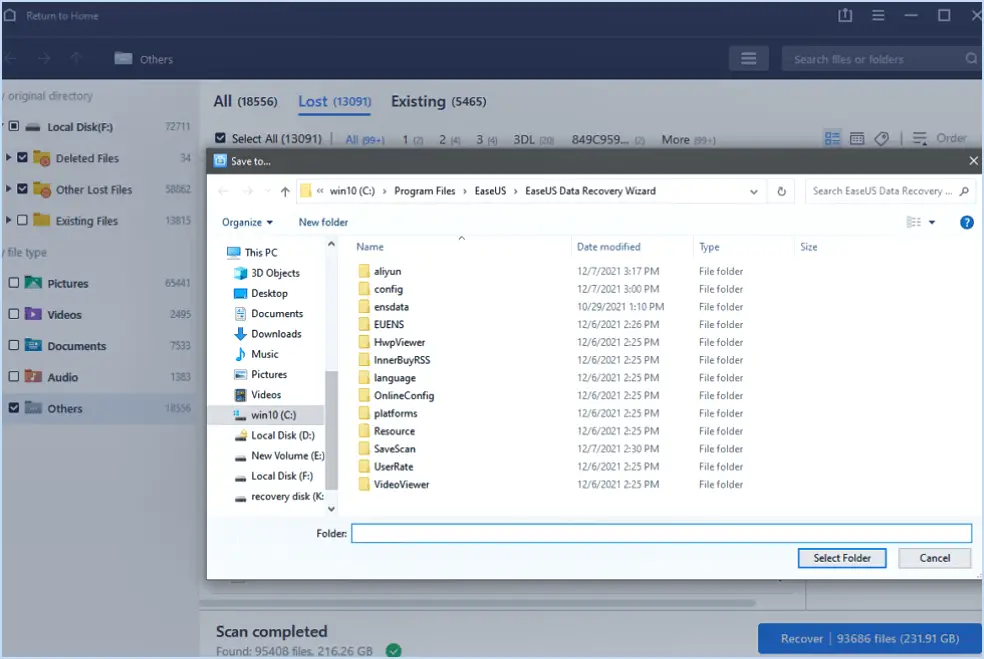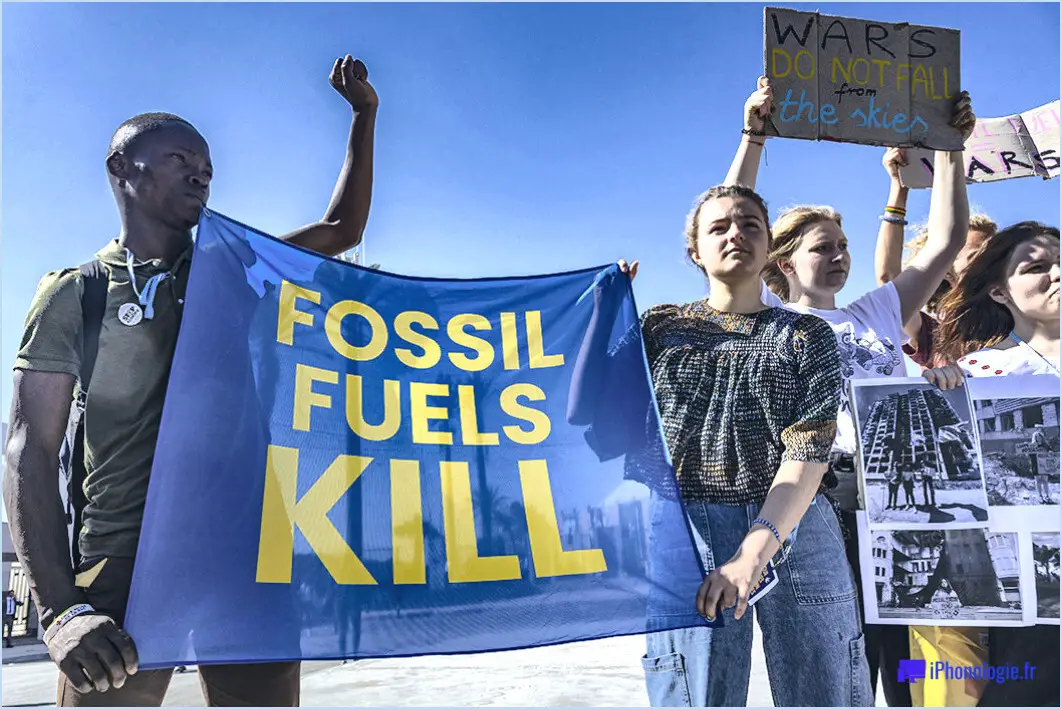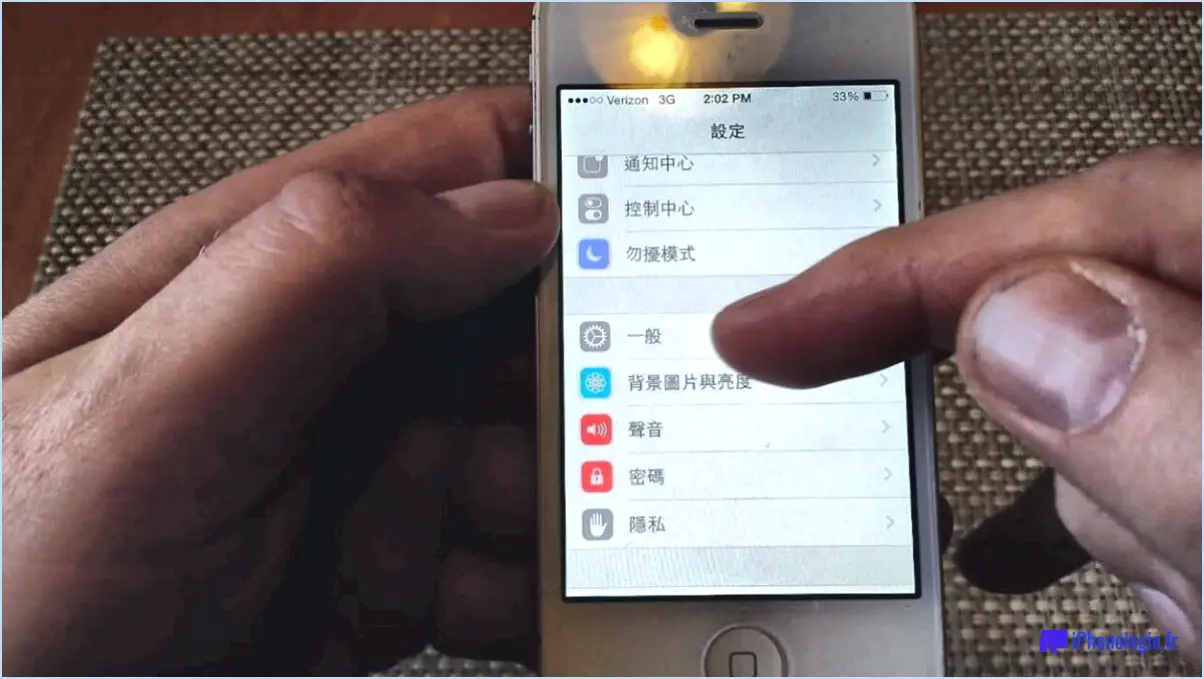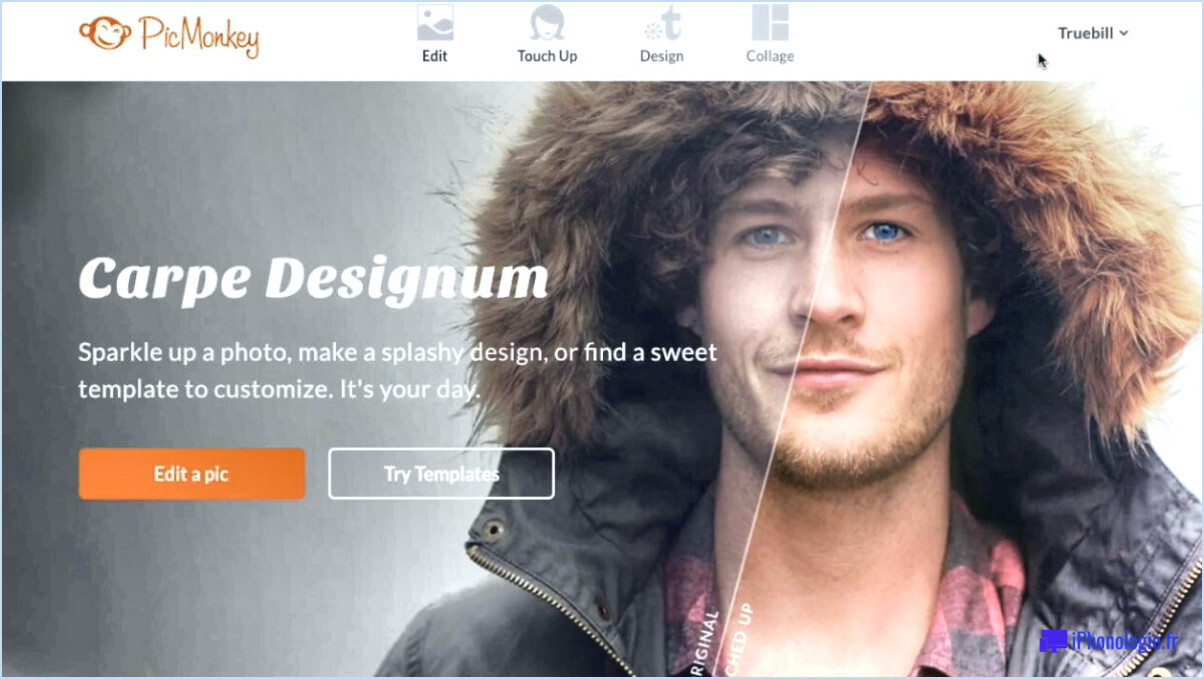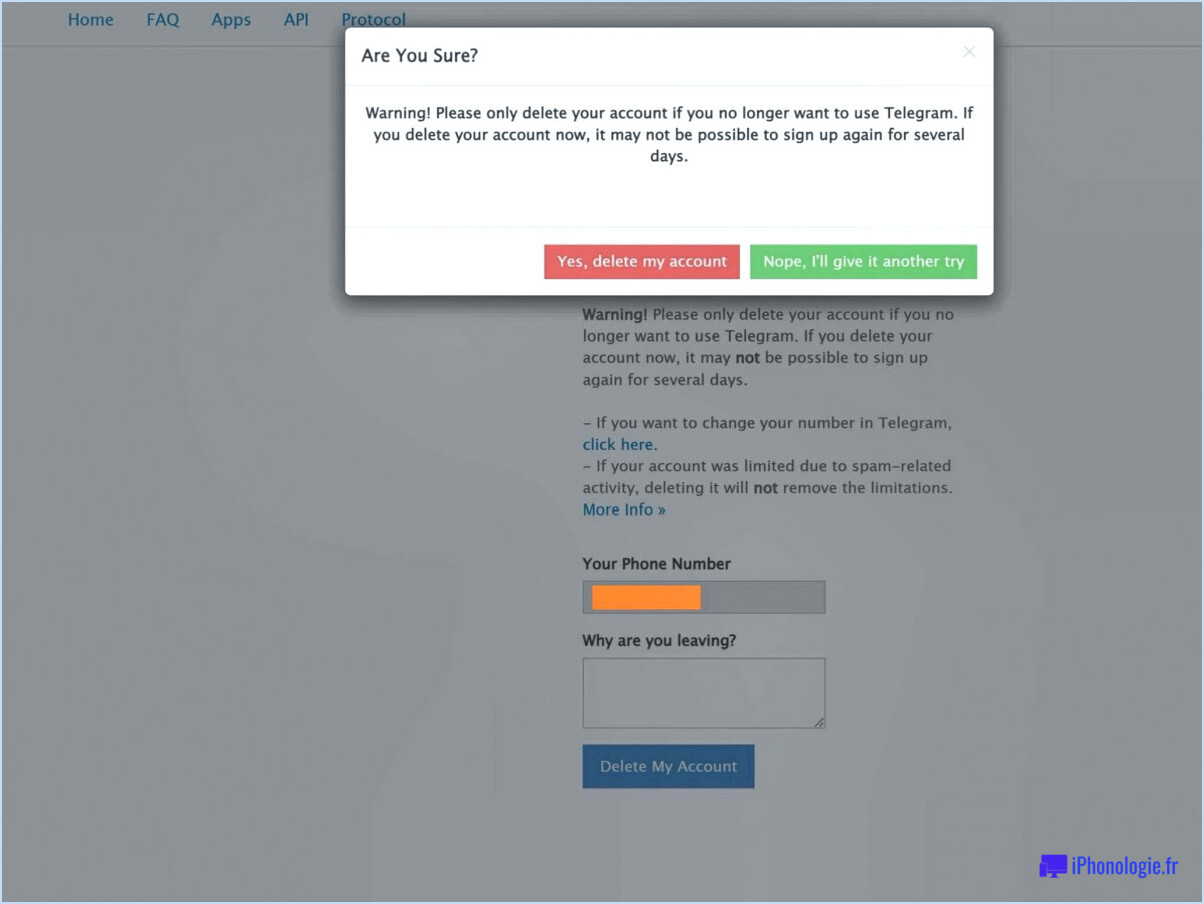Comment faire pour visionner les enregistrements de google meet?
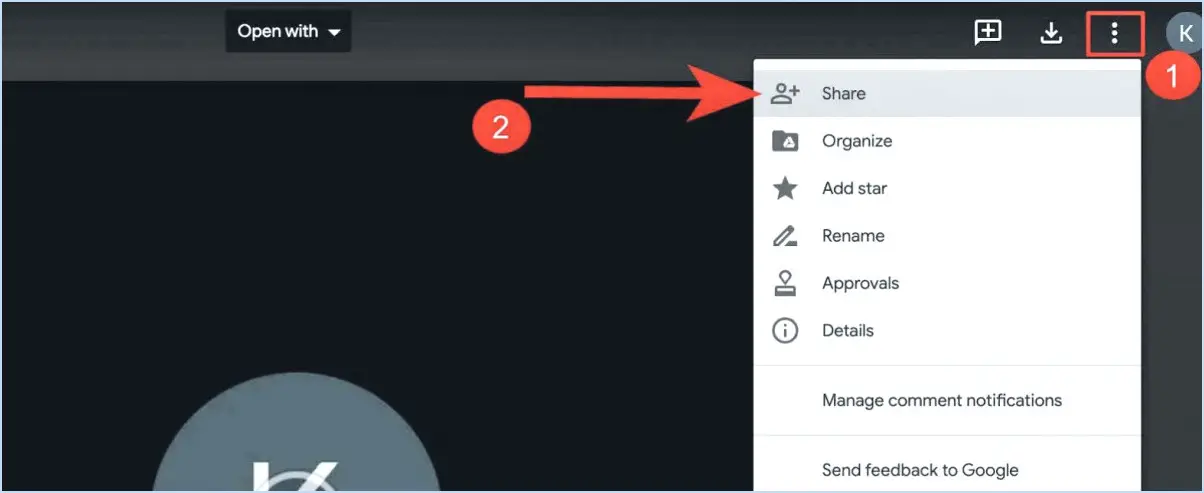
Pour trouver et visionner vos enregistrements de Google Meet, vous devez prendre en compte la plateforme que vous avez utilisée pour l'enregistrement, qui peut être Google Hangouts, YouTube ou Google Photos. Ci-dessous, je vous explique comment localiser vos enregistrements sur chacune de ces plateformes :
1. Google Hangouts :
- Si vous avez enregistré votre session Google Meet à l'aide de Google Hangouts, les enregistrements sont généralement stockés dans votre Google Drive.
- Accédez à Google Drive en visitant drive.google.com et connectez-vous avec votre compte Google si vous y êtes invité.
- Une fois dans Google Drive, cliquez sur « My Drive » dans la barre latérale de gauche.
- Recherchez un dossier intitulé « Enregistrements de réunions » ou « Enregistrements de réunions Hangouts ». Vos sessions enregistrées devraient être stockées dans ce dossier. Cliquez pour ouvrir le dossier et accéder à vos enregistrements.
2. YouTube :
- Si vous avez choisi de sauvegarder votre enregistrement Google Meet sur YouTube, il sera disponible dans votre compte YouTube.
- Visitez youtube.com et connectez-vous à l'aide du même compte Google que celui que vous avez utilisé pour l'enregistrement.
- Cliquez sur les trois lignes horizontales (menu) dans le coin supérieur gauche et sélectionnez « Mes vidéos » dans le menu déroulant.
- Vos enregistrements Google Meet devraient apparaître dans votre liste de vidéos. Cliquez sur la vidéo que vous souhaitez visionner pour la lire.
3. Google Photos :
- Dans certains cas, si votre enregistrement Google Meet est configuré pour être automatiquement sauvegardé dans Google Photos, vous pouvez les y trouver.
- Rendez-vous sur photos.google.com et connectez-vous avec votre compte Google.
- Recherchez l'option "Bibliothèque" dans la barre latérale gauche et cliquez dessus.
- Vous trouverez peut-être un dossier intitulé "Enregistrements de réunions" ou similaire, dans lequel sont stockés vos enregistrements de Google Meet. Cliquez sur ce dossier pour accéder à vos enregistrements.
N'oubliez pas que la disponibilité et l'emplacement de vos enregistrements peuvent varier en fonction des paramètres de votre compte et de la plateforme que vous avez utilisée. Si vous ne parvenez pas à localiser vos enregistrements en suivant ces étapes, il est conseillé de vérifier vos paramètres ou de consulter les ressources d'assistance spécifiques à la plateforme que vous avez utilisée.
Comment télécharger un enregistrement de Google Meet?
Pour télécharger un Google Meet enregistré, procédez comme suit :
- Ouvrez Google Calendar.
- Localisez la réunion avec l'enregistrement que vous souhaitez télécharger.
- Cliquez sur l'entrée de la réunion pour l'ouvrir.
- Sur le côté gauche du calendrier, vous trouverez l'option "Télécharger".
- Cliquez sur "Télécharger".
Vous serez invité à choisir un type de fichier pour le téléchargement. Sélectionnez le format souhaité (généralement MP4 ou lien Google Drive) en fonction de vos préférences. Une fois sélectionné, l'enregistrement commencera à être téléchargé sur votre appareil.
N'oubliez pas d'attendre la fin du téléchargement avant d'accéder à la session Google Meet enregistrée. Cette procédure vous permet de disposer d'une copie de la réunion pour vos archives ou pour la partager avec d'autres personnes si nécessaire.
Les enregistrements Google Meet expirent-ils?
Oui, les enregistrements Google Meet expirent au bout de 30 jours. Il est essentiel de garder ce délai à l'esprit lorsque vous utilisez cette fonctionnalité pour vos réunions et collaborations virtuelles. Pour vous assurer que vos enregistrements sont accessibles au-delà de cette période, envisagez de les télécharger sur votre espace de stockage local ou sur Google Drive. Cette mesure de précaution garantit que le précieux contenu de votre réunion reste disponible pour être consulté ultérieurement ou partagé avec les membres de votre équipe. N'oubliez pas qu'une gestion proactive de vos enregistrements vous permet de ne pas perdre d'informations essentielles après la période d'expiration de 30 jours.
Pourquoi l'enregistrement Google Meet ne fonctionne-t-il pas?
La fonction d'enregistrement de Google Meet peut rencontrer des problèmes pour diverses raisons. Voici les raisons les plus courantes :
- Permissions: Assurez-vous que vous disposez des autorisations nécessaires pour enregistrer les réunions. Seuls les hôtes et les personnes de la même organisation peuvent généralement enregistrer.
- Compatibilité des navigateurs: Utilisez un navigateur compatible tel que Chrome. Certaines fonctionnalités peuvent ne pas fonctionner de manière optimale sur d'autres navigateurs.
- Modules complémentaires ou extensions: Désactivez les extensions de navigateur ou les modules complémentaires susceptibles d'interférer avec les fonctionnalités de Google Meet.
- Problèmes de réseau: Des connexions internet instables peuvent perturber l'enregistrement. Vérifiez la stabilité de votre réseau.
- Logiciel obsolète: Assurez-vous que votre navigateur, votre système d'exploitation et votre application Meet sont à jour pour éviter les problèmes de compatibilité.
- Espace de stockage: Si vous manquez d'espace de stockage sur votre Google Drive, vous risquez d'empêcher les enregistrements. Libérez de l'espace si nécessaire.
- Restrictions de compte: Confirmez qu'il n'y a pas de limitations ou de restrictions spécifiques au compte qui empêchent l'enregistrement.
- Paramètres de confidentialité: Vérifiez les paramètres de confidentialité de votre compte pour vous assurer qu'ils autorisent l'enregistrement.
- Spécificités de la plate-forme: L'enregistrement peut ne pas être disponible sur les appareils mobiles ou sur des plateformes spécifiques.
- Taille de la réunion: Les réunions de très grande taille peuvent avoir des limitations sur l'enregistrement en raison de la capacité du serveur.
Dépannez ces points pour résoudre efficacement les problèmes d'enregistrement de Google Meet.
Comment télécharger une vidéo d'équipe enregistrée?
Pour télécharger une vidéo d'équipe enregistrée, procédez comme suit :
- Site Web Player : Visitez le site web de la vidéo d'équipe et localisez le lecteur. Lisez la vidéo que vous souhaitez télécharger.
- Option de téléchargement : La plupart des lecteurs proposent une option de téléchargement. Recherchez une icône ou un bouton qui ressemble à une flèche pointant vers le bas, souvent étiqueté « Télécharger » ou « Enregistrer ».
- Cliquez pour télécharger : Cliquez sur l'option de téléchargement, et la vidéo commencera à être téléchargée sur votre appareil.
- Enregistreur vidéo (optionnel) : Si le lecteur du site web ne propose pas d'option de téléchargement, envisagez d'utiliser un enregistreur vidéo pour capturer l'écran pendant la lecture de la vidéo.
- Lecteur multimédia : Une fois que vous avez le fichier vidéo sur votre appareil, utilisez un lecteur multimédia pour le regarder et l'enregistrer à l'endroit de votre choix.
Ces étapes devraient vous aider à télécharger facilement une vidéo d'équipe enregistrée pour référence ultérieure.
Comment puis-je donner accès aux enregistrements des réunions?
Pour donner accès aux enregistrements de réunions, suivez les étapes suivantes :
- Créez une transcription : La transcription de la réunion fournit une version textuelle qui peut être facilement partagée en ligne ou par courrier électronique.
- Hébergement en ligne : Téléchargez l'enregistrement sur une plateforme en ligne sécurisée ou un service de stockage en nuage. Partagez le lien d'accès avec les participants ou les spectateurs prévus. La protection par mot de passe ou les options d'accès restreint peuvent renforcer la sécurité.
- DVD/CD : Pour la distribution physique, gravez l'enregistrement sur un DVD ou un CD. Étiquetez-le clairement et distribuez des copies aux participants ou aux parties prenantes.
- Services de partage de fichiers : Utilisez des services de partage de fichiers tels que Dropbox, Google Drive ou OneDrive. Partagez l'enregistrement avec des personnes ou des groupes spécifiques en leur envoyant le lien.
- Contrôles d'accès : Mettez en place des contrôles d'accès afin de vous assurer que seul le personnel autorisé peut visionner les enregistrements. Utilisez des mots de passe, un cryptage ou des autorisations d'accès si nécessaire.
Choisissez la méthode qui convient le mieux à votre public et à vos exigences en matière de sécurité.
Combien de temps faut-il pour que les enregistrements des réunions apparaissent?
Les enregistrements de réunions sont généralement disponibles en quelques jours. Une fois la réunion terminée, l'enregistrement est traité et indexé, ce qui peut prendre un certain temps. N'oubliez pas que ce délai peut varier en fonction de la plateforme ou du service que vous utilisez. Soyez patient et vous aurez bientôt accès à votre précieux contenu enregistré.
Que se passe-t-il si j'ai oublié d'arrêter l'enregistrement dans Google Meet?
Si vous oubliez d'arrêter l'enregistrement dans Google Meet, ne vous inquiétez pas. Tant que la réunion est en cours, votre vidéo continue d'être capturée. Pour y accéder ultérieurement, il vous suffit de naviguer dans votre historique Google Meet et de localiser la réunion spécifique que vous avez enregistrée. Cliquez sur le lien de cette réunion et vous trouverez la vidéo enregistrée qui vous attend. Ainsi, vous pouvez toujours reprendre là où vous vous êtes arrêté, même si vous avez oublié d'appuyer sur le bouton d'arrêt de l'enregistrement. Facile et pratique !
Teams enregistre-t-il votre écran ou seulement la réunion?
Teams n'enregistre que l'écran de la réunion. réunion. Elle n'enregistre pas votre écran.