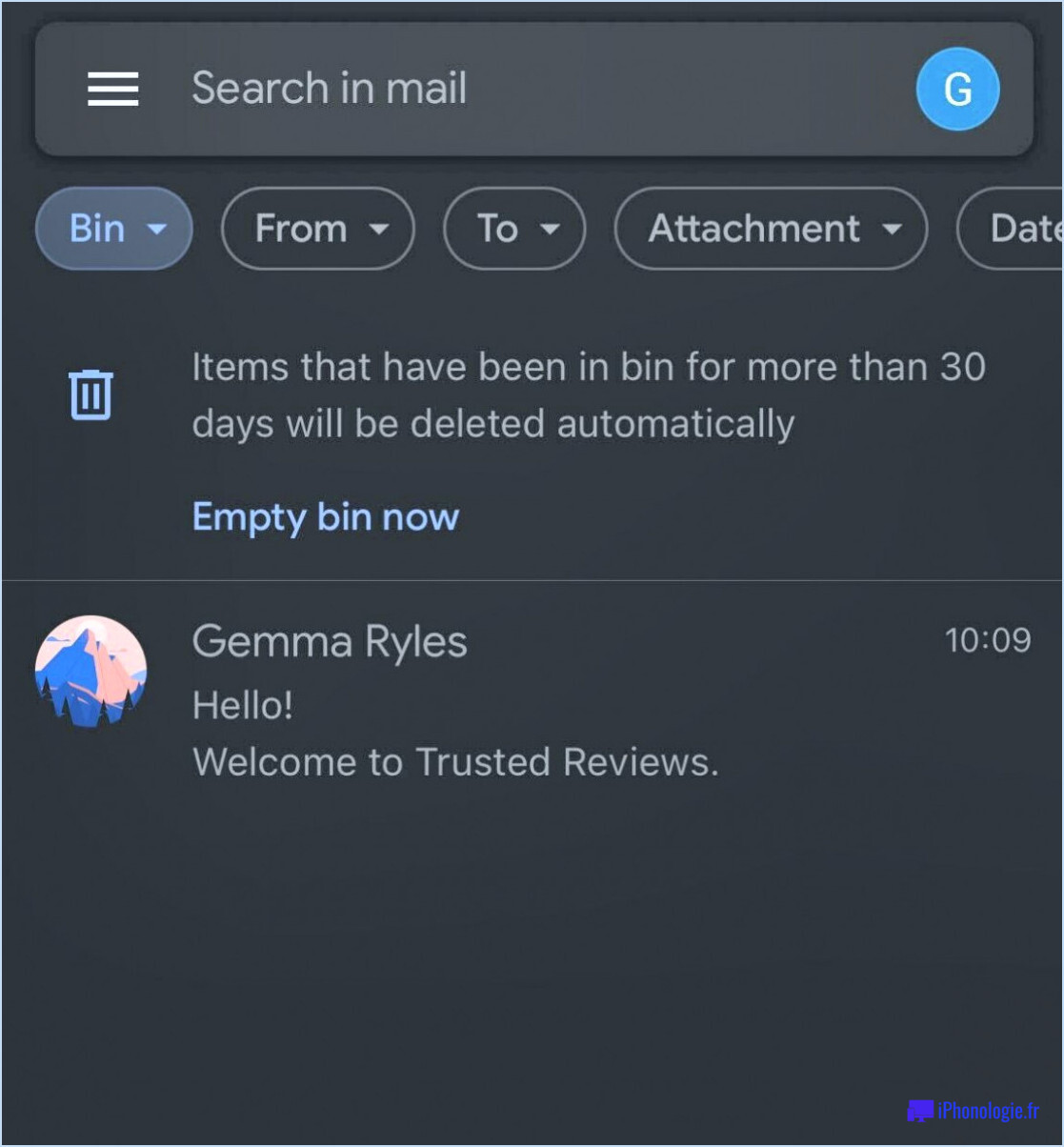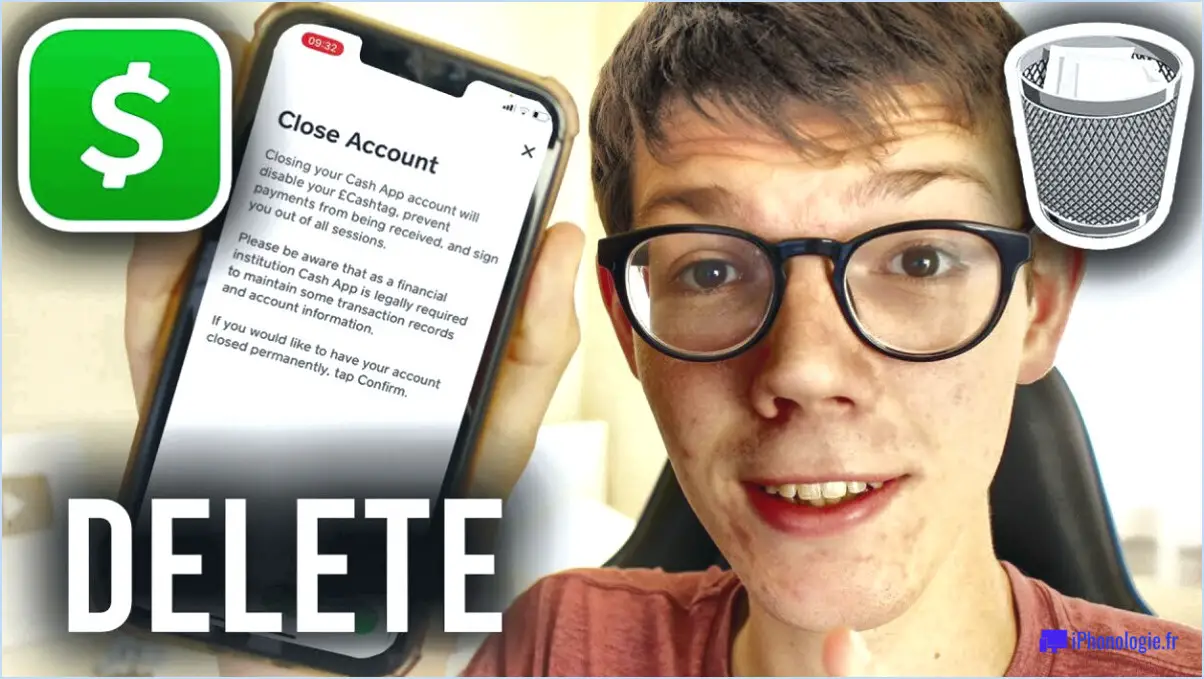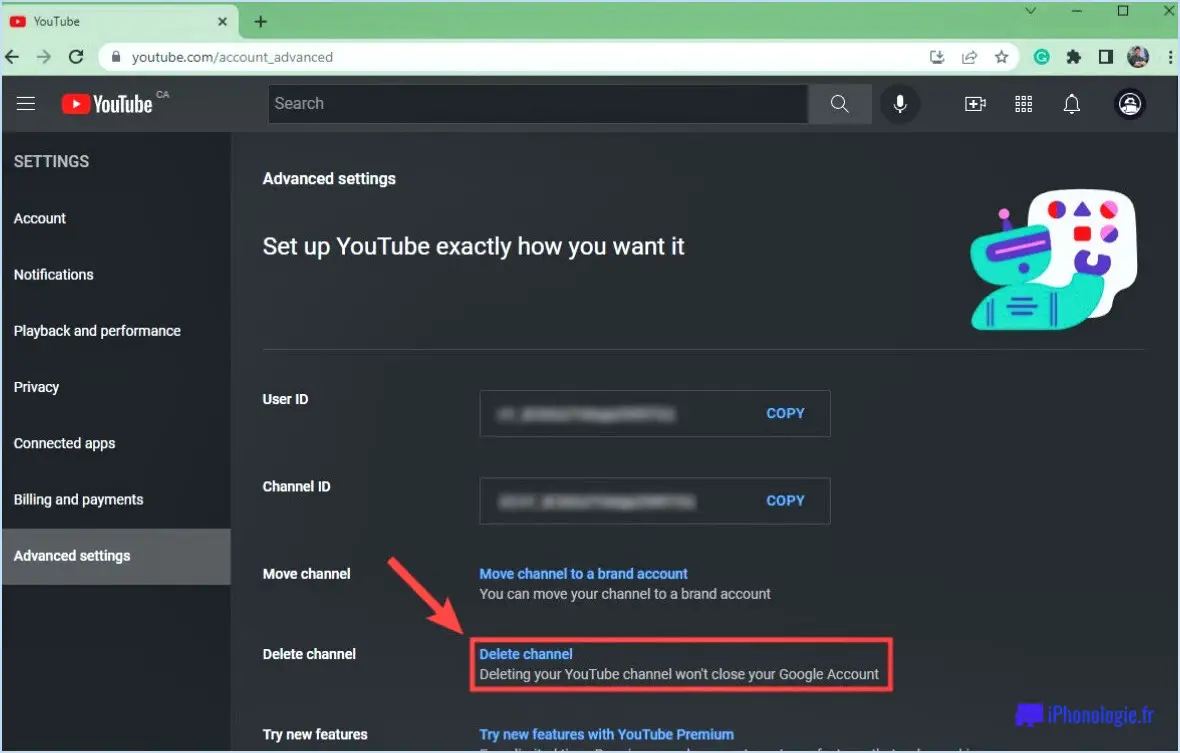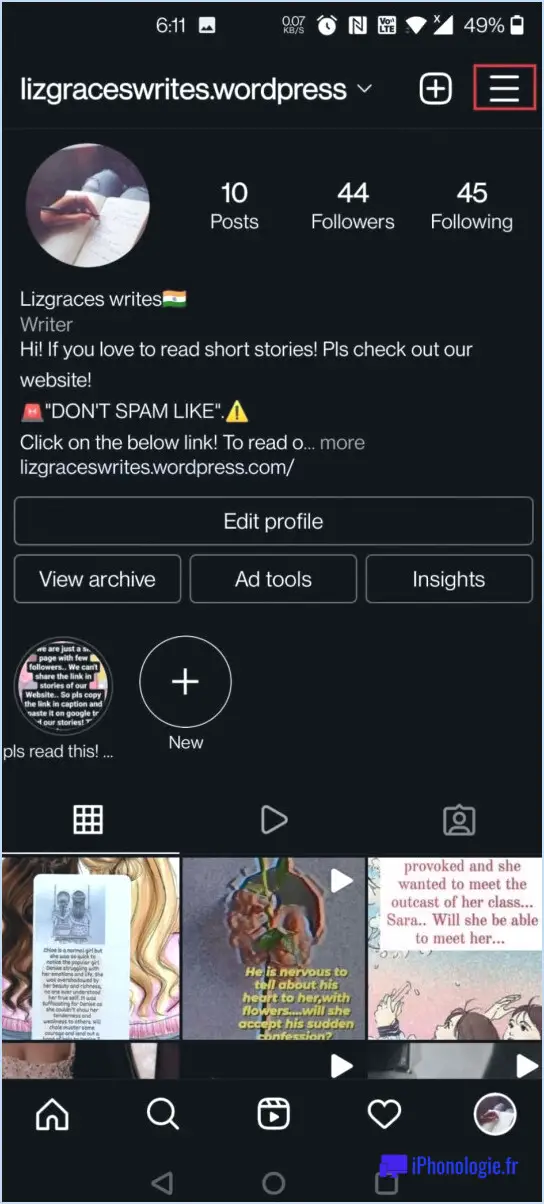Comment libérer de l'espace sur mon OneDrive?
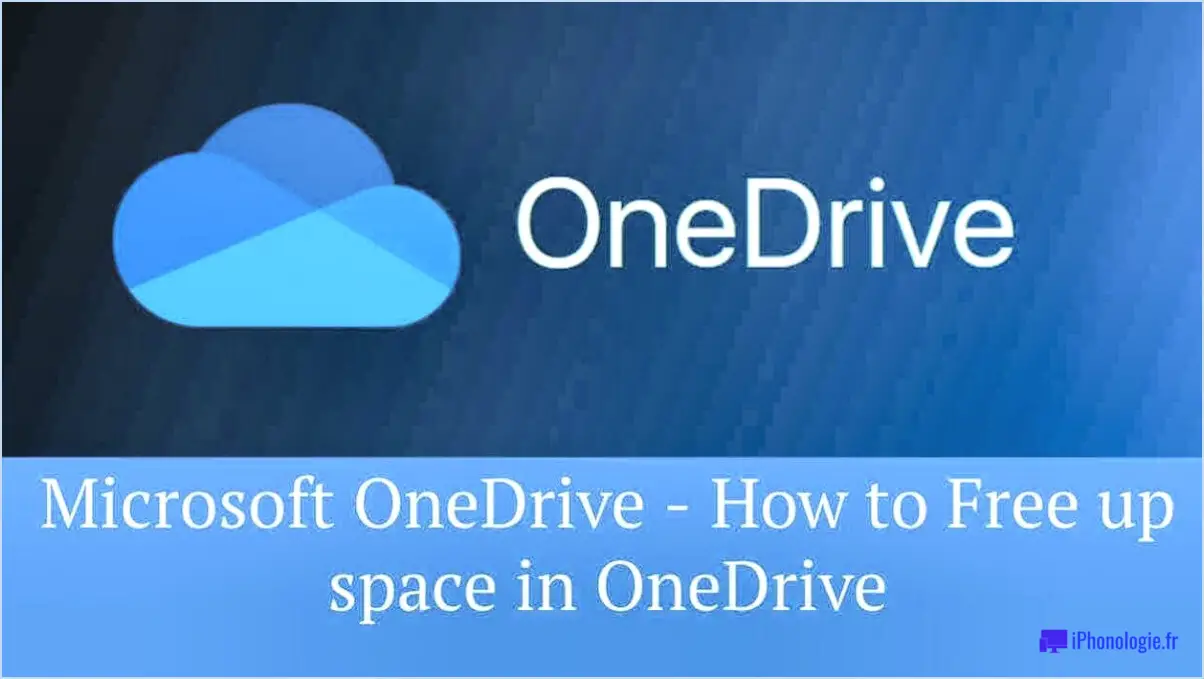
Pour libérer de l'espace sur votre OneDrive, suivez les étapes suivantes :
- Supprimez les anciens fichiers: Au fil du temps, votre OneDrive peut accumuler des fichiers anciens et inutiles qui occupent un espace précieux. Prenez le temps de passer en revue vos fichiers et de supprimer ceux dont vous n'avez plus besoin. Pour ce faire, il vous suffit de naviguer jusqu'au fichier que vous souhaitez supprimer, de cliquer dessus avec le bouton droit de la souris et de sélectionner "Supprimer" dans le menu contextuel. Les fichiers supprimés seront déplacés vers la corbeille, où vous pourrez les supprimer définitivement plus tard si vous êtes sûr de ne pas en avoir besoin.
- Videz vos dossiers: Il arrive souvent que des fichiers soient enfouis dans divers dossiers de votre OneDrive. Ces fichiers imbriqués peuvent facilement être oubliés et contribuer à la consommation d'espace. Pour supprimer ces dossiers et récupérer de l'espace, localisez les dossiers que vous soupçonnez de contenir d'anciens fichiers. Cliquez avec le bouton droit sur le dossier, choisissez "Ouvrir dans l'Explorateur de fichiers" (Windows) ou "Ouvrir dans le Finder" (Mac), et supprimez manuellement tous les fichiers indésirables.
- Utilisez la fonction "Smart Files" de OneDrive: OneDrive propose une fonction Smart Files qui vous permet d'accéder à vos fichiers sans les stocker sur votre appareil local. Vous pouvez ainsi libérer de l'espace sur votre ordinateur tout en conservant un accès facile à tous vos fichiers. Pour activer la fonction Fichiers intelligents, cliquez avec le bouton droit de la souris sur l'icône OneDrive dans la barre d'état système (Windows) ou dans la barre des menus (Mac), sélectionnez "Paramètres", accédez à l'onglet "Paramètres" et cochez la case située à côté de "Économiser de l'espace et télécharger les fichiers au fur et à mesure que vous les utilisez".
- Optimisez vos paramètres OneDrive: OneDrive possède plusieurs paramètres qui peuvent avoir un impact sur l'utilisation de l'espace. L'ajustement de ces paramètres peut vous aider à optimiser votre stockage. Dans les paramètres OneDrive, allez dans l'onglet "Compte" et choisissez "Choisir les dossiers" pour synchroniser uniquement les dossiers dont vous avez besoin localement. En outre, vous pouvez limiter les taux de chargement et de téléchargement pour donner la priorité à l'utilisation de la bande passante.
- Vider la corbeille: Lorsque vous supprimez des fichiers de votre OneDrive, ils sont déplacés vers la corbeille. Pour les supprimer définitivement et récupérer l'espace, accédez à la corbeille dans OneDrive, sélectionnez les fichiers que vous souhaitez supprimer définitivement et choisissez "Vider la corbeille".
- Envisagez de mettre à niveau votre espace de stockage: Si vous manquez constamment d'espace et que vous avez besoin de plus de stockage, envisagez de mettre à niveau votre plan OneDrive. Microsoft propose plusieurs plans d'abonnement avec différentes capacités de stockage, ce qui vous permet de choisir celui qui correspond le mieux à vos besoins.
N'oubliez pas de passer régulièrement en revue vos fichiers, de supprimer les doublons et de les organiser efficacement pour éviter de consommer inutilement de l'espace à l'avenir.
OneDrive libère-t-il automatiquement de l'espace?
Oui, OneDrive libère automatiquement de l'espace sur votre appareil lorsque vous supprimez des fichiers qui ne sont plus utilisés. Il s'agit d'une fonction pratique qui vous aide à gérer efficacement votre espace de stockage. Ainsi, chaque fois que vous décidez de supprimer des fichiers ou des dossiers de votre compte OneDrive, vous pouvez être certain que l'espace sur votre appareil sera libéré, faisant ainsi de la place pour de nouveaux contenus ou applications. Cette gestion automatique de l'espace garantit que vous disposez de suffisamment d'espace de stockage pour vos besoins actuels, sans avoir à vous soucier de supprimer manuellement les fichiers inutiles. Gardez à l'esprit que si vous utilisez l'application OneDrive sur votre appareil mobile ou votre ordinateur, ce processus d'économie d'espace est conçu pour être transparent et sans tracas.
Comment libérer de l'espace?
Pour libérer de l'espace sur votre ordinateur, procédez comme suit :
- Supprimez les fichiers et dossiers inutiles : Utilisez un programme tel que l'outil de gestion des disques de Windows pour identifier et supprimer les fichiers et les dossiers qui occupent un espace précieux sur le disque.
- Supprimez les anciennes photos, vidéos et fichiers : Éliminez tous les supports ou fichiers périmés dont vous n'avez plus besoin. N'oubliez pas de sauvegarder les données importantes avant de les supprimer.
- Effacez l'historique de votre navigateur : Effacez régulièrement l'historique de navigation sur Google Chrome ou Firefox, car cela peut permettre de récupérer une quantité importante d'espace disque, surtout si vous visitez des sites web avec des cookies stockés.
Que se passe-t-il si je supprime des fichiers de OneDrive?
Si vous supprimez des fichiers de OneDrive ils seront définitivement supprimées. Cela inclut tous les fichiers que vous avez partagés avec d'autres personnes ou téléchargés sur le nuage. Tous les fichiers stockés dans le volet de prévisualisation seront également supprimés.
Où sont stockés les fichiers dans OneDrive?
Les fichiers dans OneDrive sont stockés dans des emplacements spécifiques, notamment les documents, Images, Vidéos et Audio. Ces dossiers désignés vous permettent d'organiser efficacement vos fichiers et d'y accéder facilement. En plaçant vos fichiers dans les dossiers appropriés, vous pouvez garder votre OneDrive organisé et garantir une récupération rapide en cas de besoin.
Comment puis-je déplacer des fichiers de OneDrive vers mon ordinateur?
Pour déplacer des fichiers de OneDrive vers votre ordinateur, procédez comme suit :
- Ouvrez l'application OneDrive sur votre ordinateur.
- Cliquez sur les trois lignes dans le coin supérieur gauche pour ouvrir le menu Partage.
- Sélectionnez Déplacer vers le PC.
- Saisissez l'emplacement du dossier sur votre ordinateur où vous souhaitez stocker les fichiers.
- Cliquez sur Déplacer pour terminer le transfert.
Combien de temps les fichiers restent-ils sur OneDrive?
Les fichiers stockés sur OneDrive restent accessibles jusqu'à 12 mois après leur dernier accès. Après 12 mois, les fichiers seront automatiquement supprimés sauf si vous décidez de les conserver. Vous pouvez prolonger la durée de stockage d'un fichier en l'enregistrant plusieurs fois sur votre compte OneDrive.
Qu'est-ce qui occupe tout mon espace de stockage?
Si vous manquez d'espace de stockage, il est possible que plusieurs responsables accaparent votre précieux espace numérique. Voici ce qui occupe tout votre espace de stockage :
- Photos et vidéos : Les images et les vidéos haute résolution consomment beaucoup d'espace, surtout si vous ne les sauvegardez pas ailleurs.
- Musique : Les grandes collections de musique peuvent rapidement consommer de l'espace de stockage, surtout si vous conservez vos morceaux hors ligne.
- Applications : Les applications, en particulier celles à forte intensité graphique, accumulent des données au fil du temps et peuvent être étonnamment gourmandes en espace de stockage.
- Fichiers : Divers documents, téléchargements et installations contribuent à la saturation de l'espace de stockage.
- Autres médias : Les podcasts, les livres audio et les contenus téléchargés ajoutent à l'encombrement.
Pour récupérer de l'espace, envisagez de supprimer les fichiers inutiles, de sauvegarder les médias sur des services de cloud computing et d'utiliser des outils de gestion du stockage. En désencombrant régulièrement votre ordinateur, vous aurez de la place pour ce qui compte le plus.
Quelles applications puis-je supprimer pour libérer de l'espace?
Pour libérer de l'espace sur votre téléphone, pensez à supprimer les applications suivantes :
- Jeux: Supprimez les jeux auxquels vous ne jouez plus ou que vous souhaitez conserver pour plus tard.
- Photos: Supprimez les photos inutilisées pour libérer de l'espace.