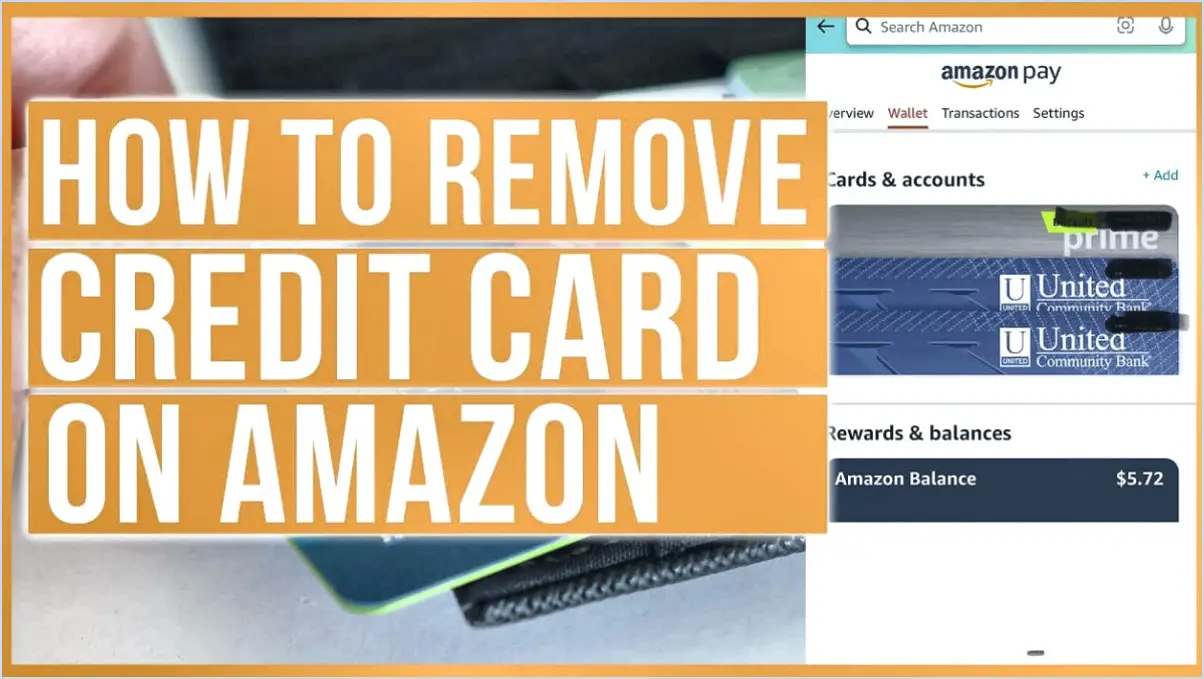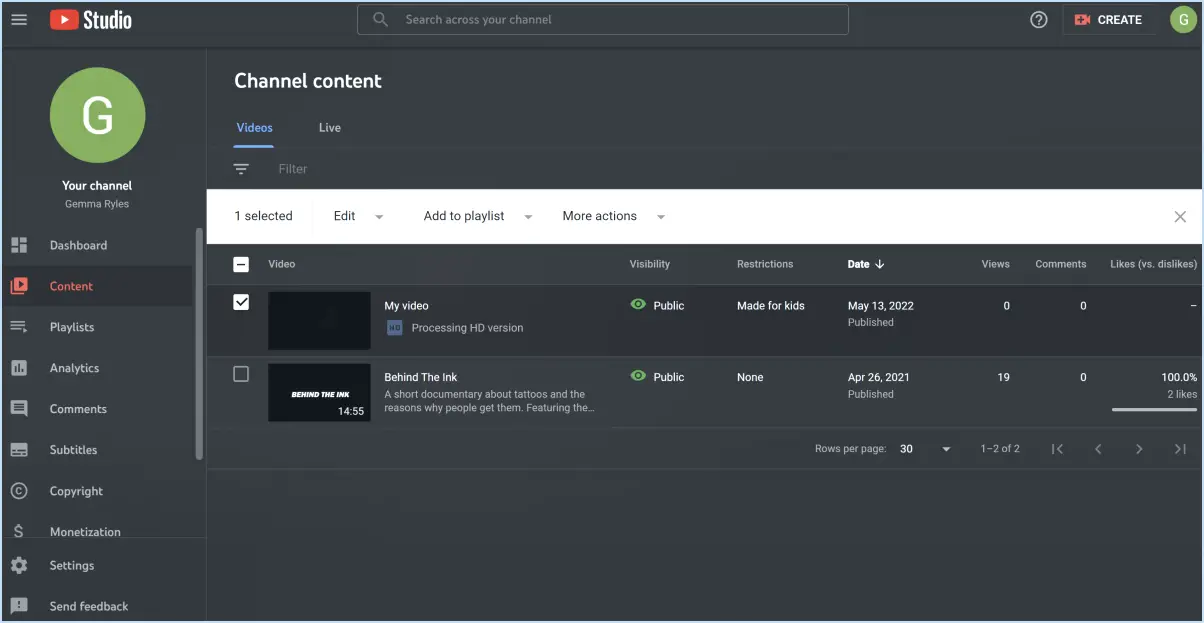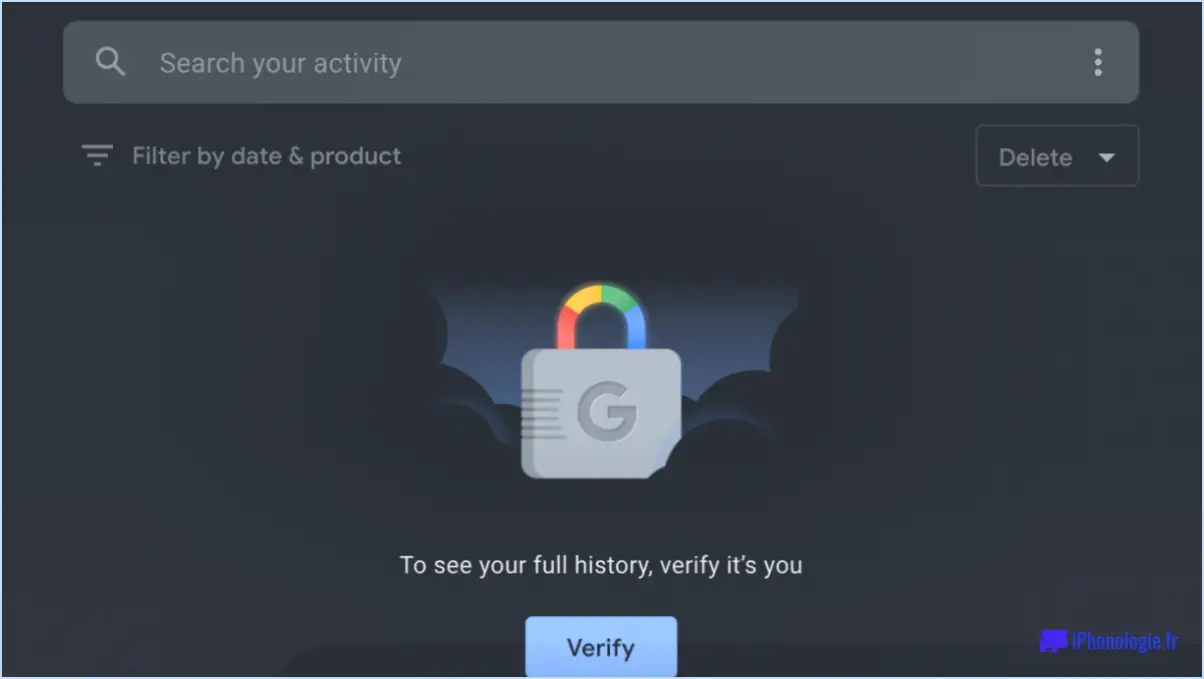Comment résilier l'abonnement à Canva?
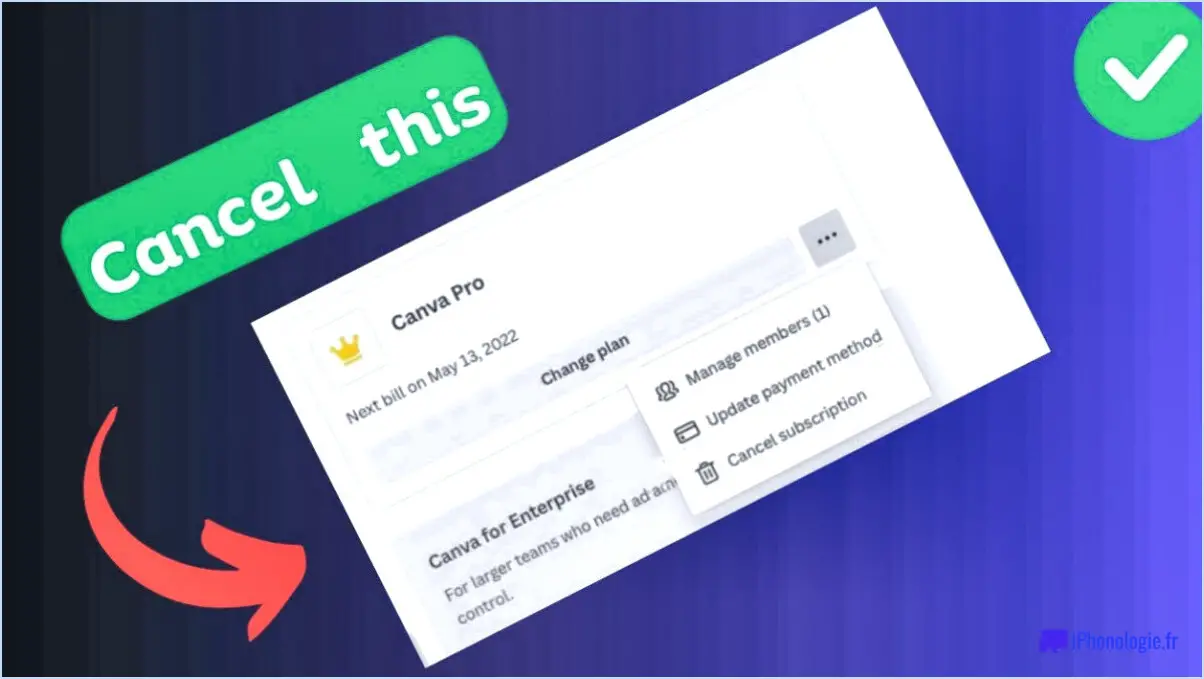
Si vous souhaitez résilier votre abonnement Canva, veuillez suivre les étapes suivantes :
- Connectez-vous à votre compte Canva : Visitez le site web de Canva et connectez-vous à l'aide de vos identifiants. Veillez à utiliser le même compte que celui que vous avez utilisé pour vous abonner au service.
- Accédez aux paramètres de votre compte : Une fois que vous êtes connecté, localisez et cliquez sur votre nom de compte ou votre image de profil. Celle-ci doit se trouver dans le coin supérieur droit de l'interface de Canva. Un menu déroulant apparaît.
- Naviguez jusqu'à "Paramètres du compte" : Dans le menu déroulant, trouvez et sélectionnez l'option "Paramètres du compte". Vous accéderez ainsi à une nouvelle page où vous pourrez gérer les détails de votre compte.
- Gérez votre abonnement : Sur la page des paramètres du compte, faites défiler vers le bas jusqu'à ce que vous trouviez l'option "Facturation". & Teams". Vous y trouverez les détails de votre abonnement et vos informations de paiement.
- Annulez votre abonnement : Dans la section "Facturation & Teams", recherchez l'onglet "Subscription". Cliquez dessus pour accéder aux informations relatives à votre abonnement. Vous trouverez une option pour annuler votre abonnement. Sélectionnez cette option pour poursuivre la procédure d'annulation.
- Confirmez l'annulation : Après avoir sélectionné l'option d'annulation, Canva peut vous présenter une fenêtre de confirmation pour vérifier votre décision. Lisez attentivement les informations fournies et confirmez votre annulation si vous en êtes certain.
- Terminez le processus d'annulation : Une fois que vous avez confirmé l'annulation, Canva traite votre demande. Il se peut que vous receviez un message de confirmation ou un courriel concernant l'annulation. Gardez l'œil ouvert pour toute instruction ou étape supplémentaire qui pourrait être incluse dans la communication.
Il est important de noter que l'annulation de votre abonnement à Canva signifie que vous perdrez l'accès à toutes les fonctionnalités ou avantages premium associés à l'abonnement. Toutefois, vous pouvez continuer à utiliser Canva gratuitement, en ayant accès à un large éventail de modèles de conception et à des fonctionnalités de base.
Comment améliorer Microsoft Edge?
Pour améliorer votre expérience avec Microsoft Edge, tenez compte des conseils suivants :
- Restez à jour: Maintenez votre navigateur à jour pour vous assurer que vous disposez des dernières fonctionnalités et améliorations en matière de sécurité. Edge installe automatiquement les mises à jour, mais vous pouvez vérifier manuellement les mises à jour en allant dans "Paramètres" > "À propos de Microsoft Edge".
- Personnalisez votre page d'accueil: Définissez une page d'accueil adaptée à vos préférences en cliquant sur le menu à trois points, en sélectionnant "Paramètres" et, dans la section "Apparence", en choisissant "Personnaliser".
- Utiliser les extensions: Explorez la boutique de modules complémentaires de Microsoft Edge pour trouver des extensions utiles qui peuvent améliorer votre expérience de navigation, qu'il s'agisse de bloqueurs de publicité ou d'outils de productivité.
- Personnalisez vos paramètres: Adaptez Edge à vos besoins en ajustant les paramètres tels que les préférences en matière de moteur de recherche, les options de confidentialité et l'emplacement de téléchargement par défaut. Allez dans "Paramètres" et explorez les différentes options de personnalisation disponibles.
- Utiliser les collections: Profitez de la fonction Collections dans Edge pour organiser et enregistrer du contenu web pour une consultation ultérieure. Cette fonction peut s'avérer particulièrement utile pour les recherches, les achats ou les projets de planification.
- Essayez les onglets verticaux: Si vous avez souvent plusieurs onglets ouverts, pensez à utiliser la fonction d'onglets verticaux dans Edge. Elle vous permet d'empiler vos onglets verticalement sur le côté gauche du navigateur, offrant ainsi une expérience de navigation plus organisée et plus efficace.
N'oubliez pas qu'il ne s'agit là que de quelques moyens d'améliorer votre expérience avec Microsoft Edge. N'hésitez pas à explorer davantage le navigateur et à expérimenter ses fonctionnalités pour trouver ce qui vous convient le mieux.
Qu'est-il arrivé à mon navigateur Microsoft Edge?
Si vous rencontrez des problèmes avec votre navigateur Microsoft Edge, il existe plusieurs explications possibles. Tout d'abord, il convient de vérifier votre connexion internet. Pour ce faire, essayez de charger un autre site web dans votre navigateur. Si le site se charge correctement, le problème vient probablement de Microsoft Edge lui-même.
Deuxièmement, il se peut que les paramètres de votre ordinateur affectent le navigateur. Pour y remédier, vous pouvez essayer de réinitialiser votre navigateur avec ses paramètres par défaut. Cela peut aider à résoudre les conflits ou les erreurs qui peuvent interférer avec son fonctionnement.
En résumé, des problèmes liés à votre connexion internet ou aux paramètres de votre ordinateur pourraient être à l'origine du dysfonctionnement de votre navigateur Microsoft Edge. En dépannant ces domaines, vous pouvez travailler à la résolution du problème et au rétablissement des fonctionnalités normales du navigateur.
Que se passe-t-il si vous réinitialisez Microsoft Edge?
La réinitialisation de Microsoft Edge a plusieurs effets sur votre navigateur. Voici ce qui se passe :
- Données de navigation: Votre historique de navigation, y compris les sites web visités et les requêtes de recherche, sera effacé.
- Cookies: Tous les cookies stockés, qui mémorisent vos préférences sur certains sites, seront supprimés.
- Mots de passe enregistrés: Tous les mots de passe enregistrés dans Microsoft Edge seront supprimés.
- Extensions: Toutes les extensions ou modules complémentaires que vous avez installés seront désinstallés et devront être réinstallés.
- Paramètres du navigateur: Vos paramètres personnalisés, tels que la page d'accueil, le moteur de recherche et les préférences d'onglets, seront réinitialisés à leurs valeurs par défaut.
N'oubliez pas de tenir compte de ces conséquences avant de procéder à une réinitialisation, car cela peut avoir une incidence sur votre expérience de navigation.
Comment réinstaller Microsoft Edge 2021?
Pour réinstaller Microsoft Edge 2021, procédez comme suit :
- Visitez le site officiel de Microsoft.
- Localisez la section de téléchargement et recherchez le navigateur Edge.
- Cliquez sur le lien de téléchargement pour obtenir le programme d'installation.
- Une fois le programme d'installation téléchargé, localisez le fichier et double-cliquez dessus pour lancer le processus d'installation.
- Le programme d'installation désinstalle automatiquement la version existante de Microsoft Edge et procède à l'installation de la nouvelle version.
- Suivez les invites à l'écran et acceptez tous les accords ou paramètres nécessaires.
- Attendez la fin de l'installation, qui peut prendre quelques minutes.
- Une fois l'installation terminée, vous pouvez lancer Microsoft Edge 2021 et commencer à l'utiliser.
N'oubliez pas de sauvegarder toutes les données importantes ou les signets avant de réinstaller Microsoft Edge, car le processus peut supprimer les données de votre navigateur existant.
Pourquoi mon navigateur Web ne cesse-t-il de se bloquer?
Les pannes de navigateur peuvent survenir pour différentes raisons. Tout d'abord, le fait d'avoir un nombre excessif d'onglets ouverts peut solliciter les ressources du navigateur, ce qui entraîne une instabilité. En outre, des plugins ou des extensions défectueux peuvent perturber le fonctionnement du navigateur. Pour résoudre le problème, envisagez de redémarrer votre navigateur ou votre ordinateur, car cela peut résoudre des problèmes temporaires. Si le problème persiste, désinstaller et réinstaller le navigateur peut s'avérer utile. Ce processus permet d'éliminer les fichiers ou configurations corrompus qui pourraient être à l'origine des pannes.
Comment activer la localisation pour Chrome sur l'iPhone?
Pour activer les services de localisation pour Chrome sur votre iPhone, procédez comme suit :
- Ouvrez l'application Réglages sur votre iPhone.
- Appuyez sur "Confidentialité".
- Faites défiler vers le bas et sélectionnez "Services de localisation".
- Faites défiler vers le bas et localisez "Chrome" dans la liste des applications.
- Tapez sur Chrome pour accéder à ses paramètres de localisation.
- Basculez l'interrupteur sur la position "On".
En effectuant ces étapes, vous activerez avec succès les services de localisation pour Chrome sur votre iPhone, ce qui permettra au navigateur d'accéder à la localisation de votre appareil si nécessaire.
Qui peut voir ma position?
Qui peut voir votre position? La réponse dépend de la personne qui pose la question. Si c'est vous qui posez la question, il est important de noter que la plupart des gens peuvent voir votre position s'ils ont accès à votre téléphone. Des applications populaires telles que Facebook, Instagram et même Snapchat ont la capacité de voir votre position par défaut. Pour protéger votre vie privée, il est essentiel d'ajuster vos paramètres en conséquence. En prenant quelques mesures simples, vous pouvez contrôler qui peut accéder à vos informations de localisation et vous assurer que vos données restent sécurisées. N'oubliez pas d'examiner et de modifier les paramètres de confidentialité de chaque application individuellement afin d'adapter vos préférences en matière de partage des données de localisation.
Comment afficher les fichiers cachés dans les attributs?
Pour afficher les fichiers cachés dans les attributs sur votre PC, procédez comme suit :
- Ouvrez le panneau de configuration.
- Localisez et sélectionnez le menu "Folder Options".
- Dans la fenêtre "Options du dossier", naviguez jusqu'à l'onglet "Affichage".
- Recherchez l'option "Afficher les fichiers et dossiers cachés" et cochez la case correspondante.
- Une fois la sélection effectuée, cliquez sur le bouton "Appliquer".
- Pour enregistrer vos modifications, cliquez sur le bouton "OK".
En suivant ces étapes, vous serez en mesure de visualiser les fichiers et dossiers cachés sur votre PC, ce qui vous permettra de mieux contrôler la gestion de vos fichiers.