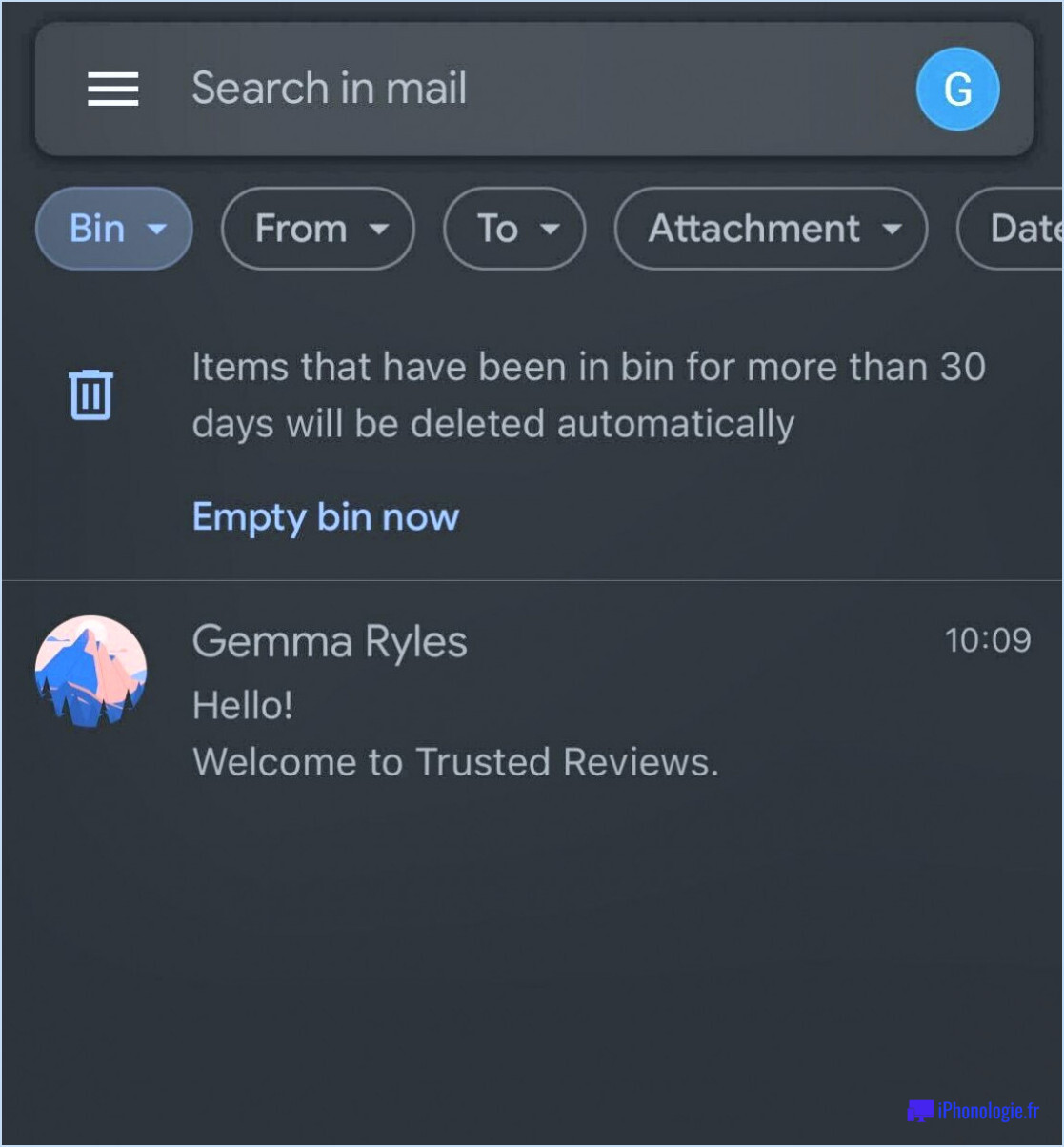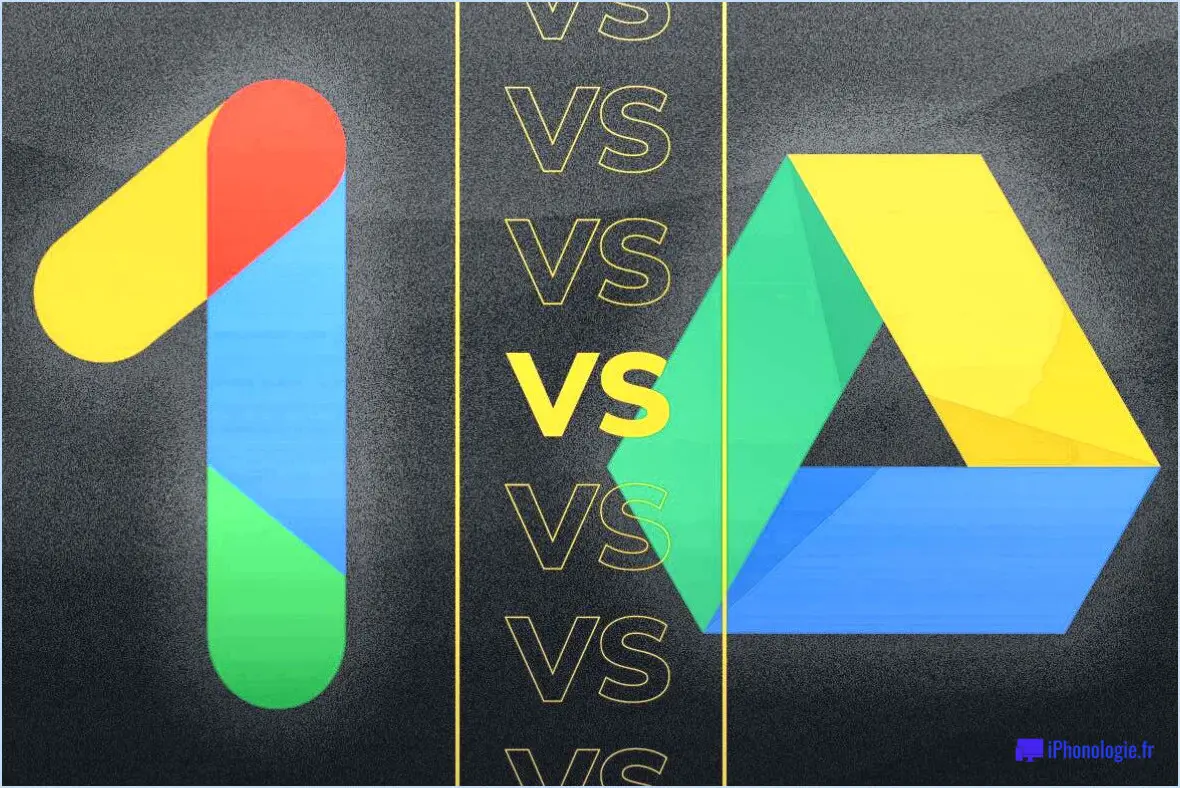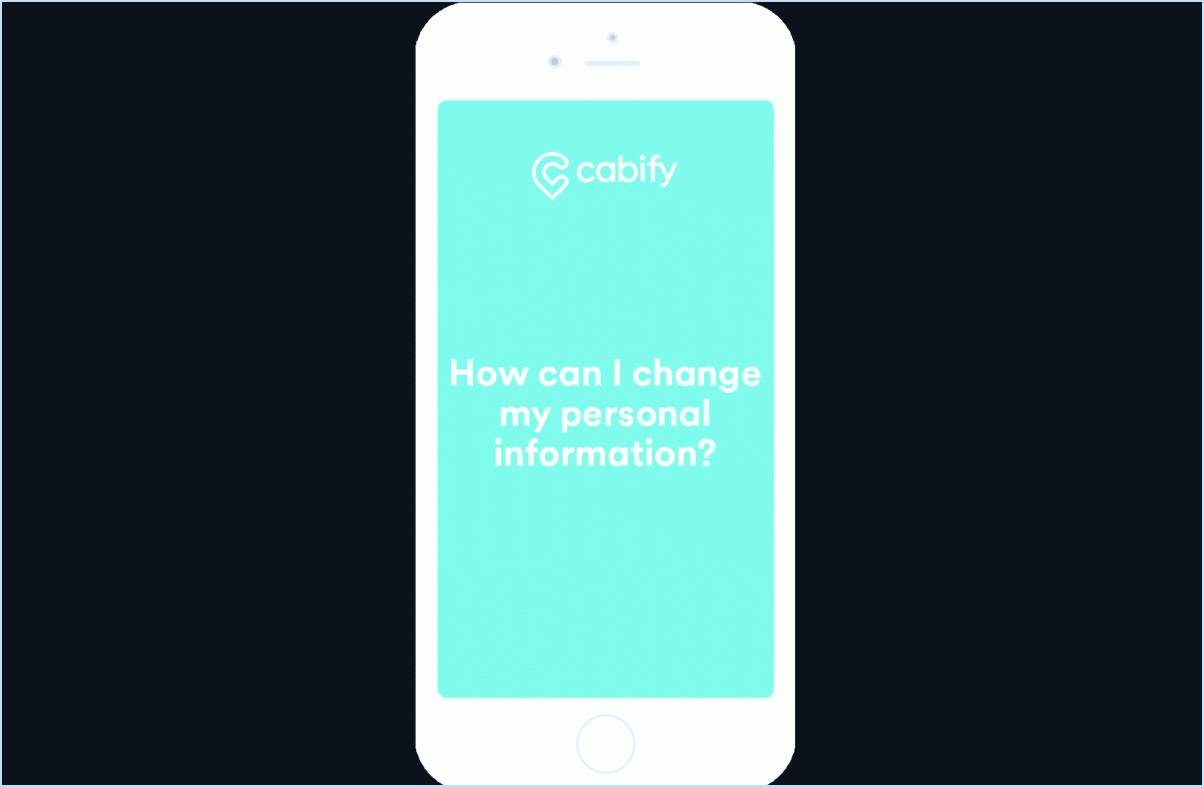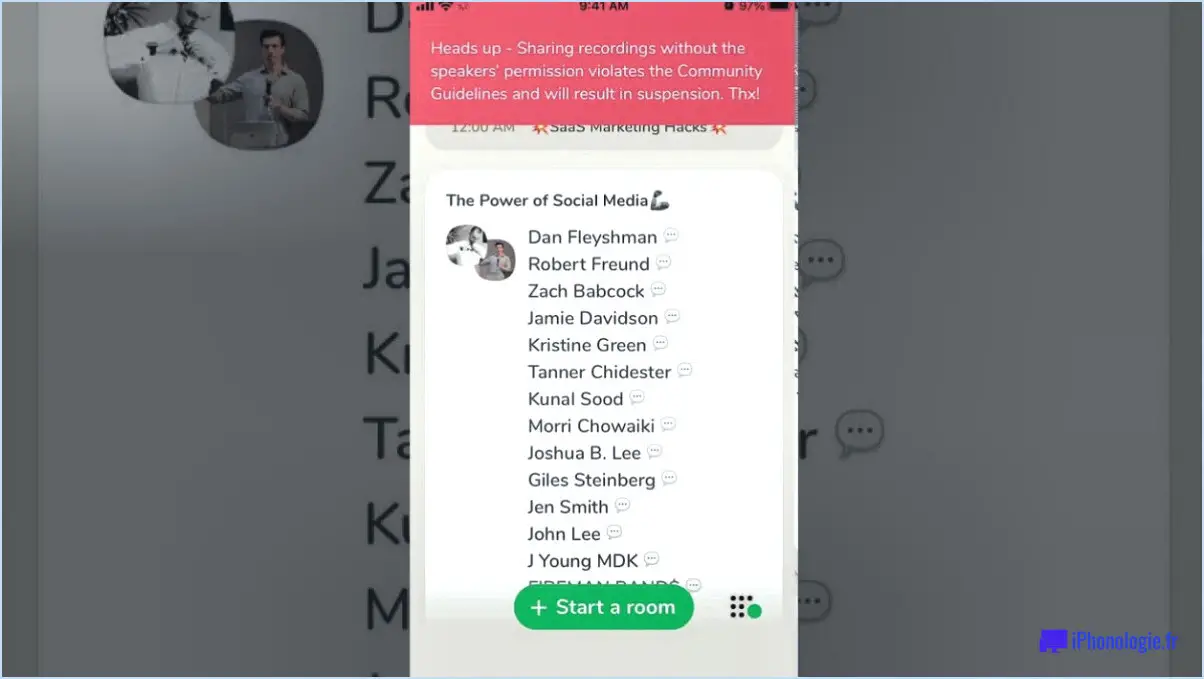Comment résoudre les problèmes de partage de Dropbox?
Pour résoudre les problèmes de partage Dropbox, plusieurs mesures peuvent être prises afin de garantir une expérience de partage fluide et transparente. Suivez ces recommandations pour résoudre efficacement les problèmes les plus courants :
- Redémarrez votre ordinateur et vos appareils: Parfois, les problèmes techniques peuvent être résolus en redémarrant simplement votre ordinateur ou les appareils impliqués dans le processus de partage. Le redémarrage permet de rafraîchir le système et d'éliminer tout problème temporaire.
- Effacez le cache du navigateur et les cookies: Si vous rencontrez des problèmes de partage lorsque vous utilisez Dropbox via un navigateur web, le fait d'effacer le cache et les cookies peut souvent résoudre le problème. Ces fichiers peuvent s'accumuler au fil du temps et entraver le bon fonctionnement de Dropbox. Le fait de les effacer permet de repartir sur de nouvelles bases.
- Mettre à jour Dropbox: Assurez-vous que vous utilisez la dernière version de Dropbox sur tous vos appareils. Les nouvelles mises à jour comprennent souvent des corrections de bogues et des améliorations qui peuvent résoudre des problèmes connus. La mise à jour vers la dernière version vous garantit l'accès à ces améliorations.
- Assurez-vous que les appareils sont connectés au même réseau: Le partage Dropbox repose sur la connectivité réseau. Vérifiez que tous les appareils que vous utilisez pour accéder à Dropbox sont connectés au même réseau. Des réseaux différents peuvent créer des conflits et empêcher une synchronisation et un partage corrects.
- Résolution des problèmes avec l'assistance Dropbox: Si les étapes ci-dessus ne permettent pas de résoudre les problèmes de partage, il est conseillé de contacter l'assistance Dropbox pour obtenir une aide supplémentaire. Ils disposent d'une équipe d'experts dédiée qui peut vous guider dans le dépannage spécifique à votre situation et vous fournir des solutions personnalisées.
En suivant ces étapes, vous devriez être en mesure de résoudre les problèmes de partage Dropbox les plus courants et de profiter d'une expérience de partage transparente. N'oubliez pas de rester proactif avec les mises à jour et de vider régulièrement le cache et les cookies pour maintenir des performances optimales.
Pourquoi ne puis-je pas voir les fichiers partagés dans Dropbox?
Plusieurs raisons peuvent expliquer pourquoi vous ne pouvez pas voir les fichiers partagés dans Dropbox. La première raison est que le fichier a peut-être été supprimé de l'un des appareils sur lesquels il a été partagé. En outre, si vous avez tenté de partager le fichier mais qu'il n'apparaît toujours pas, cela peut être dû au fait que l'autre appareil est déconnecté d'Internet ou qu'il subit une interruption du service Dropbox.
Pour résoudre ce problème, procédez comme suit :
- Vérifiez si le fichier a été supprimé involontairement de l'un des appareils connectés.
- Assurez-vous que l'appareil sur lequel vous tentez de consulter les fichiers partagés est connecté à Internet.
- Vérifiez si Dropbox connaît des interruptions de service en consultant son site web officiel ou ses canaux d'assistance.
En tenant compte de ces facteurs, vous devriez être en mesure d'identifier et de rectifier le problème, ce qui vous permettra d'afficher les fichiers partagés dans Dropbox de manière transparente.
Comment modifier les autorisations sur Dropbox?
Pour modifier les autorisations sur Dropbox, procédez comme suit :
- Ouvrez l'application Dropbox sur votre appareil.
- Localisez l'icône des trois lignes dans le coin supérieur gauche et cliquez dessus. Un menu s'ouvre alors.
- Dans le menu, sélectionnez "Paramètres".
- Dans le menu des paramètres, naviguez jusqu'à l'onglet "Général".
- Recherchez la section "Permissions" et cliquez sur le bouton situé à côté.
- Une nouvelle fenêtre apparaît, vous permettant de gérer l'accès des utilisateurs aux fichiers et dossiers.
- Sélectionnez les utilisateurs souhaités et ajustez leurs permissions en conséquence.
- Une fois que vous avez effectué les modifications nécessaires, cliquez sur "Enregistrer" ou "Appliquer" pour confirmer les nouvelles autorisations.
En suivant ces étapes, vous pouvez facilement modifier les autorisations sur Dropbox et contrôler qui a accès à vos fichiers et dossiers.
Comment ouvrir un lien Dropbox partagé?
Pour ouvrir un lien Dropbox partagé, procédez comme suit :
- Ouvrez votre application Dropbox.
- Localisez le fichier ou le dossier qui contient le lien partagé.
- Double-cliquez sur le lien pour l'ouvrir.
Vous pourrez ainsi accéder au contenu partagé via le lien Dropbox. N'oubliez pas d'installer l'application Dropbox sur votre appareil pour un accès transparent aux fichiers et dossiers partagés. Profitez de la collaboration et du partage de fichiers sans effort avec Dropbox !
Pourquoi personne ne peut ouvrir mon lien Dropbox?
Plusieurs facteurs peuvent expliquer pourquoi une personne ne peut pas ouvrir votre lien Dropbox. Tout d'abord, si la personne n'a pas installé Dropbox, elle ne pourra pas accéder directement au lien. D'autre part, un lien non valide ou expiré peut l'empêcher d'accéder au lien. Il est donc essentiel de s'assurer que le lien est actif et à jour. Enfin, si l'ordinateur de la personne est lent ou ne dispose pas des logiciels nécessaires, cela peut l'empêcher d'ouvrir le lien rapidement. Pour résoudre ces problèmes, il est conseillé d'informer la personne de la nécessité d'installer Dropbox, de vérifier la validité du lien et de lui proposer d'autres options de téléchargement si nécessaire.
Comment actualiser Dropbox sur Mac?
Pour actualiser Dropbox sur votre Mac, plusieurs options s'offrent à vous :
- Utiliser le menu Fichier : Ouvrez Dropbox et accédez au menu "Fichier" en haut de l'écran. Sélectionnez ensuite "Actualiser Dropbox" pour mettre à jour le contenu et synchroniser les modifications.
- Raccourci clavier : Appuyez sur les touches Commande+R de votre clavier pour ouvrir rapidement la fenêtre "Actualiser Dropbox". Ce raccourci constitue un moyen pratique d'actualiser la Dropbox sans avoir à naviguer dans les menus.
Choisissez la méthode qui vous convient le mieux et Dropbox sera mis à jour pour refléter les modifications récentes. Restez productif avec vos fichiers et dossiers synchronisés !
Pourquoi la synchronisation de Dropbox prend-elle beaucoup de temps?
Le processus de synchronisation de Dropbox peut s'avérer long, car il est nécessaire de vérifier minutieusement les modifications apportées sur l'ensemble de vos appareils. Cette vérification méticuleuse permet de s'assurer que les fichiers sont correctement mis à jour et cohérents d'une plateforme à l'autre. La complexité de cette tâche, en particulier lorsqu'il s'agit d'un grand nombre de fichiers ou de connexions internet lentes, peut contribuer au retard perçu dans la synchronisation. En outre, en cas de modifications contradictoires ou de problèmes de réseau, le temps de synchronisation peut être encore plus long. Il est important de garder à l'esprit que ces facteurs peuvent avoir un impact sur la vitesse à laquelle Dropbox synchronise vos fichiers.
Comment partager un lien Dropbox avec des non-membres?
Pour partager un lien Dropbox avec des non-membres, plusieurs options s'offrent à vous. Tout d'abord, vous pouvez utiliser la fonction "Partager" sur le site web de Dropbox. Localisez simplement le fichier ou le dossier que vous souhaitez partager, cliquez sur le bouton "Partager" et saisissez les adresses électroniques des destinataires. Vous pouvez également utiliser le bouton "Lien de partage" dans l'application Dropbox. Sélectionnez le fichier ou le dossier que vous souhaitez partager, appuyez sur le bouton "Partager" et choisissez la méthode d'envoi du lien (par exemple, courrier électronique, applications de messagerie). Cela permet aux non-membres d'accéder au contenu partagé sans avoir besoin d'un compte Dropbox.