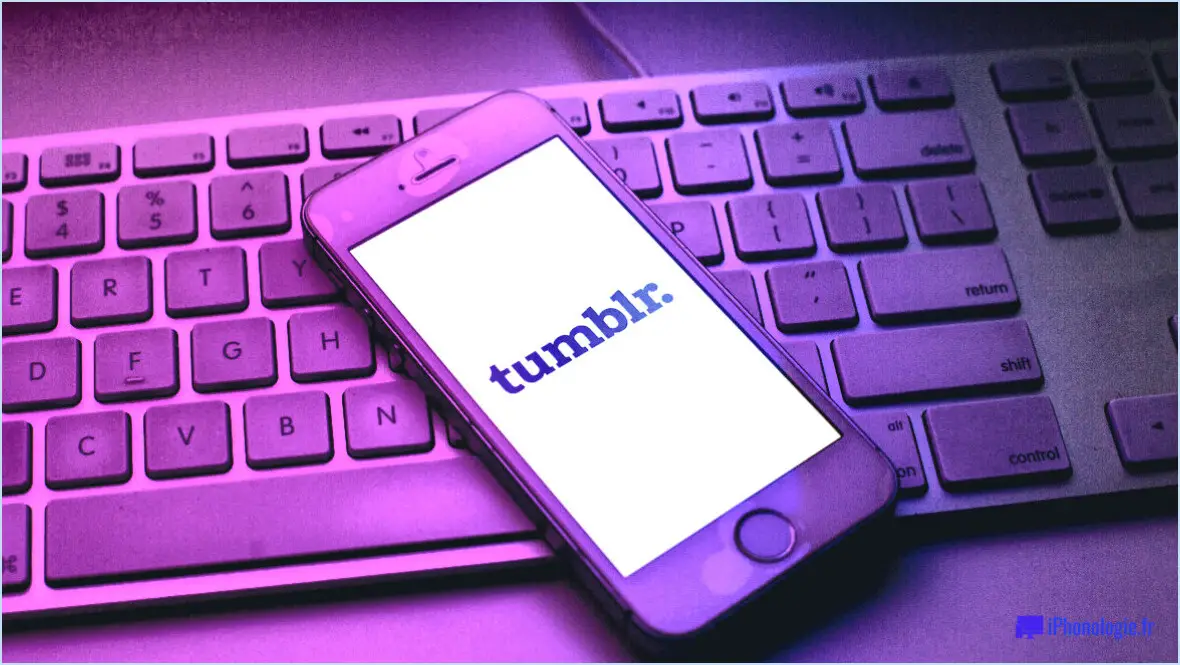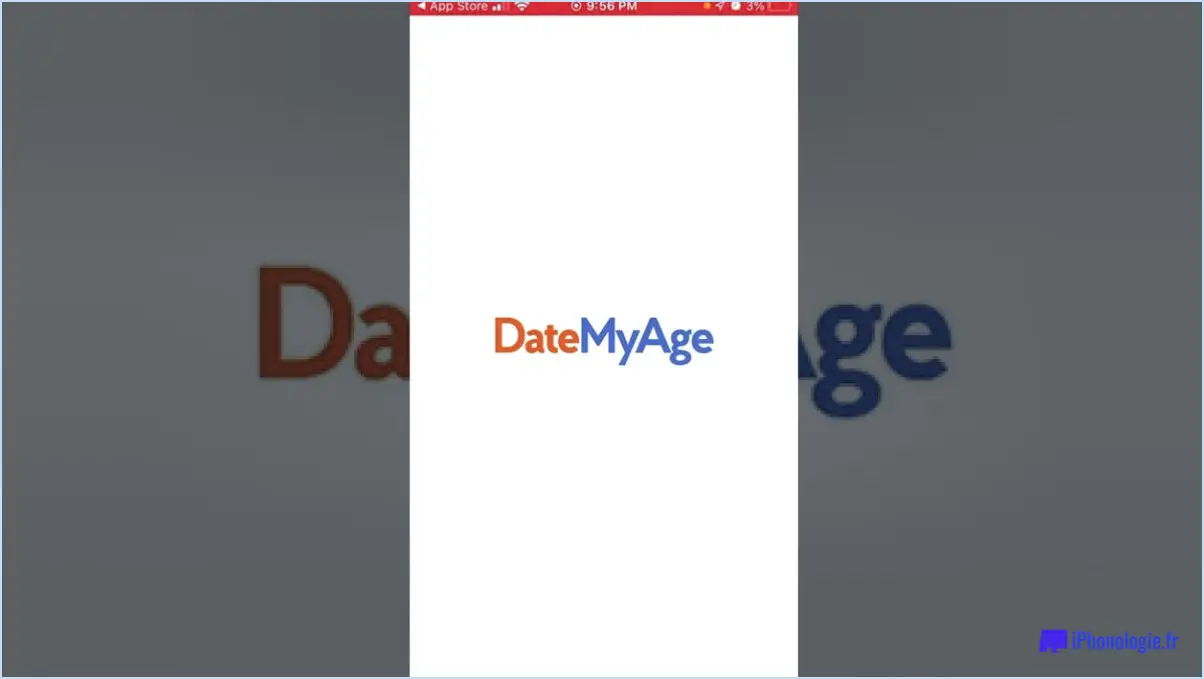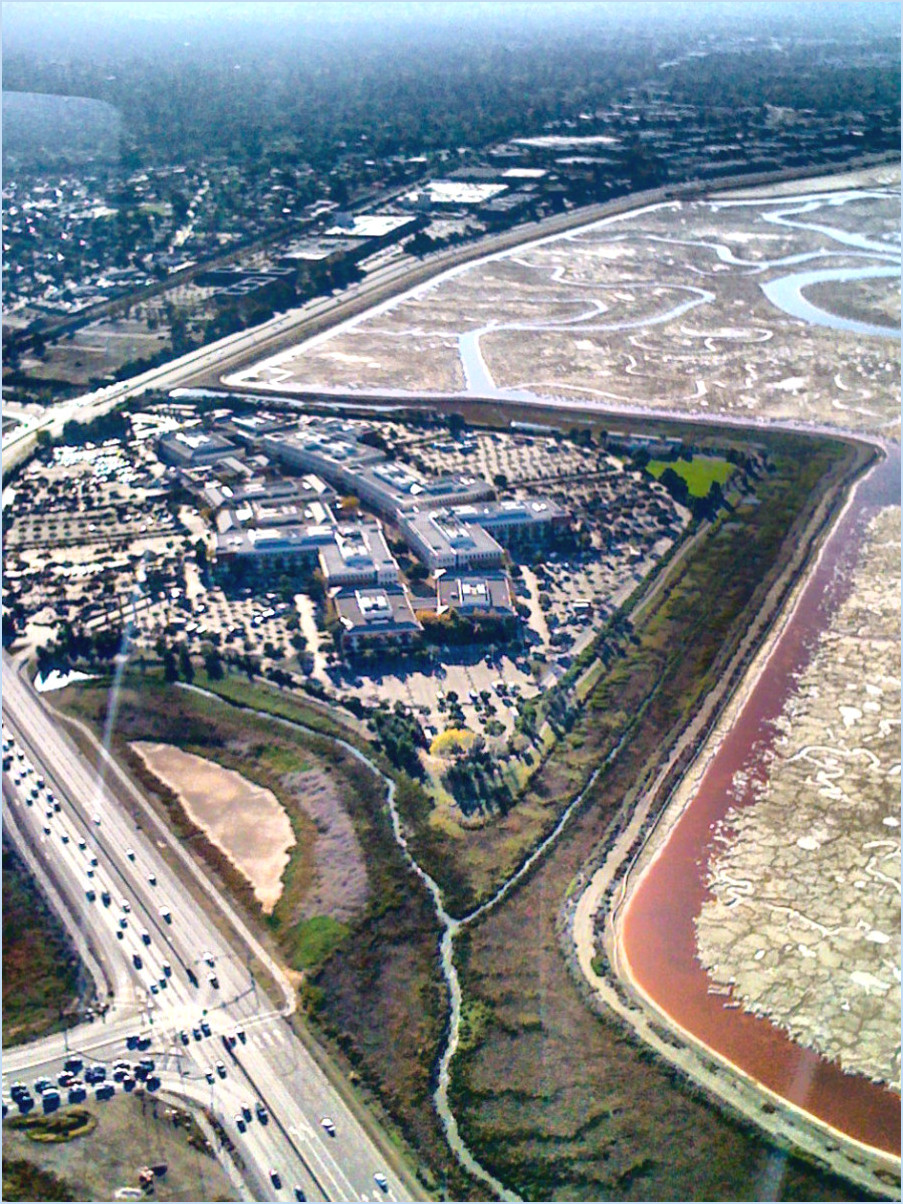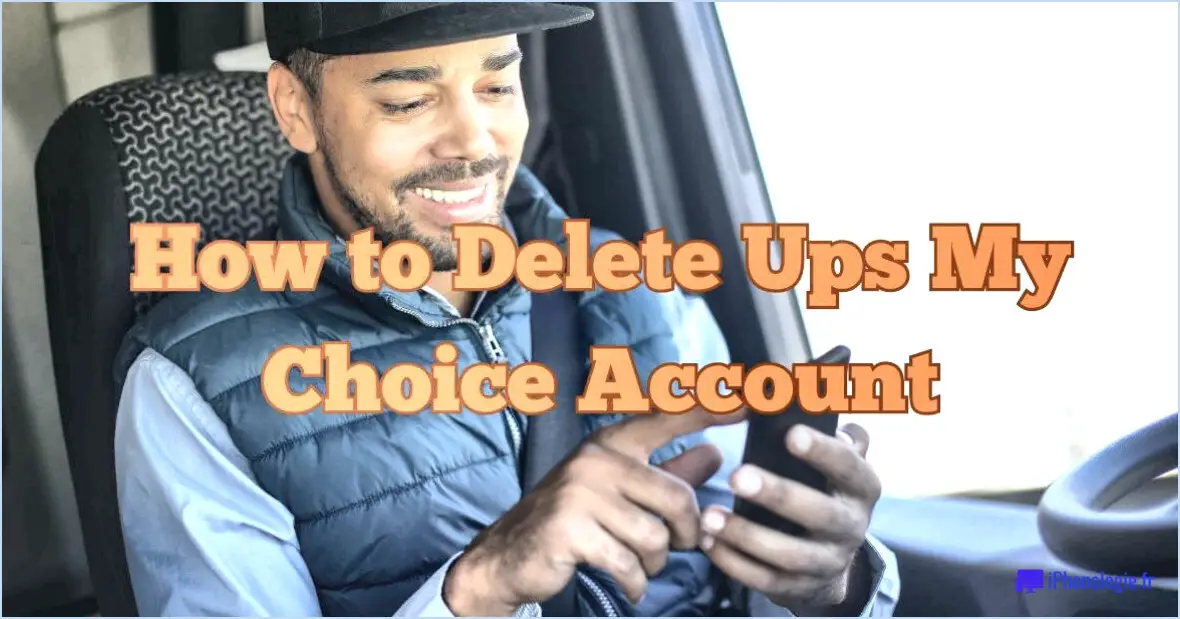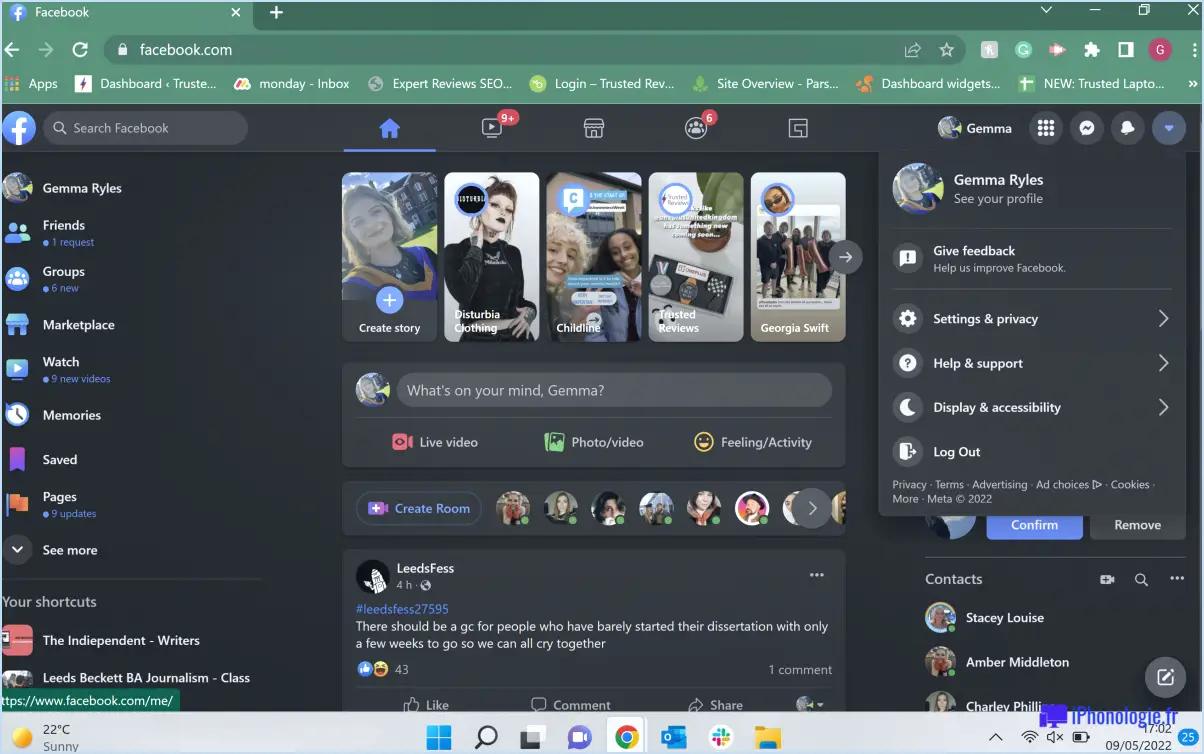Comment rouvrir un compte microsoft fermé?
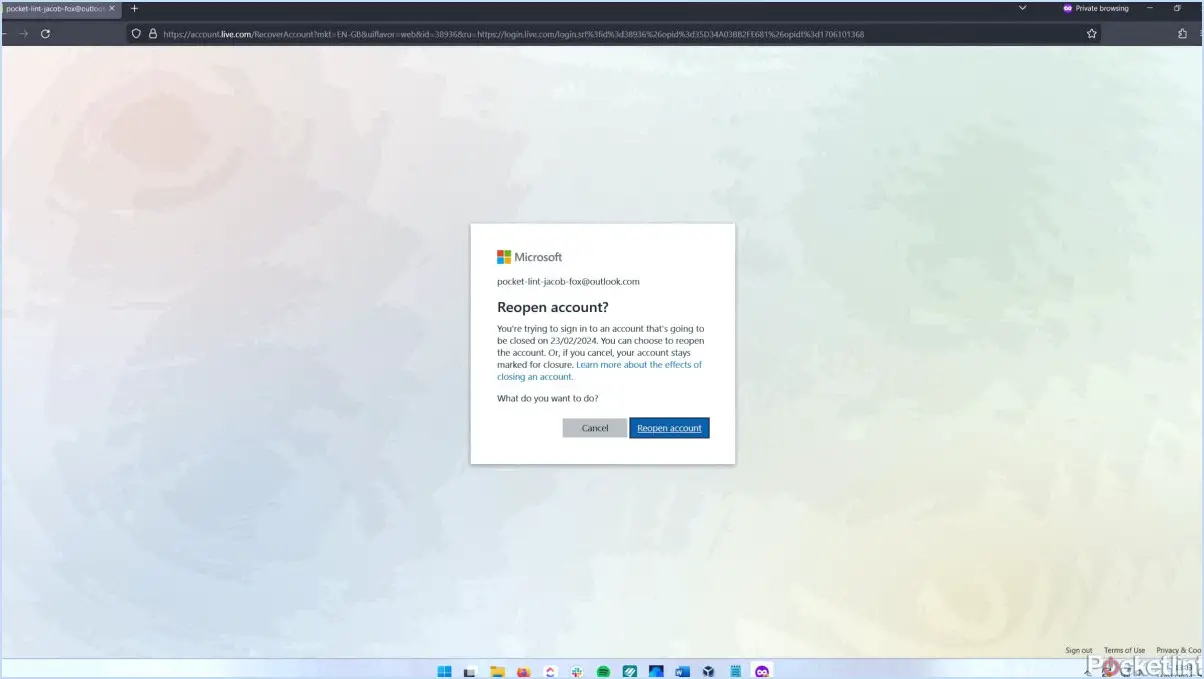
Pour rouvrir un compte Microsoft fermé, la procédure consiste à contacter le service clientèle, qui possède l'expertise nécessaire pour vous aider à réactiver votre compte. Voici un guide concis, étape par étape, qui vous guidera tout au long de la procédure :
- Initier le contact: Commencez par visiter le site web officiel d'assistance de Microsoft. Recherchez la section « Nous contacter » ou une option similaire qui vous permet d'entrer en contact avec l'équipe d'assistance.
- Choisir la méthode de communication: Microsoft propose généralement différents moyens de communication, tels que le chat en direct, le courrier électronique ou le téléphone. Sélectionnez la méthode que vous préférez et suivez les instructions fournies pour établir le contact.
- Fournir les informations nécessaires: Pour accélérer la procédure, préparez les informations essentielles, telles que votre nom complet, l'adresse électronique associée au compte clôturé et tous les détails pertinents du compte.
- Expliquez la situation: Expliquez clairement au représentant de l'assistance que vous souhaitez rouvrir un compte Microsoft fermé. Fournissez tous les détails pertinents sur la raison pour laquelle le compte a été fermé et les raisons pour lesquelles vous souhaitez le réactiver.
- Suivez les conseils du service d'assistance: Le représentant de l'assistance vous guidera dans les étapes nécessaires à la réouverture du compte. Il peut s'agir de confirmer votre identité, de mettre à jour les informations de sécurité ou d'accepter les conditions générales.
- Processus de vérification: Préparez-vous à vérifier votre identité par divers moyens, tels que la fourniture de détails personnels, la réponse à des questions de sécurité ou la réception d'un code de vérification sur un numéro de téléphone associé ou un autre courriel.
- Conditions de révision: Lisez attentivement et comprenez les conditions que l'équipe d'assistance vous présente pour la réouverture du compte. Assurez-vous d'être d'accord avec les conditions avant de poursuivre.
- Suivre les instructions: Suivez avec diligence toutes les instructions données par le représentant de l'assistance. Il peut s'agir de cliquer sur des liens spécifiques, de remplir des formulaires ou de confirmer votre intention de réactiver le compte.
- Confirmation: Une fois que vous avez effectué toutes les étapes nécessaires, l'équipe d'assistance vous confirmera que la réouverture de votre compte Microsoft s'est bien déroulée. Vous devriez recevoir un courriel ou un message indiquant que votre compte est à nouveau actif.
N'oubliez pas que les étapes et les détails exacts peuvent varier en fonction de votre situation spécifique et des politiques actuelles de Microsoft. En suivant scrupuleusement les conseils fournis par le support client, vous pouvez rouvrir sans problème votre compte Microsoft fermé et retrouver l'accès à ses fonctionnalités et services.
Comment supprimer une capture d'écran de mon Mac de bureau?
Pour supprimer une capture d'écran de votre bureau sur un Mac, capturez la capture d'écran en appuyant sur Commande-Maj-3. Une fois la capture d'écran effectuée, cliquez avec le bouton droit de la souris sur la capture d'écran et choisissez « Supprimer » dans le menu contextuel qui apparaît. Vous pouvez également maintenir enfoncée la touche Contrôle et cliquer sur la capture d'écran, puis sélectionner « Supprimer ». Cette action supprimera rapidement la capture d'écran de votre bureau. N'oubliez pas que cette procédure s'applique aux captures d'écran réalisées à l'aide de la touche Commande-Maj-3 pour prendre des captures d'écran. Si vous avez utilisé d'autres méthodes pour réaliser des captures d'écran, le processus de suppression peut varier légèrement.
Comment convertir un fichier PNG en fichier PDF?
Conversion PNG en PDF est simple. Utilisez un fichier convertisseur en ligne tel que convertio.co. Vous pouvez également utiliser un logiciel tel que Adobe Acrobat ou Aperçu sur Mac pour un processus de conversion transparent.
Pourquoi ne puis-je pas voir mes captures d'écran sur Mac?
Si vous n'arrivez pas à voir vos captures d'écran sur Mac, considérez les points suivants :
- Emplacement de l'enregistrement: Les captures d'écran sont enregistrées par défaut sur votre bureau. Vérifiez d'abord cet emplacement.
- Touches de modification: Assurez-vous que vous utilisez les bonnes touches pour capturer (Cmd + Shift + 3 ou 4).
- Sélection du curseur: Pour une capture partielle, utilisez Cmd + Shift + 4 et faites glisser le curseur en croix.
- Presse-papiers: Des captures d'écran peuvent se trouver dans le presse-papiers ; collez-les (Cmd + V) dans un éditeur d'images.
- Format de fichier: Les captures d'écran sont enregistrées sous forme de fichiers PNG, visualisables dans la plupart des visionneuses d'images.
Dépannez avec ces conseils pour retrouver facilement vos captures d'écran.
Pourquoi mes captures d'écran ne sont-elles pas placées dans le dossier des captures d'écran?
Il est possible que vos captures d'écran n'aillent pas dans le dossier des captures d'écran pour plusieurs raisons. Il est possible que votre ne soit pas défini comme emplacement d'enregistrement par défaut. Pour vérifier, ouvrez le dossier et recherchez une petite flèche dans le coin inférieur droit de la fenêtre, ce qui indique qu'il s'agit de l'emplacement d'enregistrement par défaut.
Comment fonctionnent les captures d'écran?
La capture d'écran est le processus qui consiste à capturer une image du contenu de votre écran, à des fins qui vont de la préservation des mèmes à l'élaboration de didacticiels vidéo. Pour réaliser des captures d'écran, la plupart des ordinateurs utilisent des combinaisons de touches. Sur les PC, la touche Imprimer l'écran (PrtScn) est couramment utilisée, tandis que sur les Mac, il s'agit de la combinaison Commande-Majuscule-3. Cette action rapide fige l'image de l'écran actuel, ce qui vous permet de l'enregistrer ou de la partager. Les captures d'écran sont précieuses pour illustrer des points, résoudre des problèmes et archiver du contenu en ligne. Elles constituent un outil indispensable pour transmettre des informations visuelles sans effort.
Comment ajouter une image à une signature PDF sur Mac?
Tout à fait ! Pour incorporer une image dans votre signature PDF sur Mac, suivez les étapes suivantes :
- Ouvrez le PDF dans l'aperçu : Lancez le PDF que vous souhaitez signer à l'aide de l'application Aperçu.
- Accéder aux options de signature : Cliquez sur le bouton "Signer" situé dans la barre d'outils.
- Ajouter une signature : Choisissez "Ajouter une signature" dans le menu déroulant.
- Insérer une image : Faites glisser et déposez le fichier image de votre choix directement dans le champ de la signature.
En suivant ces étapes, vous intégrerez de manière transparente une image dans votre signature PDF à l'aide d'Aperçu sur votre Mac.
Où vont les captures d'écran sur Mac?
Lorsque vous effectuez des captures d'écran sur un Mac, leur destination varie en fonction de votre objectif. Pour enregistrer une capture d'écran sous forme de fichier, utilisez Commande-Maj-3 pour l'ensemble de l'écran ou Commande-Maj-4 pour sélectionner une zone. Ces captures sont stockées sous forme de fichiers .png sur votre bureau.