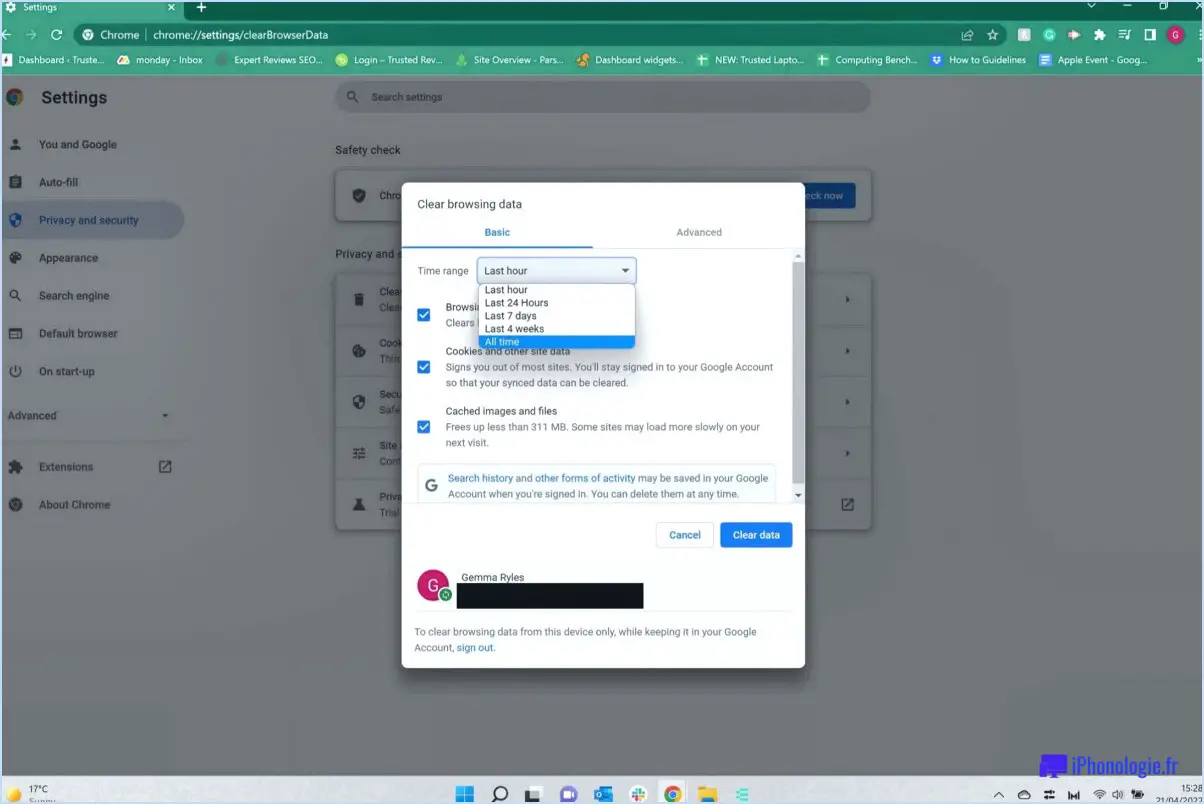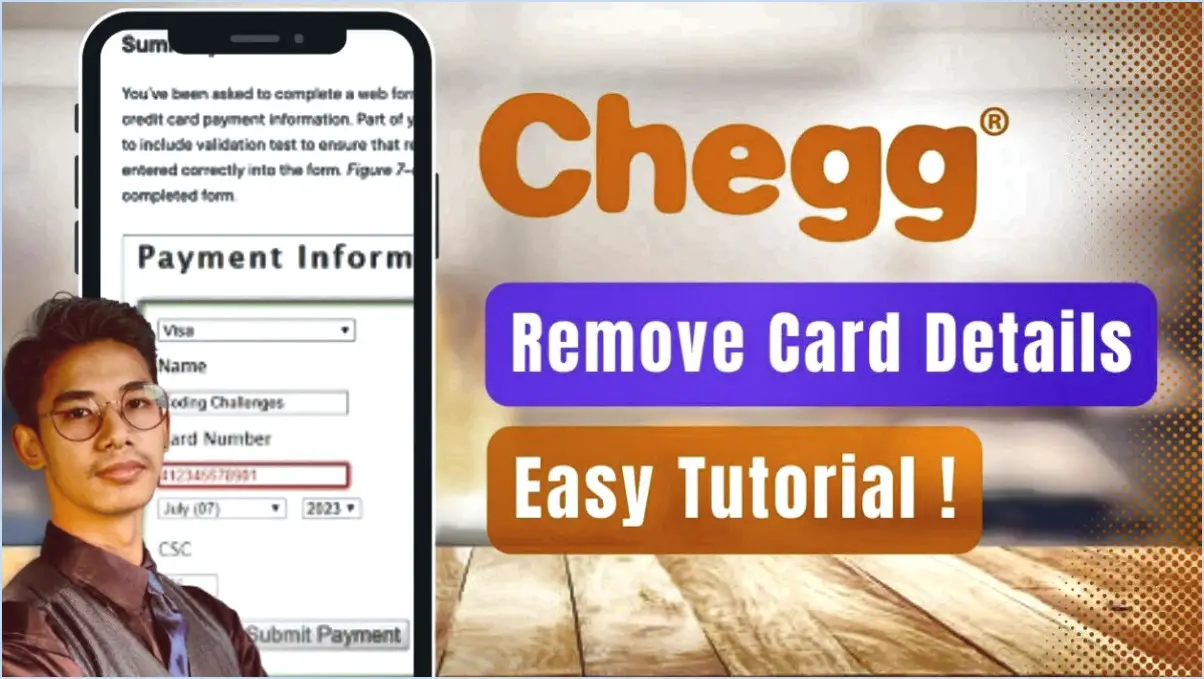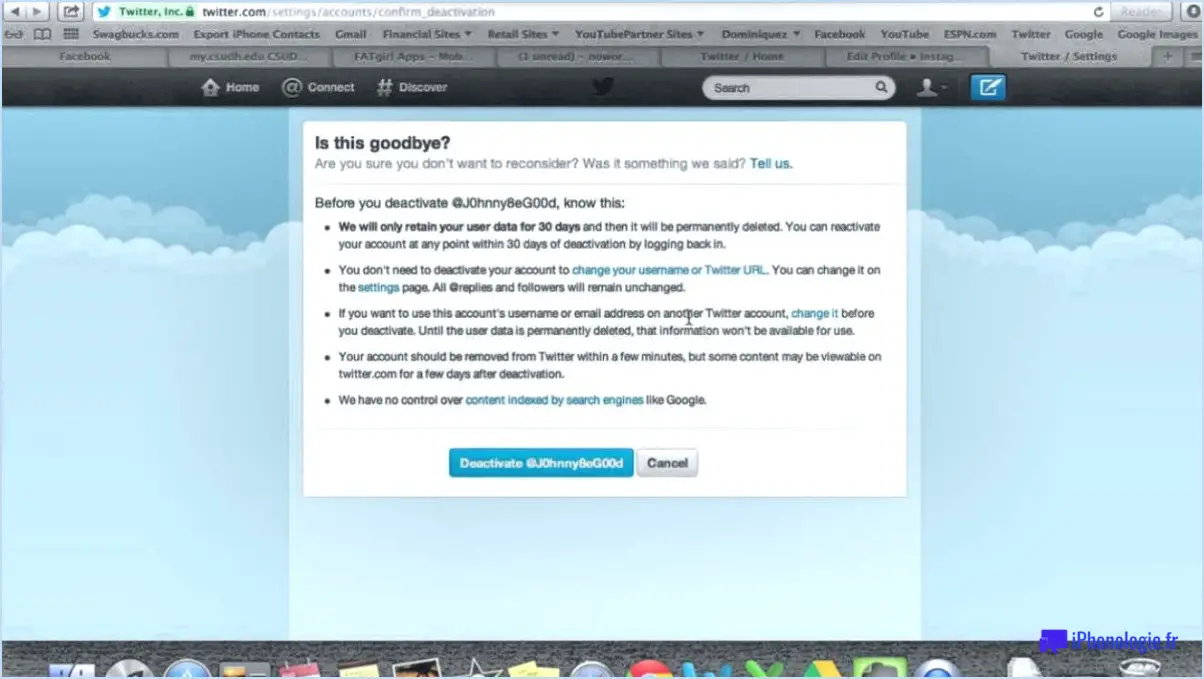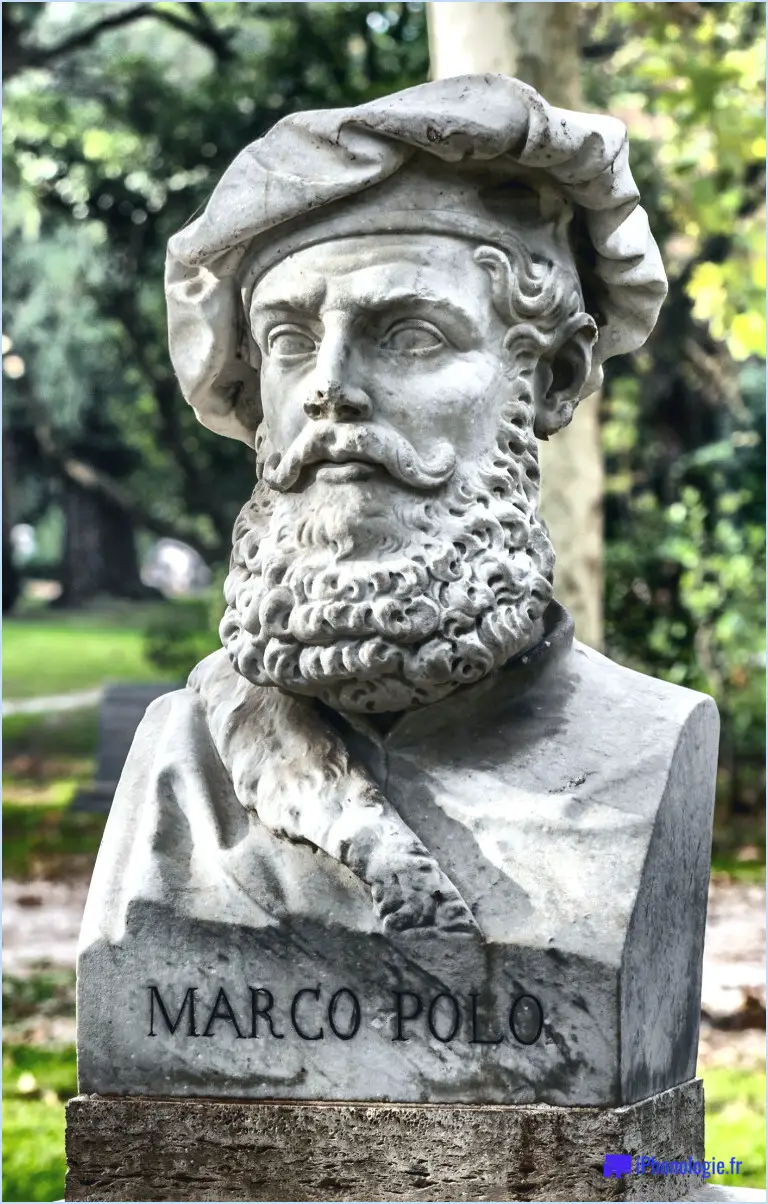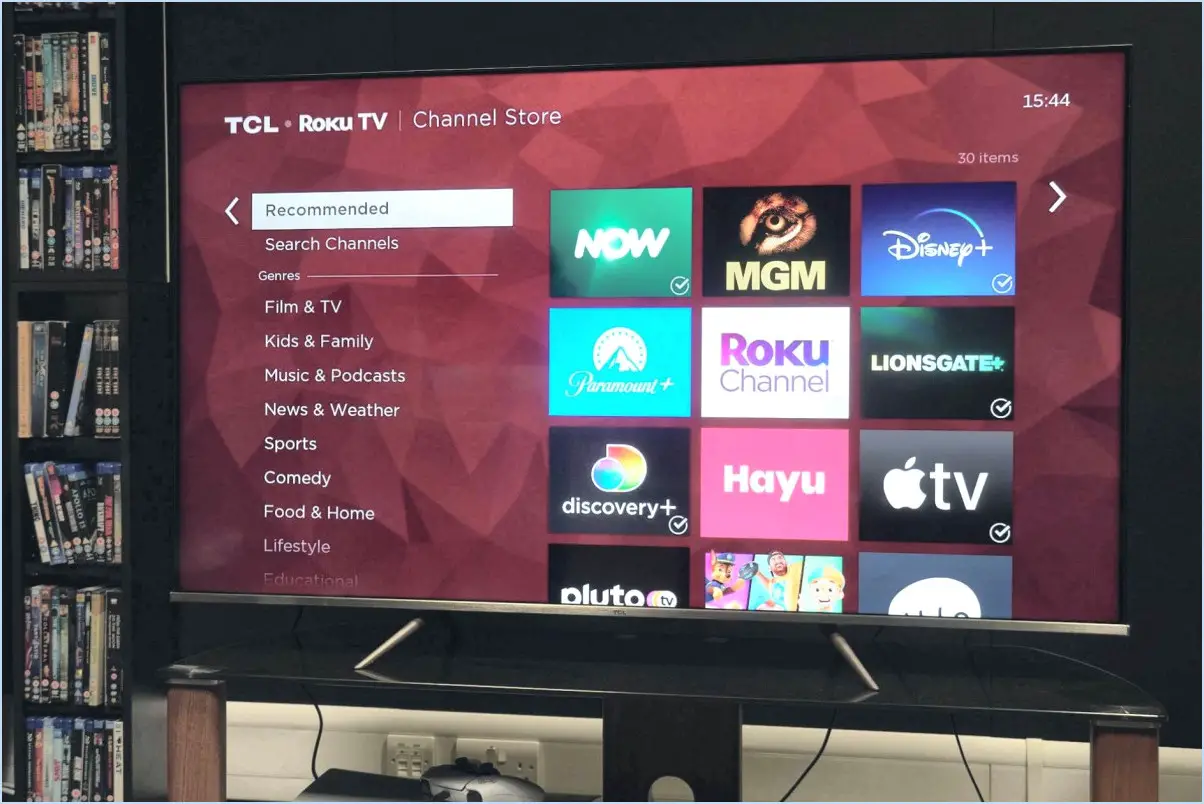Comment sauvegarder les emails gmail sur l'ordinateur sans utiliser de logiciel tiers?
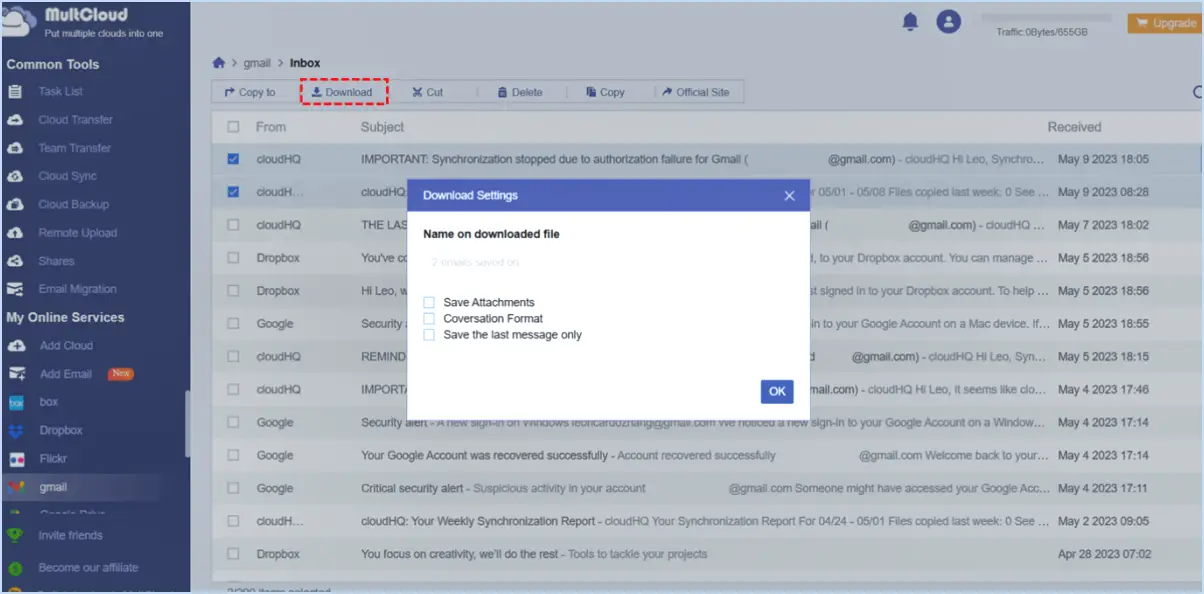
Pour sauvegarder les e-mails Gmail sur votre ordinateur sans utiliser de logiciel tiers, vous avez plusieurs possibilités :
- Google Takeout :
Google Takeout est un service officiel fourni par Google lui-même. Voici comment l'utiliser :
- Visitez le site web de Google Takeout à l'adresse suivante https://takeout.google.com/settings/takeout.
- Connectez-vous à votre compte Gmail si ce n'est pas déjà fait.
- Faites défiler vers le bas et trouvez "Désélectionner tout". Maintenant, faites défiler à nouveau vers le bas et localisez "Mail".
- Cochez la case située à côté de "Mail" pour le sélectionner.
- Cliquez sur "Toutes les données de courrier incluses" pour personnaliser ce que vous souhaitez exporter. Vous pouvez sélectionner des étiquettes spécifiques ou des plages de dates si nécessaire.
- Faites défiler vers le bas et cliquez sur "Suivant".
- Choisissez le format d'exportation et le type de fichier que vous préférez (ZIP est recommandé pour la plupart des utilisateurs).
- Sélectionnez la méthode de livraison, qui peut être un lien de téléchargement direct envoyé à votre courrier électronique ou enregistré sur Google Drive, Dropbox ou OneDrive.
- Cliquez sur "Créer l'exportation" et attendez que Google compile vos données.
- Une fois que c'est prêt, téléchargez le fichier ZIP sur votre ordinateur.
- Transfert Gmail :
Une autre méthode consiste à mettre en place une redirection Gmail vers une autre adresse électronique :
- Connectez-vous à votre compte Gmail.
- Cliquez sur l'icône de l'engrenage dans le coin supérieur droit et allez à "Voir tous les paramètres".
- Naviguez jusqu'à l'onglet "Transfert et POP/IMAP".
- Dans la section "Redirection", cliquez sur "Ajouter une adresse de redirection" et suivez les invites pour ajouter l'adresse électronique souhaitée (par exemple, un compte de messagerie secondaire).
- Gmail envoie un code de vérification à l'adresse de transfert ; saisissez-le pour confirmer.
- Après vérification, sélectionnez l'option "Transférer une copie du courrier entrant à" et choisissez votre adresse de transfert.
- En option, vous pouvez choisir de conserver la copie du courrier transféré dans votre boîte de réception Gmail ou de l'archiver.
- Cliquez sur "Enregistrer les modifications".
Désormais, tous vos messages Gmail entrants seront automatiquement transférés vers l'adresse électronique désignée. Vous pouvez accéder à ces courriels depuis votre ordinateur en vous connectant à ce compte de messagerie et en les téléchargeant localement.
Ces méthodes vous permettent de sauvegarder en toute sécurité vos messages électroniques Gmail sans avoir recours à un logiciel tiers, ce qui vous donne le contrôle de vos données.
Comment obtenir le Bluetooth sur Windows 10 sans adaptateur?
Pour acquérir la fonctionnalité Bluetooth sur votre appareil Windows 10 sans avoir besoin d'un adaptateur externe, envisagez les options suivantes :
- Bluetooth intégré: Vérifiez si votre PC dispose déjà d'un module Bluetooth intégré. Allez dans "Paramètres" > "Appareils" > "Bluetooth & autres appareils » pour voir si la fonction Bluetooth est disponible. S'il ne figure pas dans la liste, il se peut que votre appareil ne soit pas doté de cette fonction.
- Clé USB: Achetez une clé USB Bluetooth. Ces petits appareils se branchent sur votre port USB et offrent des fonctionnalités Bluetooth. Assurez-vous qu'il est compatible avec Windows 10 et suivez les instructions d'installation du fabricant.
- Imprimante compatible Bluetooth: Si vous disposez d'une imprimante compatible Bluetooth, vous pouvez souvent l'utiliser comme récepteur Bluetooth pour votre ordinateur. Couplez votre PC avec l'imprimante en allant dans « Paramètres » > « Appareils » > « Bluetooth & autres appareils » > « Ajouter un appareil Bluetooth ou autre » > « Bluetooth ».
En explorant ces options, vous pouvez facilement obtenir la fonctionnalité Bluetooth sur votre système Windows 10 sans avoir besoin d'un adaptateur supplémentaire.
Que faire si mon ordinateur n'est pas équipé de la fonction Bluetooth?
Si votre ordinateur ne dispose pas de Bluetooth, votre solution est simple : achetez un adaptateur Bluetooth. Cet appareil compact se branche sur un port USB et ajoute instantanément la fonctionnalité Bluetooth à votre PC. Voici comment procéder :
- Achetez un adaptateur Bluetooth : Recherchez un adaptateur qui corresponde à vos besoins et à votre budget. Il en existe de différentes formes et tailles.
- Insérez l'adaptateur : Branchez-le sur un port USB disponible de votre ordinateur. Il devrait être reconnu automatiquement.
- Installez les pilotes (si nécessaire) : Certains adaptateurs peuvent nécessiter l'installation de pilotes à partir d'un CD ou leur téléchargement à partir du site web du fabricant.
- Jumelez vos appareils : Activez Bluetooth sur votre ordinateur et suivez les instructions à l'écran pour coupler vos périphériques, tels qu'un casque, des haut-parleurs ou un smartphone.
Voilà, c'est fait ! Vous pouvez maintenant profiter de la commodité de la connectivité Bluetooth sur votre ordinateur.
Comment télécharger les pilotes Bluetooth?
Pour télécharger les pilotes Bluetooth, suivez les étapes suivantes :
- Site web du fabricant: Visitez le site web officiel du fabricant de votre appareil.
- Recherche de pilotes: Utilisez leur section de recherche ou d'assistance pour localiser les pilotes Bluetooth pour votre modèle spécifique.
- Télécharger: Une fois trouvés, téléchargez les derniers pilotes Bluetooth compatibles avec votre système d'exploitation.
- Installation manuelle: Installez les pilotes téléchargés en exécutant le programme d'installation et en suivant les instructions à l'écran.
Alternativement :
- Outil de mise à jour des pilotes: Envisagez d'utiliser un outil fiable de mise à jour des pilotes. Ces outils analysent votre ordinateur, identifient les pilotes obsolètes et téléchargent et installent automatiquement les derniers pilotes Bluetooth.
N'oubliez pas de toujours télécharger des pilotes à partir de sources fiables pour garantir la compatibilité et la sécurité.
Mon PC prend-il en charge la technologie Bluetooth?
Pour vérifier si votre PC prend en charge Bluetooth, procédez comme suit :
- Vérifier les spécifications : Commencez par consulter les spécifications de votre PC. Vous trouverez généralement ces informations dans le manuel de l'utilisateur ou sur le site web du fabricant. Recherchez en particulier les capacités "Bluetooth" ou "sans fil" dans les spécifications.
- Gestionnaire de périphériques : Ouvrez votre gestionnaire de périphériques sous Windows en cliquant avec le bouton droit de la souris sur le bouton Démarrer et en sélectionnant "Gestionnaire de périphériques". Recherchez la catégorie "Bluetooth" dans la liste des périphériques. Si c'est le cas, votre ordinateur est équipé d'un système Bluetooth intégré.
- Préférences système : Sur macOS, allez dans les "Préférences système" et recherchez l'icône "Bluetooth". Si elle est présente, votre Mac dispose d'une prise en charge Bluetooth.
- Adaptateur externe : Si votre PC ne dispose pas de la fonction Bluetooth intégrée, vous pouvez l'ajouter à l'aide d'un adaptateur Bluetooth externe. Ces adaptateurs sont facilement disponibles et peuvent être branchés sur un port USB.
En suivant ces étapes, vous pouvez déterminer si votre PC prend en charge Bluetooth et prendre les mesures nécessaires pour l'activer si nécessaire.
Comment installer Bluetooth?
Pour installer Bluetooth sur votre ordinateur, suivez les étapes suivantes en fonction de votre système d'exploitation :
Pour Windows :
- Ouvrez l'application Paramètres.
- Naviguez jusqu'à "Appareils" et sélectionnez "Bluetooth". & autres appareils".
- Cliquez sur le bouton "Ajouter un appareil".
- Votre ordinateur commence à rechercher les périphériques Bluetooth disponibles.
- Sélectionnez le périphérique Bluetooth auquel vous souhaitez vous connecter et suivez les invites à l'écran pour terminer le processus d'installation.
Pour Mac :
- Ouvrez l'application Préférences Système.
- Cliquez sur l'onglet « Bluetooth ».
- Dans le coin inférieur gauche, cliquez sur le bouton « + » pour ajouter un nouveau périphérique.
- Votre Mac recherche les appareils Bluetooth à proximité.
- Sélectionnez l'appareil Bluetooth que vous souhaitez installer et suivez les instructions éventuelles pour finaliser la configuration.
N'oubliez pas de vous assurer que l'appareil Bluetooth que vous souhaitez installer est en mode d'appairage pour une connexion réussie.
Puis-je installer Bluetooth sur Windows 7?
Oui, vous pouvez installer Bluetooth sur Windows 7. Pour ce faire, ouvrez le Panneau de configuration et cliquez sur « Matériel et son ». Sous « Périphériques et imprimantes », cliquez sur « Ajouter un périphérique ». Sélectionnez votre adaptateur Bluetooth dans la liste des périphériques disponibles et suivez les instructions à l'écran pour l'installer.