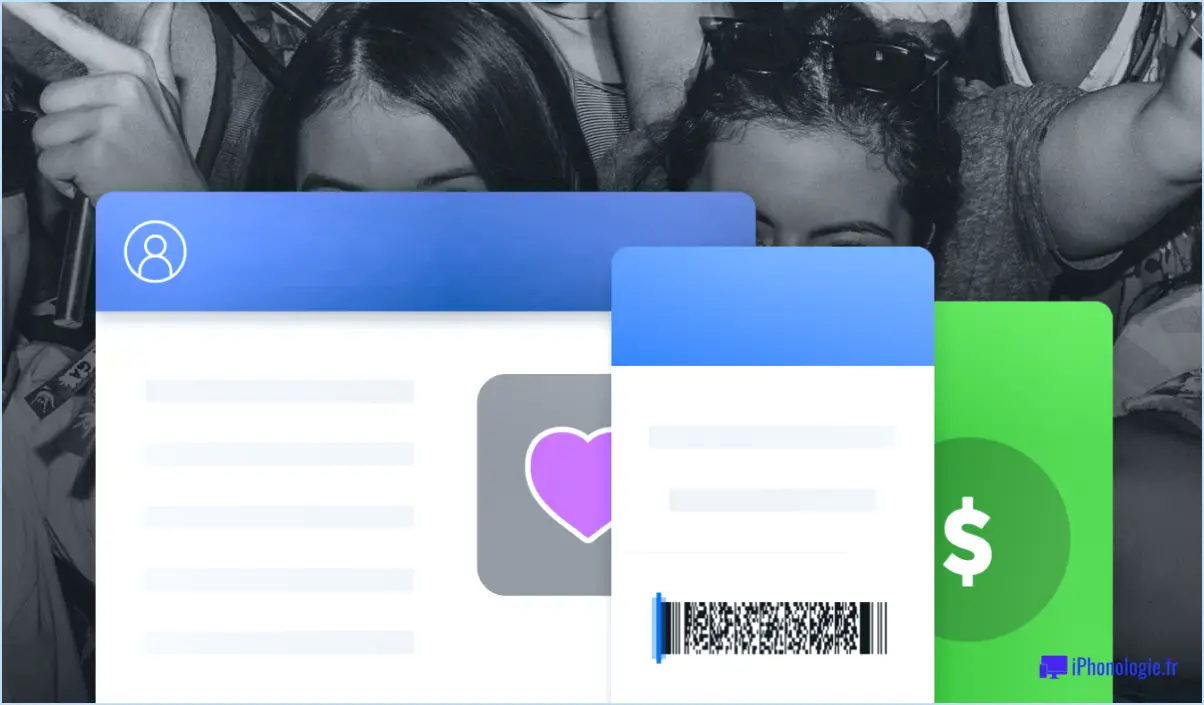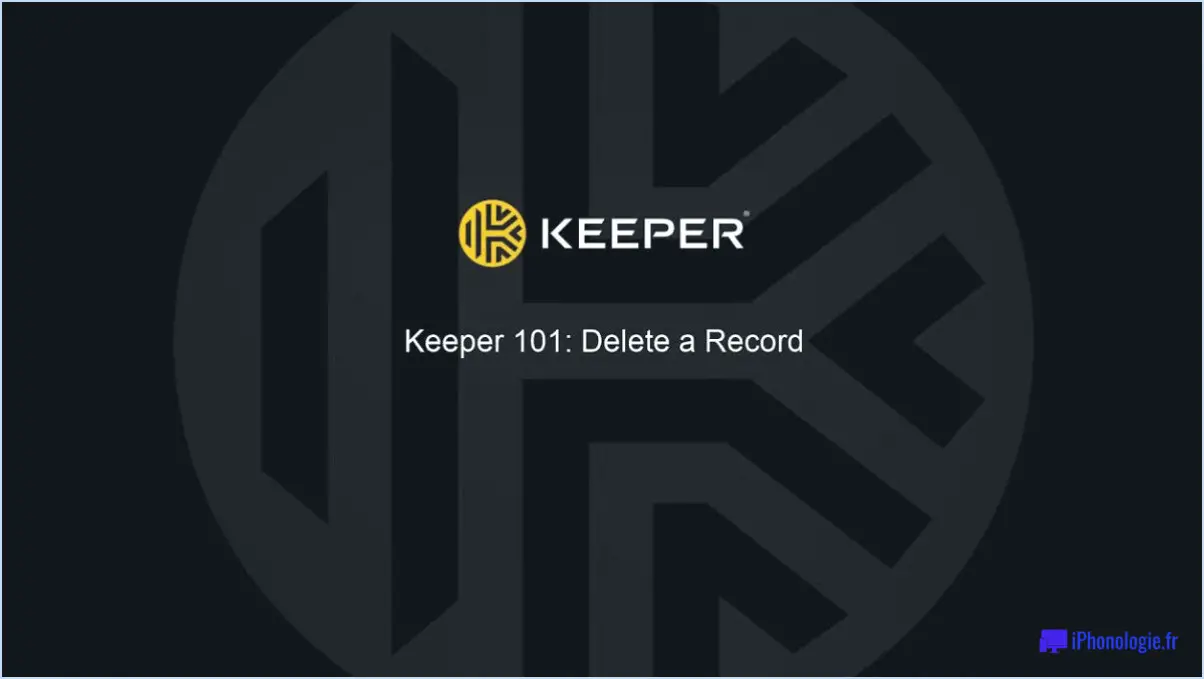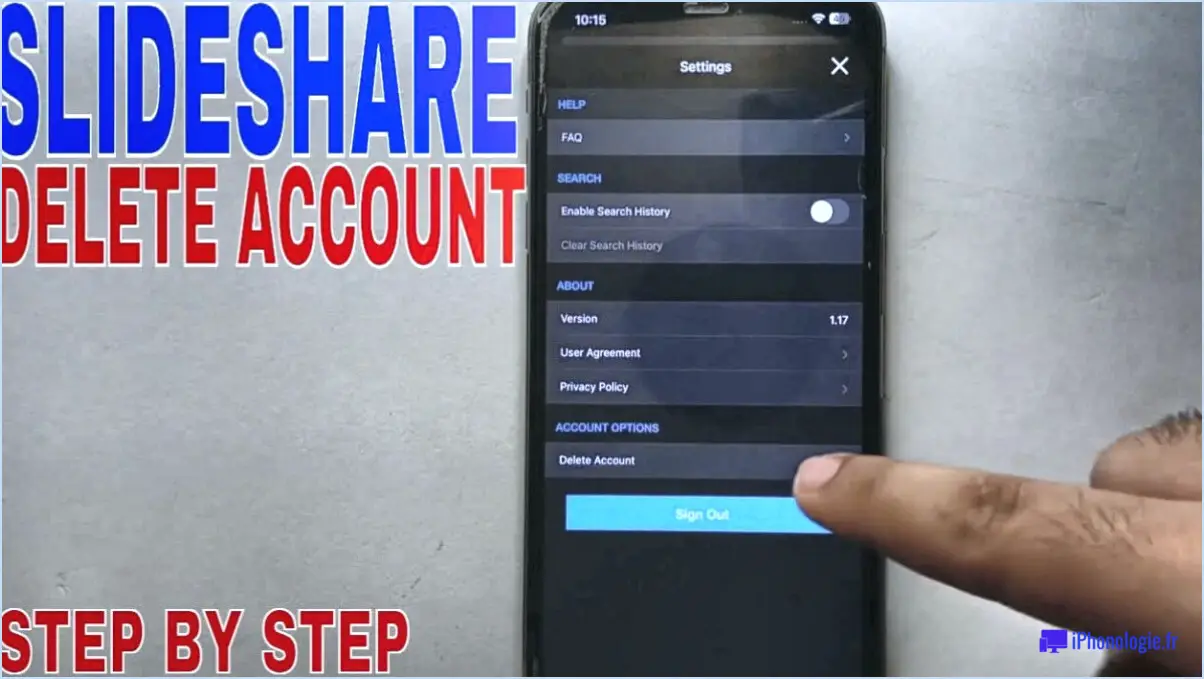Comment sauvegarder les photos d'instagram sur l'ordinateur?
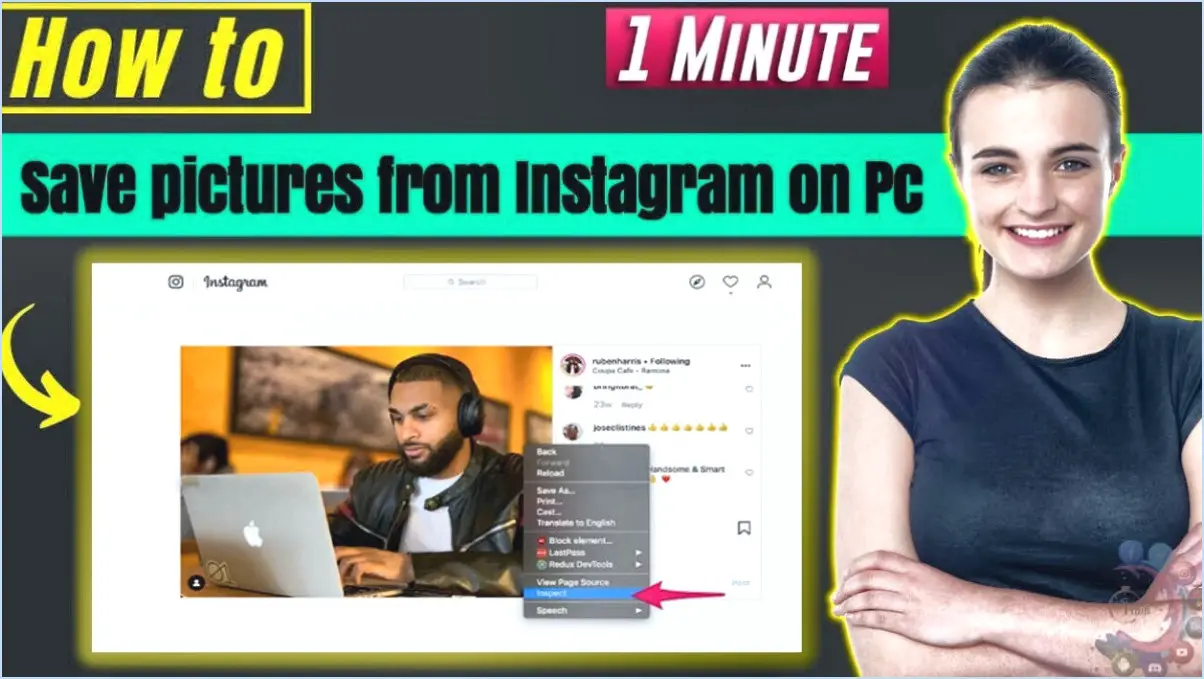
Pour enregistrer des photos d'Instagram sur votre ordinateur, suivez les étapes suivantes :
- Utilisation de l'application Instagram sur le téléphone :
Si vous avez l'application Instagram sur votre téléphone, vous pouvez enregistrer des photos directement à partir de l'application. Ouvrez la photo que vous souhaitez enregistrer, appuyez sur les trois points (.) situés dans le coin supérieur droit du message et sélectionnez « Enregistrer ». Cette action synchronisera la photo enregistrée avec votre ordinateur si vous y utilisez le même compte Instagram.
- Utilisation d'une application tierce - InstaSave :
Une autre méthode consiste à utiliser une application tierce appelée InstaSave. Recherchez InstaSave sur votre navigateur web préféré et accédez au site web. Saisissez l'URL du post Instagram dans le champ prévu à cet effet et cliquez sur « Télécharger ». Cet outil récupérera et enregistrera l'image sur votre ordinateur.
- Méthode du copier-coller de lien :
Pour enregistrer des photos Instagram sur votre ordinateur, vous pouvez également utiliser la méthode du copier-coller. Ouvrez la publication Instagram et copiez l'URL dans la barre d'adresse du navigateur. Ensuite, ouvrez un nouvel onglet dans votre navigateur web, collez le lien et appuyez sur Entrée. Cliquez avec le bouton droit de la souris sur l'image qui apparaît et sélectionnez « Enregistrer l'image sous » pour l'enregistrer à l'emplacement de votre choix sur votre ordinateur.
N'oubliez pas qu'il est essentiel de respecter les droits d'auteur et de propriété lorsque vous enregistrez et utilisez des images provenant d'Instagram. Assurez-vous toujours que vous disposez des autorisations nécessaires pour utiliser le contenu que vous enregistrez.
En résumé, il existe plusieurs options pour enregistrer des photos Instagram sur votre ordinateur. Vous pouvez utiliser l'application Instagram sur votre téléphone, utiliser une application tierce comme InstaSave, ou enregistrer manuellement les images en copiant et en collant le lien dans votre navigateur web. Choisissez la méthode qui vous convient le mieux tout en respectant les droits du créateur de contenu.
Existe-t-il une application Instagram pour ordinateur de bureau?
Bien qu'il n'existe pas d'application application officielle d'Instagram pour les ordinateurs de bureau, vous disposez de quelques options non officielles disponibles. Les plus importantes sont les suivantes InstaGram pour Windows et Mac ainsi que Instagram pour Chrome. Ces solutions tierces vous permettent d'accéder à Instagram et de naviguer sur votre ordinateur de bureau, offrant ainsi une expérience plus étendue que celle de l'application mobile. Cependant, il est important de faire preuve de prudence et de garantir la sécurité de votre compte lorsque vous utilisez des outils non officiels. Bien que ces alternatives offrent un confort d'utilisation sur l'ordinateur de bureau, n'oubliez pas qu'elles n'offrent pas toutes les fonctionnalités de l'application mobile. Restez connecté à votre monde Instagram en explorant ces alternatives adaptées aux ordinateurs de bureau.
Comment publier sur Instagram à partir de mon ordinateur portable Chrome?
Pour publier sur Instagram depuis votre ordinateur portable à l'aide de Chrome, procédez comme suit :
- Ouvrez Instagram : Lancez Instagram sur votre ordinateur à l'aide du navigateur Chrome.
- Accédez aux options du compte : Cliquez sur les trois lignes situées dans le coin supérieur gauche de l'écran principal pour ouvrir le menu.
- Ajouter un compte : Dans le menu, choisissez « Ajouter un compte ».
- Se connecter : Saisissez votre nom d'utilisateur et votre mot de passe (le cas échéant), puis cliquez sur « Sign In ».
- Choisissez Chrome : Dans la section « Apps », sélectionnez « Chrome ».
- Sélectionnez Compte : Sous « Posting from Chrome », sélectionnez le compte souhaité et cliquez sur « Open ».
- Créez un message : Vous pouvez maintenant créer et publier du contenu comme sur l'application mobile.
N'oubliez pas que cette procédure vous permet de partager du contenu à partir de votre ordinateur portable sans avoir besoin d'un logiciel supplémentaire. Bonne publication !
Quelle est la meilleure application Instagram pour Mac?
En ce qui concerne les applications Instagram pour Mac, plusieurs options se distinguent. Parmi les choix les plus populaires, on trouve :
- Flume: Connu pour son interface épurée et ses fonctionnalités conviviales, Flume vous permet de parcourir votre flux Instagram, de télécharger des photos et d'interagir avec vos followers de manière transparente.
- Uplet: Si vous recherchez un outil simple pour télécharger plusieurs photos sur Instagram depuis votre Mac, Uplet est un choix fiable qui simplifie le processus.
- InstaMaster: Cette application offre un ensemble complet de fonctionnalités, notamment la planification des posts, la gestion des DM et les suggestions de hashtags, ce qui en fait une option polyvalente pour les utilisateurs de Mac.
Chacune de ces applications apporte ses propres atouts, répondant à des besoins Instagram différents. Explorez ces options pour trouver celle qui correspond le mieux à vos préférences.
Puis-je télécharger Instagram sur mon Macbook?
Certainement pas ! Instagram n'est pas disponible en téléchargement direct sur Macbook. Contrairement aux appareils mobiles, où vous pouvez facilement accéder à l'application Instagram via les magasins d'applications, la plateforme ne propose pas d'application Mac dédiée. Cependant, vous pouvez toujours utiliser Instagram sur votre Macbook via des navigateurs web tels que Safari ou Google Chrome. Il vous suffit de vous rendre sur le site web d'Instagram et de vous connecter à votre compte pour parcourir votre fil d'actualité, publier des photos et interagir avec d'autres personnes. Si vous recherchez une expérience plus intégrée, vous pouvez envisager d'utiliser des applications tierces conçues pour apporter les fonctionnalités d'Instagram à votre Mac, mais soyez prudent quant à la sécurité et à la légitimité de ces applications.
Comment copier une image sur un ordinateur Apple?
Pour copier une image sur un ordinateur Apple, plusieurs options s'offrent à vous :
- Fonction Copier dans l'application Photos : Ouvrez l'application Photos sélectionnez l'image que vous souhaitez copier, cliquez sur le bouton Modifier puis choisissez Copier la photo. Cette opération place une copie de l'image dans le presse-papiers.
- Fonction de duplication dans l'application Photos : De même, dans l'application Photos sélectionnez l'image, cliquez sur le bouton Fichier et choisissez Dupliquer. Cette opération crée un double de l'image au même endroit.
Ces deux méthodes vous permettent de créer rapidement des copies des images souhaitées à des fins diverses. Choisissez celle qui convient le mieux à votre flux de travail et à vos besoins.
Pourquoi n'existe-t-il pas d'application Instagram pour Mac?
L'absence d'Instagram sur Mac peut être attribuée à sa nature d'application de type application mobile Instagram est une application mobile, conçue principalement pour une utilisation sur smartphone. Par conséquent, il n'y a pas d'application application Mac dédiée. Bien qu'il existe des solutions de contournement, comme l'utilisation de la version web ou d'applications tierces, Instagram se concentre toujours sur la plateforme mobile, en tirant parti des fonctionnalités et de la commodité qu'elle offre. Par conséquent, l'expérience utilisateur sur Mac risque de ne pas correspondre à la conception et aux fonctionnalités de l'application centrées sur le mobile.
Comment faire un clic droit sur un Mac?
Pour clic droit sur un Mac, plusieurs options s'offrent à vous :
- Maintenir la touche Commande (⌘) et cliquez simultanément sur l'objet souhaité.
- Placez le curseur de la souris sur l'objet et appuyez sur la touche bouton droit de la souris.