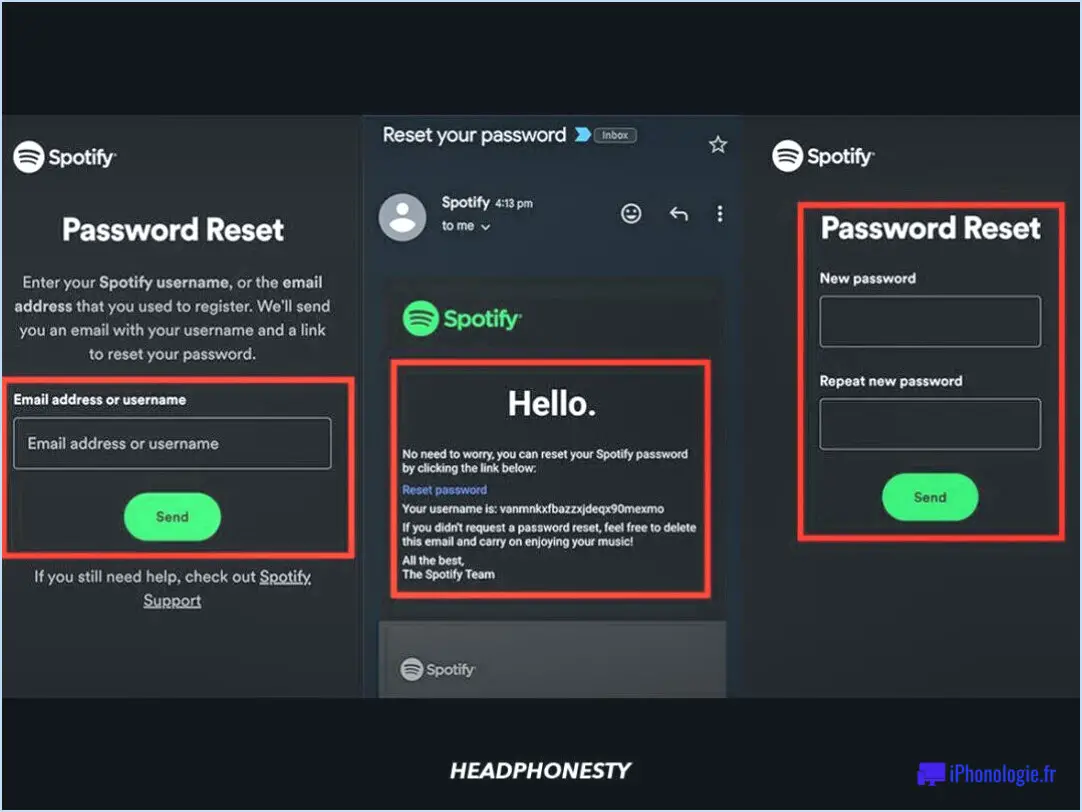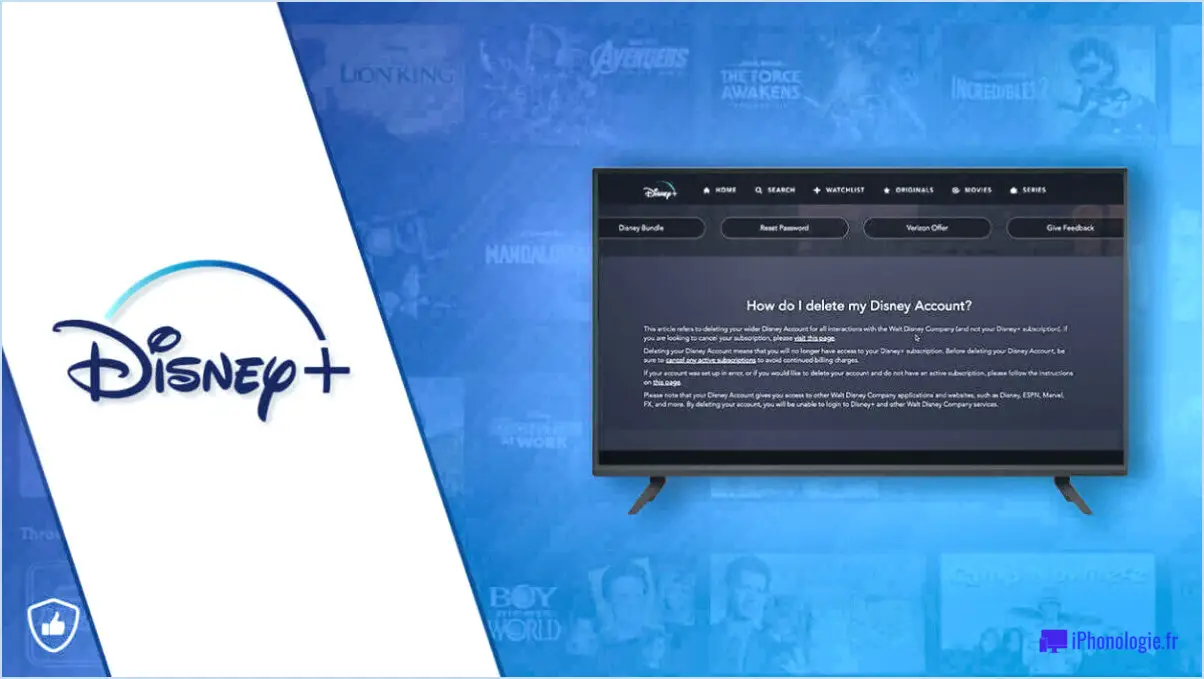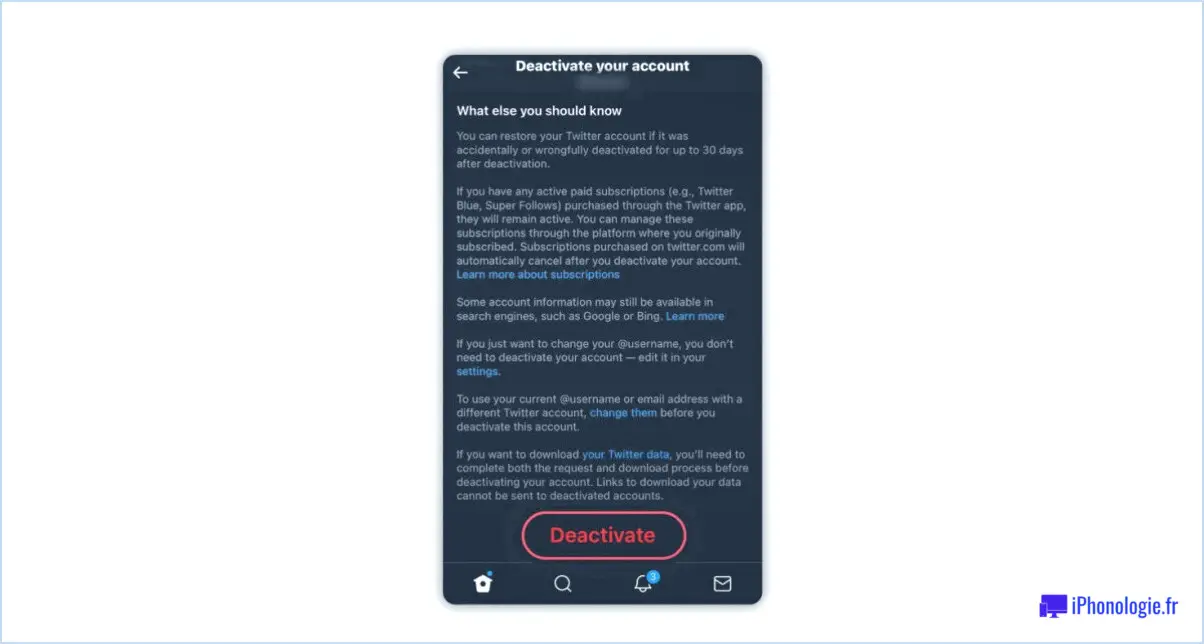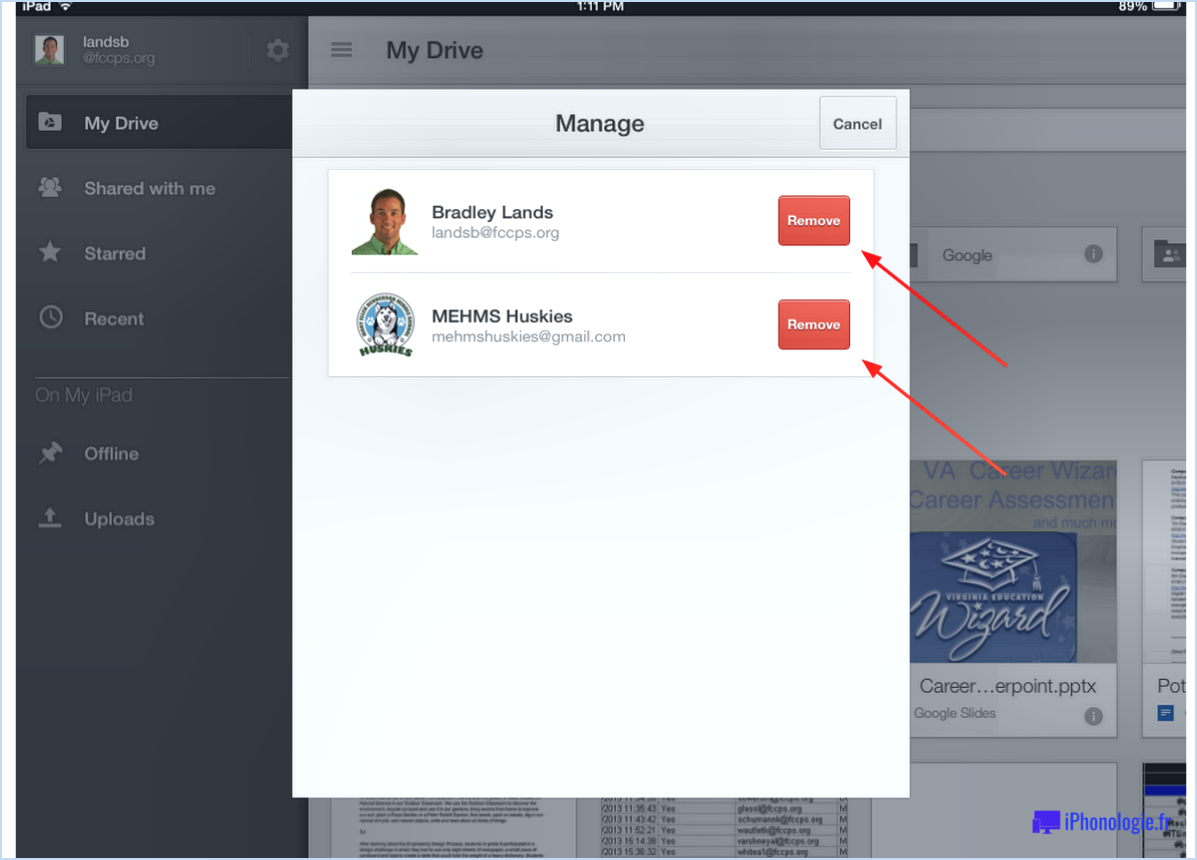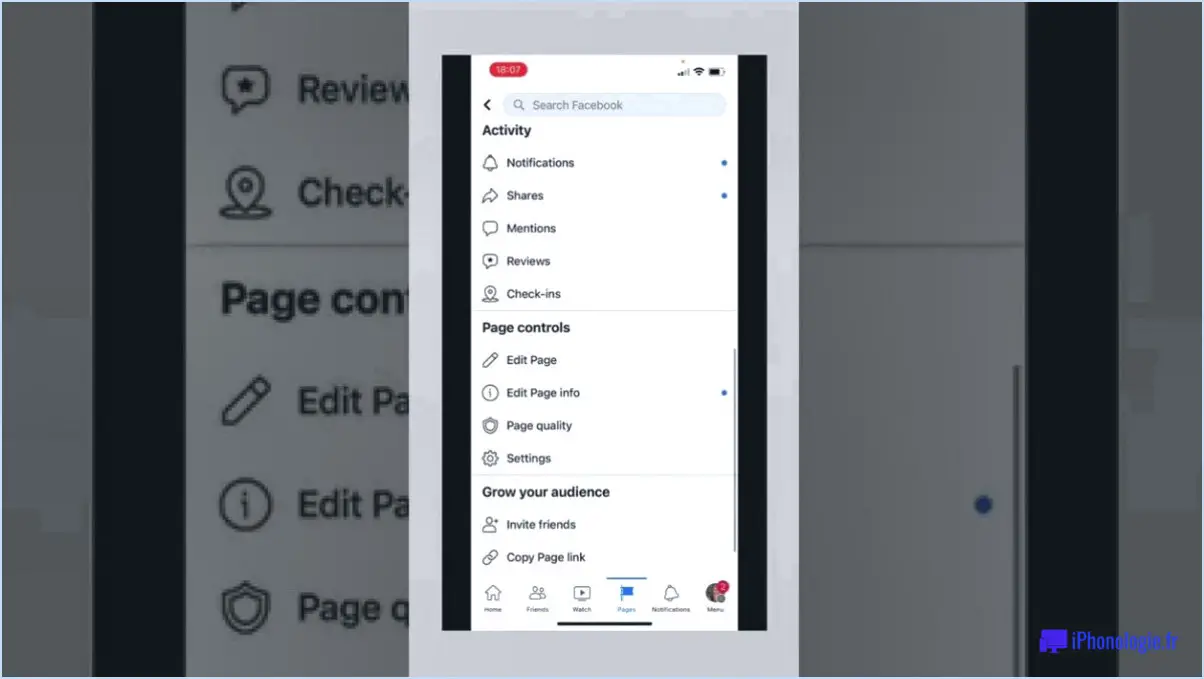Comment sélectionner plusieurs photos sur Flickr?
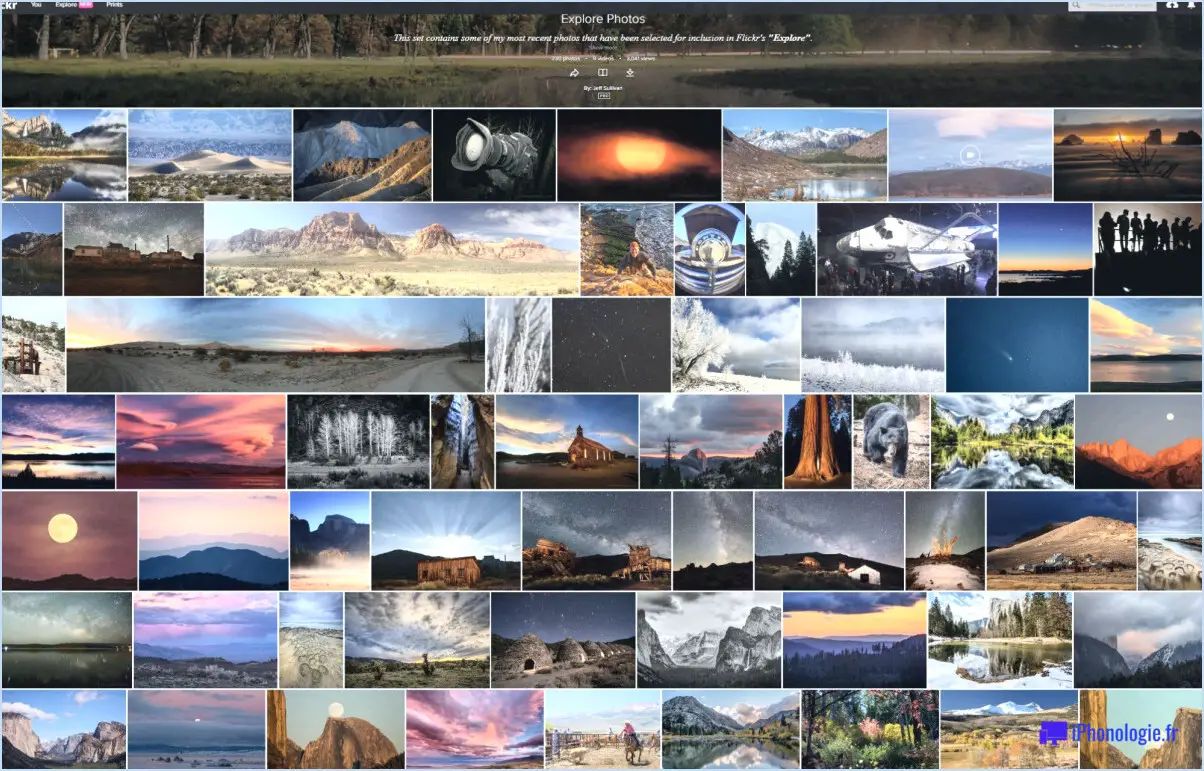
Pour sélectionner plusieurs photos sur Flickr, vous pouvez suivre les étapes suivantes :
- Connectez-vous à votre compte Flickr en utilisant vos identifiants. Si vous n'avez pas de compte, vous pouvez vous inscrire gratuitement.
- Une fois connecté, accédez à votre flux de photos ou à l'album dans lequel se trouvent les photos que vous souhaitez sélectionner.
- Dans l'affichage des vignettes, vous verrez une grille de photos. Pour sélectionner plusieurs photos, repérez les cases à cocher situées à côté des titres des photos. Ces cases à cocher vous permettent de marquer les photos avec lesquelles vous souhaitez travailler.
- Commencez par cliquer sur la case à cocher située à côté de la première photo que vous souhaitez sélectionner. Vous remarquerez qu'une coche apparaît à l'intérieur de la case, indiquant que la photo a été sélectionnée.
- Continuez à sélectionner d'autres photos en cliquant sur les cases à cocher situées à côté de leurs titres respectifs. Au fur et à mesure que vous sélectionnez d'autres photos, vous verrez le nombre de photos sélectionnées s'afficher en haut de la page.
- Si vous souhaitez sélectionner toutes les photos d'une vue particulière, vous pouvez utiliser l'option "Sélectionner tout" qui se trouve généralement en haut ou en bas de la grille de photos.
- Une fois que vous avez terminé de sélectionner les photos souhaitées, cliquez sur le bouton "Terminé". Cette action finalise votre sélection et vous permet d'effectuer diverses opérations sur les photos sélectionnées, telles que le téléchargement ou l'organisation en albums.
- Après avoir cliqué sur "Terminé", vous pouvez être invité à confirmer votre sélection ou à choisir une action spécifique à appliquer aux photos sélectionnées. Suivez les invites ou sélectionnez l'action souhaitée en fonction de vos besoins.
N'oubliez pas que le processus de sélection de plusieurs photos peut varier légèrement en fonction des changements de mise en page et de conception que Flickr peut apporter au fil du temps. Cependant, le concept de base consistant à utiliser des cases à cocher pour marquer les photos que vous voulez et à cliquer sur le bouton "Terminé" pour poursuivre votre sélection devrait rester cohérent.
Comment télécharger un lot de photos sur Flickr?
Pour télécharger un lot de photos sur Flickr, suivez ces étapes simples :
- Créez un nouvel album : Connectez-vous à votre compte Flickr et accédez à la section "Albums". Cliquez sur le bouton "Créer un nouvel album" pour créer un nouvel album dans lequel vous téléchargerez vos photos.
- Préparez vos photos : Localisez sur votre ordinateur les photos que vous souhaitez télécharger sur Flickr. Assurez-vous qu'elles sont dans un format pris en charge par Flickr (tel que JPEG) et que vous disposez des droits nécessaires pour les partager.
- Glisser-déposer : Ouvrez un navigateur de fichiers ou une fenêtre d'exploration sur votre ordinateur et recherchez le dossier contenant les photos. Sélectionnez les photos souhaitées en cliquant dessus et en faisant glisser le curseur. Une fois sélectionnées, faites glisser les photos directement dans le nouvel album que vous avez créé sur Flickr.
- Surveillez le téléchargement : Flickr affiche une barre de progression indiquant l'état du téléchargement pour chaque photo. Veillez à rester connecté à l'internet jusqu'à ce que le téléchargement soit terminé.
Vous avez réussi à télécharger un lot de photos sur Flickr. Vous avez réussi à télécharger un lot de photos sur Flickr. Vous pouvez maintenant organiser, étiqueter et partager vos photos avec d'autres personnes sur la plateforme.
Comment sélectionner plusieurs photos sur un clavier?
Pour sélectionner plusieurs photos sur un clavier, vous pouvez utiliser un simple raccourci clavier. Tout d'abord, assurez-vous que vous visualisez le dossier ou la galerie où se trouvent les photos. Ensuite, maintenez enfoncée la touche Ctrl de votre clavier. Tout en maintenant la touche Ctrl enfoncée, cliquez sur chaque image que vous souhaitez sélectionner. Cette action vous permet de choisir plusieurs images simultanément. Vous pouvez relâcher la touche Ctrl une fois que vous avez sélectionné toutes les images souhaitées. Ce raccourci pratique est utile lorsque vous devez effectuer des opérations par lots ou organiser vos images de manière efficace.
Comment sélectionner toutes les photos dans Windows 10?
Pour sélectionner rapidement toutes les photos dans Windows 10, il suffit d'appuyer sur Ctrl+A sur votre clavier. Ce raccourci clavier vous permet de sélectionner efficacement toutes les photos du dossier en cours. En utilisant Ctrl+A, vous pouvez économiser du temps et des efforts au lieu de sélectionner manuellement chaque photo individuellement. Une fois toutes les photos sélectionnées, vous pouvez les copier, les supprimer ou les déplacer vers un autre emplacement. N'oubliez pas que Ctrl+A est un raccourci pratique pour rationaliser votre processus de sélection de photos dans Windows 10.
Comment déplacer plusieurs photos vers un nouveau dossier?
Pour déplacer plusieurs photos vers un nouveau dossier sur votre ordinateur, vous pouvez suivre ces étapes simples :
- Ouvrez le programme de gestion des fichiers sur votre ordinateur, tel que l'explorateur Windows ou le Finder.
- Naviguez jusqu'à l'emplacement où les photos sont actuellement stockées.
- Sélectionnez les photos que vous souhaitez déplacer en maintenant la touche Ctrl enfoncée (ou la touche Commande sur Mac) et en cliquant sur chaque photo. Cela vous permet de sélectionner plusieurs fichiers à la fois.
- Une fois que les photos souhaitées sont sélectionnées, relâchez la touche Ctrl.
- Il suffit maintenant de faire glisser les photos sélectionnées et de les déposer dans le nouveau dossier. Vous pouvez créer un nouveau dossier au préalable ou utiliser un dossier existant.
- Les photos sélectionnées seront déplacées dans le nouveau dossier et vous pourrez vérifier leur présence dans le nouvel emplacement.
Ces étapes vous permettent d'organiser et de gérer facilement vos photos en les déplaçant vers des dossiers spécifiques sur votre ordinateur.
Pouvez-vous sélectionner et déplacer plusieurs photos dans un album?
Tout à fait ! Il est en effet possible de sélectionner et de déplacer plusieurs photos dans un album. Pour commencer, il vous suffit de suivre les étapes suivantes :
- Sélectionnez les photos: Choisissez les photos souhaitées en maintenant la touche Ctrl enfoncée (ou la touche Commande sur Mac) et en cliquant sur chaque photo que vous souhaitez déplacer. Vous pouvez également utiliser une technique de cliquer-glisser pour sélectionner plusieurs photos à la fois.
- Cliquez sur le bouton "Déplacer: Une fois les photos sélectionnées, repérez le bouton "Déplacer" dans la barre d'outils. Il ressemble généralement à une flèche pointant vers un dossier ou un album. Cliquez dessus pour continuer.
- Choisissez l'album de destination: Une nouvelle fenêtre s'affiche, vous présentant une liste des albums disponibles. Sélectionnez l'album dans lequel vous souhaitez relocaliser les photos choisies en cliquant dessus.
Et c'est tout ! Les photos sélectionnées seront déplacées dans l'album désigné. Cette fonction vous permet d'organiser et de gérer efficacement votre collection de photos, ce qui facilite la recherche et l'appréciation de vos souvenirs les plus chers.
Comment ouvrir plusieurs photos dans Windows 10?
Pour ouvrir plusieurs photos dans Windows 10, vous avez deux options : utiliser l'explorateur de fichiers ou l'application Photos. Voici comment procéder :
- Explorateur de fichiers: Il suffit de double-cliquer sur chaque image que vous souhaitez ouvrir. Cela lancera la visionneuse d'images par défaut, vous permettant de visualiser plusieurs images simultanément.
- Application Photos: Cliquez sur la première photo que vous souhaitez ouvrir. Pour sélectionner d'autres photos, maintenez la touche Ctrl enfoncée tout en cliquant sur chaque photo. Une fois que vous avez sélectionné toutes les photos souhaitées, cliquez sur le bouton "Ouvrir". L'application Photos ouvrira toutes les photos sélectionnées pour que vous puissiez les visualiser.
N'oubliez pas que l'une ou l'autre méthode vous permet d'ouvrir plusieurs photos à la fois, ce qui vous offre un moyen pratique de parcourir et d'apprécier votre collection d'images.
Comment utiliser la touche Ctrl pour sélectionner plusieurs options?
Pour utiliser la touche Ctrl afin de sélectionner plusieurs options, procédez comme suit :
- Maintenez la touche Ctrl de votre clavier enfoncée.
- Tout en maintenant la touche Ctrl enfoncée, cliquez sur chaque élément que vous souhaitez sélectionner. Vous pouvez cliquer sur plusieurs éléments dans un document, un dossier ou une liste.
- Relâchez la touche Ctrl une fois que vous avez sélectionné toutes les options souhaitées.
En utilisant la touche Ctrl en combinaison avec le clic, vous pouvez facilement sélectionner plusieurs éléments sans désélectionner les éléments précédemment sélectionnés. C'est un moyen pratique d'effectuer des actions sur plusieurs éléments simultanément, comme les copier, les supprimer ou les déplacer.