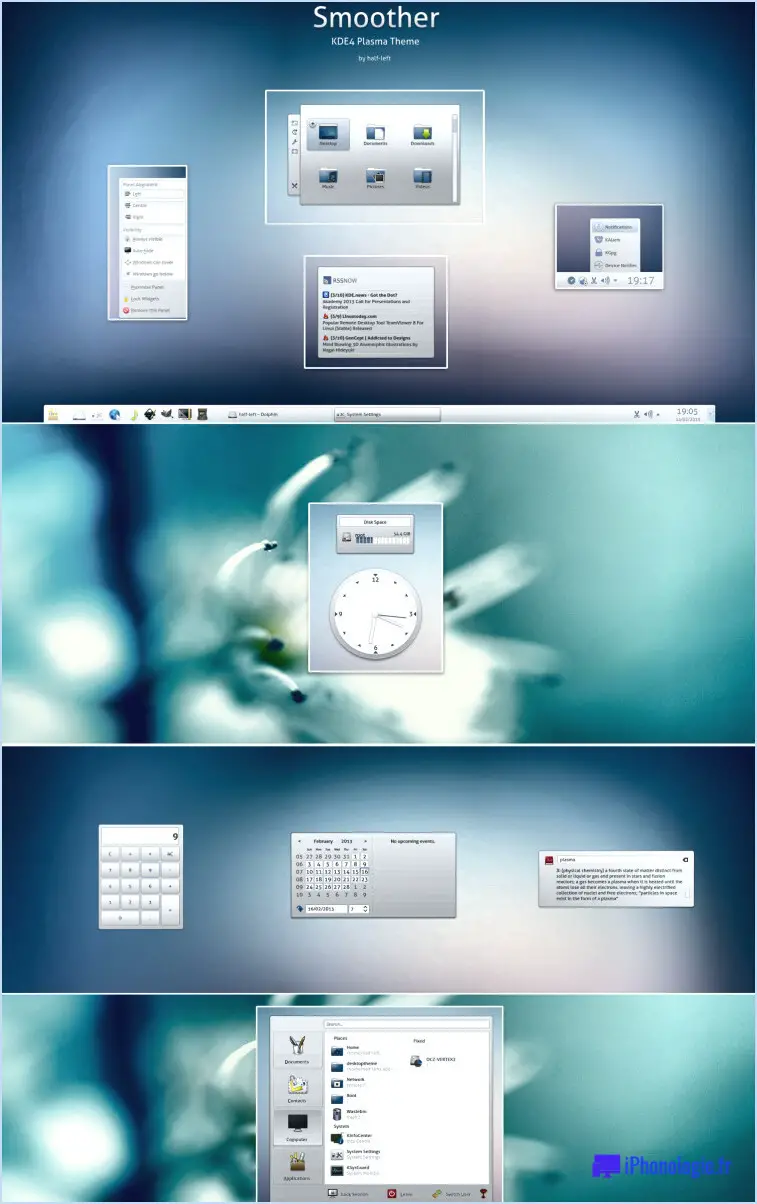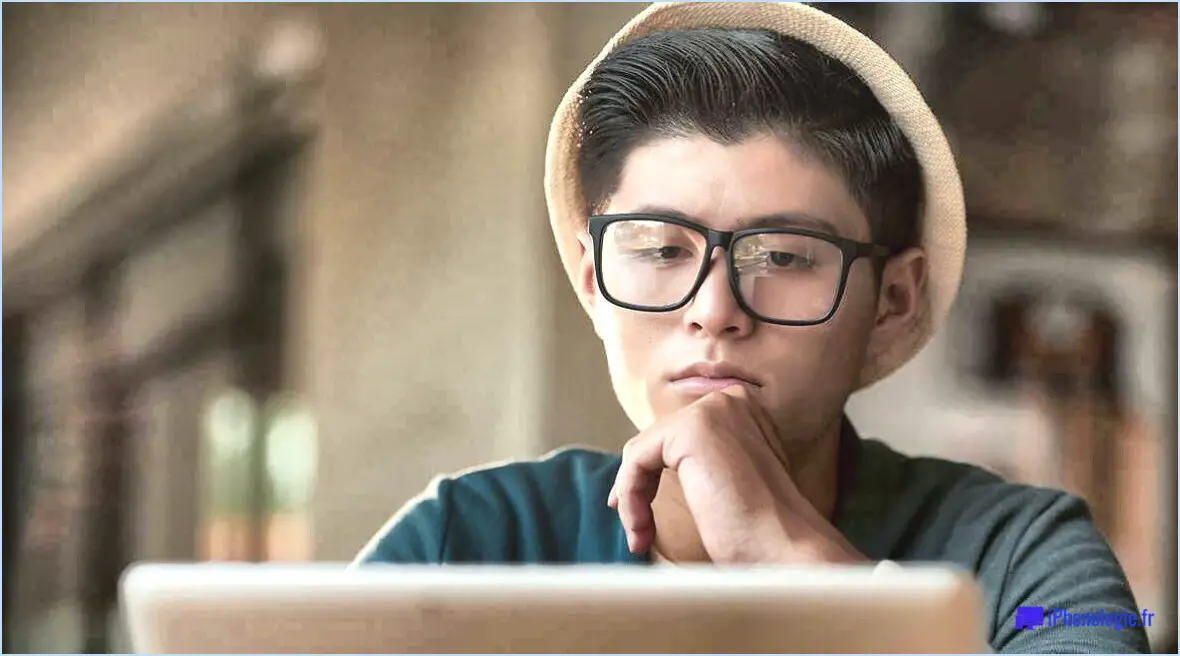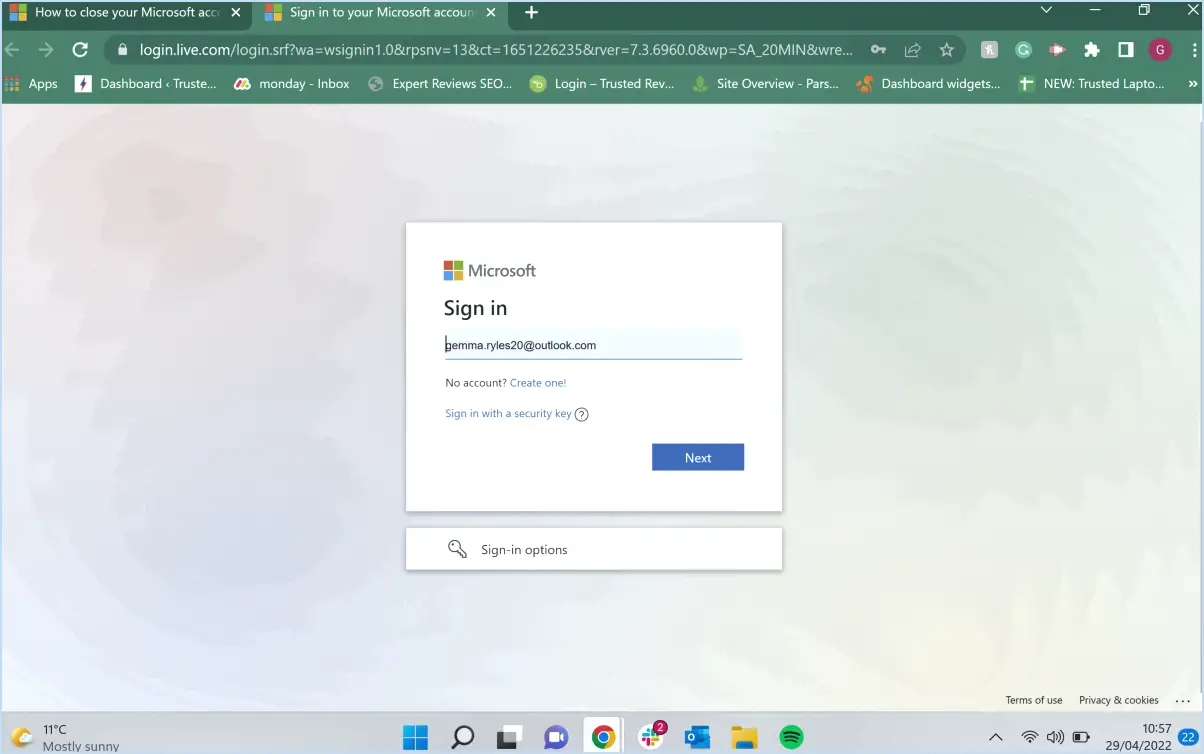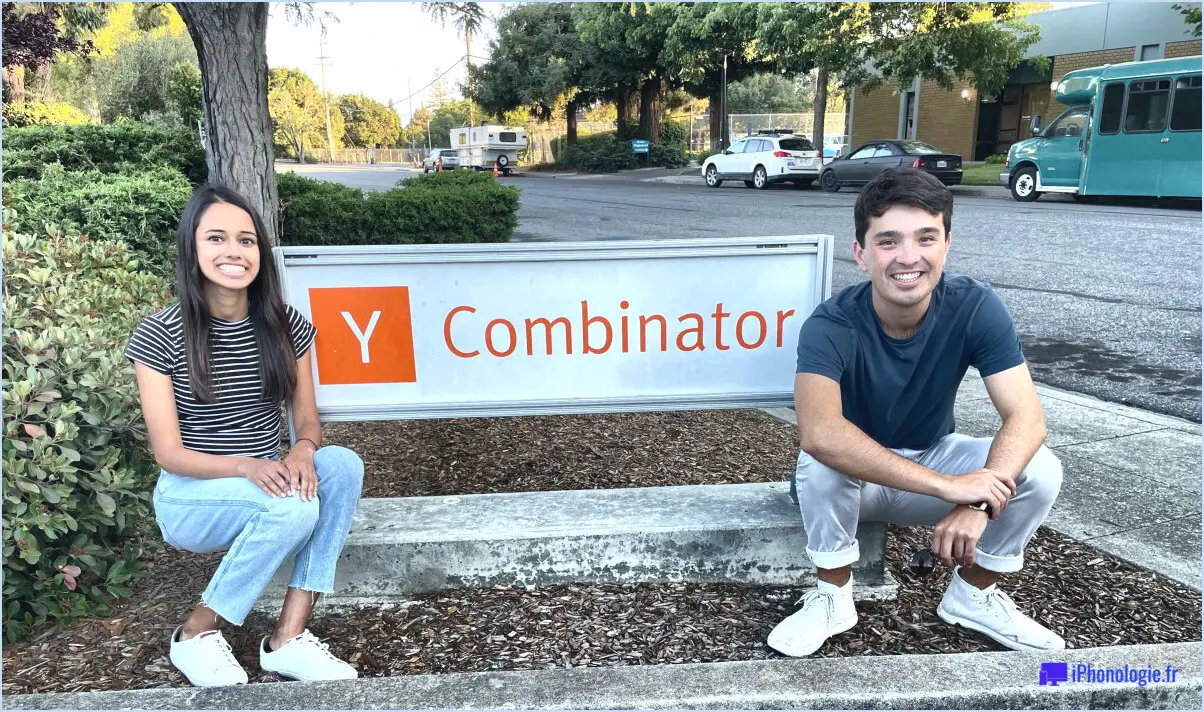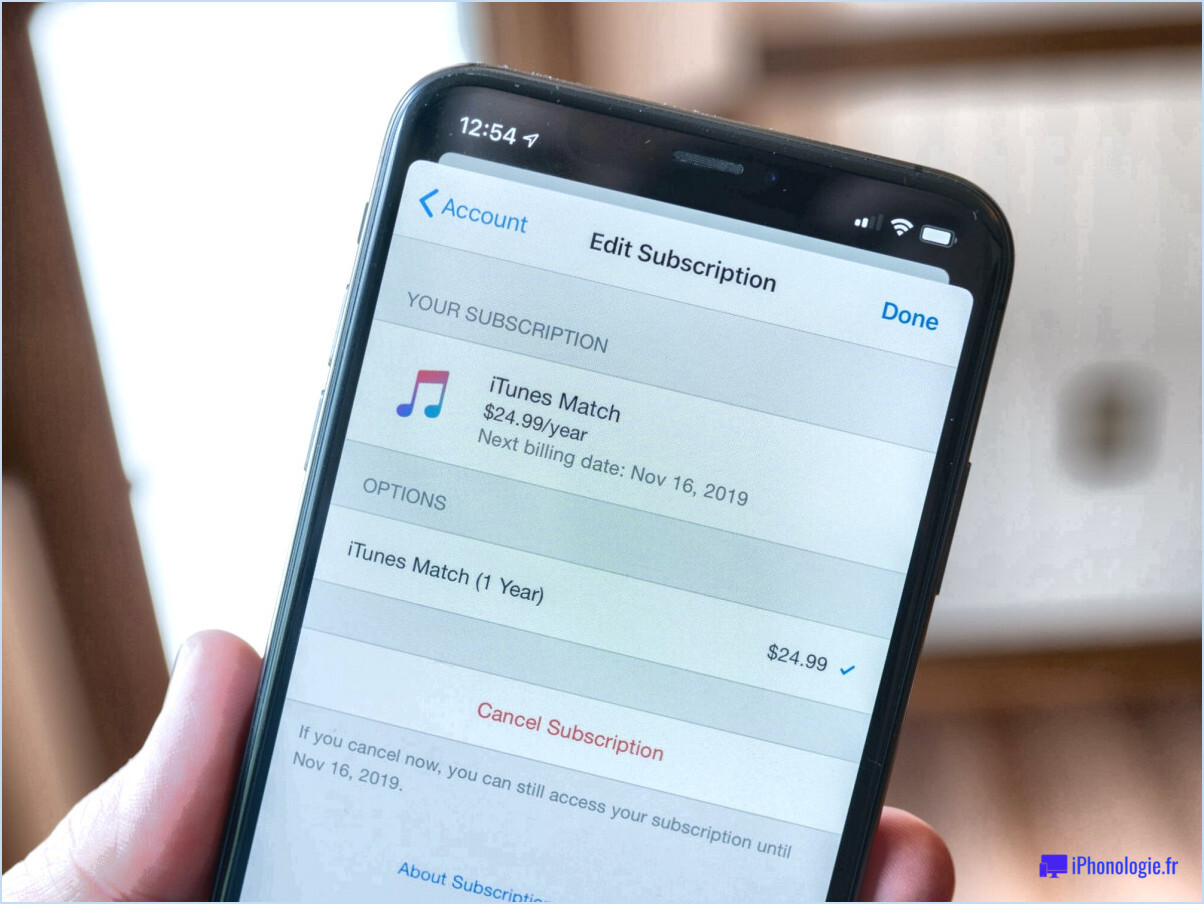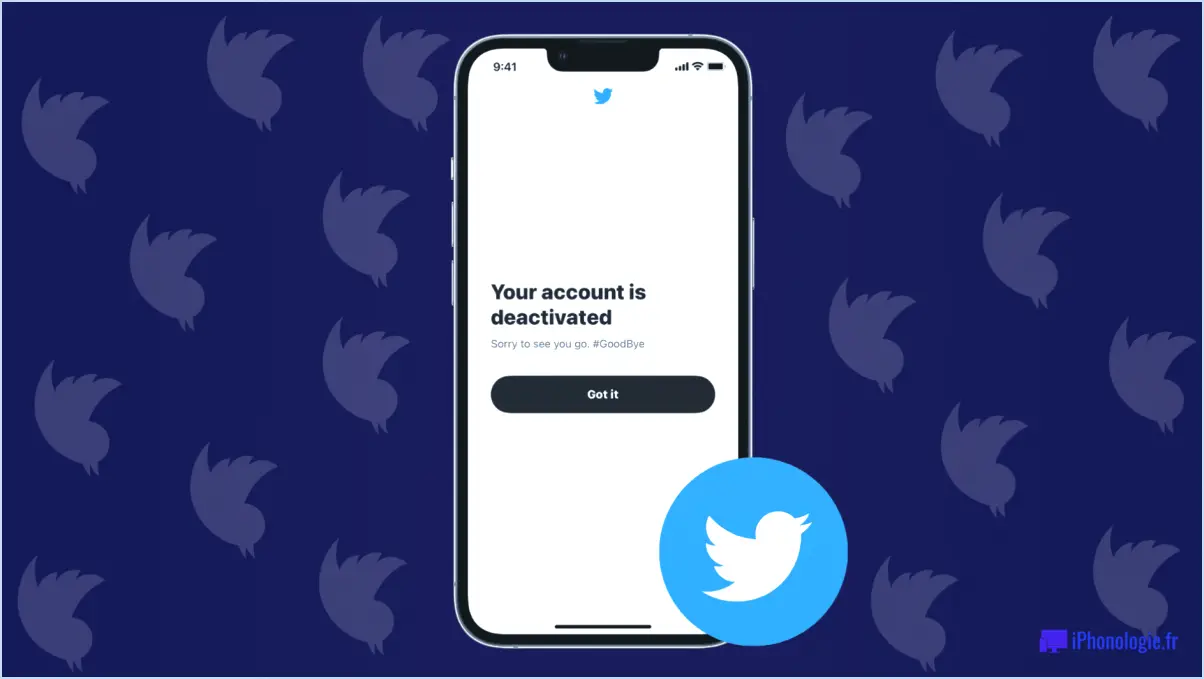Comment supprimer des photos de Google Photos uniquement?
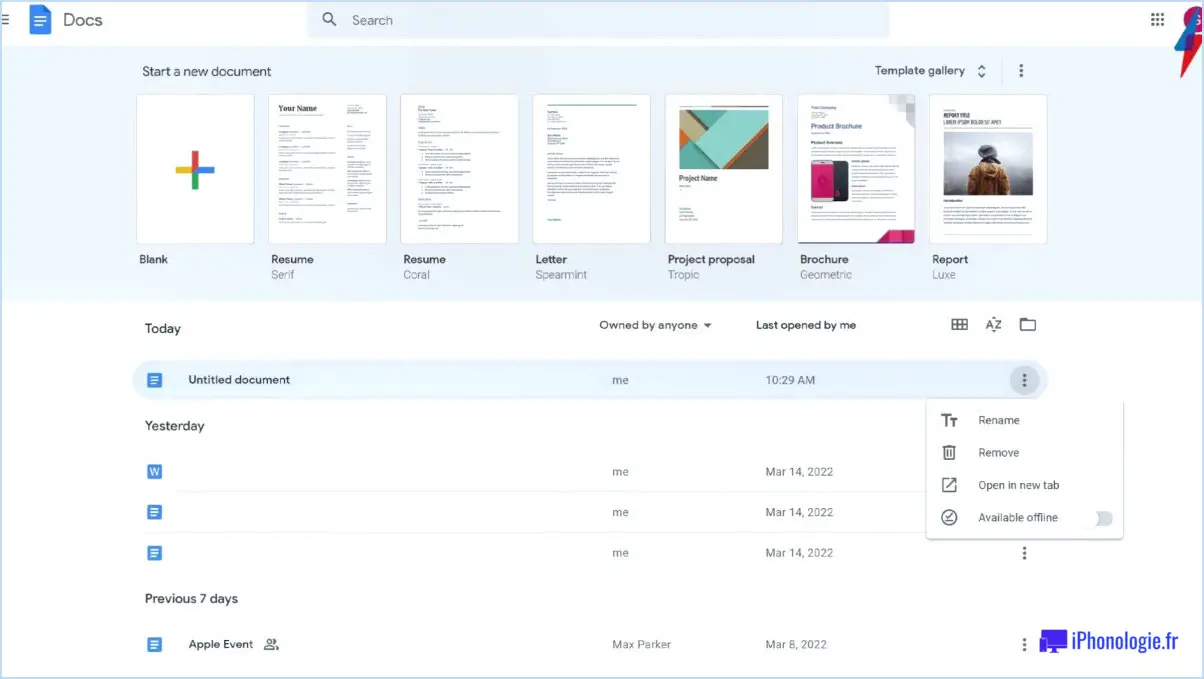
Pour supprimer des photos de Google Photos, suivez les étapes suivantes :
- Ouvrez un navigateur Web et visitez photos.google.com.
- Connectez-vous à l'aide du compte Google que vous utilisez actuellement sur votre appareil. Assurez-vous que vous utilisez le même compte pour votre appareil et pour Google Photos.
- Une fois connecté, vous serez dirigé vers la page d'accueil de Google Photos. Vous y trouverez toutes les photos et tous les albums que vous avez téléchargés.
- Pour supprimer une photo spécifique, passez votre curseur sur l'élément que vous souhaitez supprimer. Un petit cercle apparaît alors dans le coin supérieur gauche de la photo. Il s'agit de l'icône de sélection.
- Cliquez sur l'icône de sélection de la photo que vous souhaitez supprimer. Si vous souhaitez supprimer plusieurs photos à la fois, vous pouvez soit maintenir la touche MAJ enfoncée et sélectionner une série de photos, soit utiliser l'icône de sélection pour chaque photo individuelle.
- Après avoir sélectionné les photos souhaitées, vous remarquerez qu'une barre d'outils apparaît dans le coin supérieur droit de la page. Dans cette barre d'outils, vous trouverez diverses icônes et options.
- Recherchez l'icône de la corbeille parmi les options de la barre d'outils, qui est représentée par un petit symbole de poubelle ou de corbeille. Cliquez sur cette icône.
- Un message de confirmation s'affiche, vous demandant de confirmer la suppression. Cela permet d'éviter la suppression accidentelle de vos photos. Si vous êtes sûr de vouloir continuer, cliquez sur "OK" ou "Supprimer" pour confirmer la suppression.
- Une fois que vous avez confirmé la suppression, les photos sélectionnées sont déplacées vers la corbeille. Elles y resteront pendant 60 jours avant d'être définitivement supprimées. Pendant cette période, vous pouvez toujours récupérer les photos si nécessaire.
N'oubliez pas que la suppression des photos de Google Photos ne les supprime que de votre compte Google et des appareils associés. Elle ne les supprime pas de l'appareil d'origine ou de tout autre service de stockage en nuage que vous pourriez utiliser.
Quelle est la méthode la plus rapide pour supprimer des photos de Google Photos?
La méthode la plus rapide pour supprimer des photos de Google Photos consiste à utiliser l'interface Web. Suivez les étapes suivantes :
- Connectez-vous à votre compte Google à l'adresse https://photos.google.com/.
- Cliquez sur l'icône "+" située dans le coin supérieur droit de l'écran.
- Sélectionnez "Supprimer les photos" parmi les options qui s'affichent.
- Choisissez les photos que vous souhaitez supprimer en cliquant dessus.
- Une fois que vous avez sélectionné les photos souhaitées, cliquez sur le bouton "Supprimer" situé en bas de l'écran.
En suivant ces étapes, vous pouvez supprimer rapidement et efficacement les photos indésirables de votre bibliothèque Google Photos. L'interface web offre une méthode pratique et simple pour gérer votre collection de photos. N'oubliez pas que les photos supprimées seront déplacées dans le dossier "Corbeille" et définitivement supprimées au bout de 60 jours, sauf si elles sont restaurées manuellement.
Comment puis-je supprimer des photos de Google Photos, mais pas de mon iPhone?
Pour supprimer des photos de Google Photos sans les supprimer de votre iPhone, procédez comme suit :
- Ouvrez l'application Google Photos sur votre iPhone.
- Appuyez sur l'option "Plus", généralement représentée par trois lignes ou points horizontaux.
- Sélectionnez "Supprimer" dans le menu qui s'affiche.
- Choisissez "Photos" pour vous assurer que seules les photos stockées dans Google Photos sont supprimées.
- Tapez sur "Sélectionner" pour commencer à choisir les photos que vous souhaitez supprimer.
- Prévisualisez chaque photo en tapant sur sa vignette, puis décidez si vous souhaitez la supprimer.
- Une fois votre sélection effectuée, appuyez sur l'icône ou l'option de suppression pour supprimer les photos sélectionnées de Google Photos.
N'oubliez pas que ce processus supprime uniquement les photos de votre compte Google Photos tout en les conservant sur votre iPhone.
Comment supprimer des photos de mon téléphone tout en les conservant sur Google?
Pour supprimer des photos de votre téléphone tout en les conservant sur Google, procédez comme suit :
- Ouvrez l'application Galerie sur votre téléphone.
- Parcourez votre collection de photos et localisez la photo que vous souhaitez supprimer.
- Appuyez longuement sur la photo pour activer le mode de sélection.
- Une fois la photo sélectionnée, des options s'affichent en haut ou en bas de l'écran.
- Recherchez l'option "Supprimer" et tapez dessus.
- Confirmez la suppression lorsque vous y êtes invité.
En suivant ces étapes, vous parviendrez à supprimer la photo de l'application Galerie de votre téléphone. Toutefois, veuillez noter que cette action ne supprimera pas la photo de votre compte Google. La photo restera accessible dans l'application Google Photos ou dans l'interface Web, ce qui vous permettra de l'afficher et de la gérer à distance.
La suppression de photos de Google Photos libère-t-elle de l'espace?
Pour libérer de l'espace sur votre téléphone, la suppression des photos de Google Photos n'est peut-être pas la solution que vous recherchez. Google Photos stocke vos photos dans le nuage, et non sur votre téléphone. La suppression des photos de Google Photos ne permet donc pas de récupérer directement de l'espace de stockage sur votre appareil. En revanche, elle libère de l'espace de stockage dans votre compte Google Photos. Si vous souhaitez libérer de l'espace sur votre téléphone, envisagez de supprimer les photos directement de la galerie de votre téléphone ou de les transférer vers une autre option de stockage. N'oubliez pas que la suppression de photos de Google Photos affecte principalement le stockage sur le cloud, et non celui de votre appareil.
Que faire lorsque mon espace de stockage Google Photos est saturé?
Lorsque votre espace de stockage Google Photos est saturé, vous pouvez prendre quelques mesures pour le gérer efficacement :
- Supprimez le contenu indésirable: Passez en revue vos photos et vidéos, et supprimez celles dont vous n'avez plus besoin.
- Optimiser le stockage: Activez l'option "Haute qualité" dans les paramètres de Google Photos, qui compresse les photos pour économiser de l'espace sans compromettre la qualité.
- Téléchargement et sauvegarde: Téléchargez vos photos et vidéos sur un ordinateur ou un disque dur externe pour libérer de l'espace dans votre compte Google Photos.
- Mise à niveau du stockage: Si vous avez encore besoin de plus d'espace, envisagez de mettre à niveau votre plan de stockage afin de prendre en charge votre collection grandissante. Pour 2 $ par mois, vous pouvez obtenir 100 Go supplémentaires.
En suivant ces étapes, vous pourrez gérer efficacement votre espace de stockage Google Photos et continuer à conserver vos précieux souvenirs.
Pourquoi Google Photos est-il saturé?
Google Photos peut être saturé pour diverses raisons. L'une des raisons est qu'il télécharge automatiquement vos photos et vidéos depuis votre téléphone, ce qui occupe de l'espace de stockage. Si votre rouleau d'appareils photo est volumineux, il occupera inévitablement plus d'espace sur Google Photos. En outre, l'application vous permet de sauvegarder des photos et des vidéos sur votre téléphone depuis le nuage, ce qui permet d'utiliser davantage l'espace de stockage. Ces fonctionnalités permettent de conserver des souvenirs, mais elles peuvent aussi contribuer à l'encombrement de Google Photos. Il est important de gérer judicieusement votre espace de stockage afin de disposer de suffisamment d'espace pour de nouvelles captures et de nouveaux souvenirs.