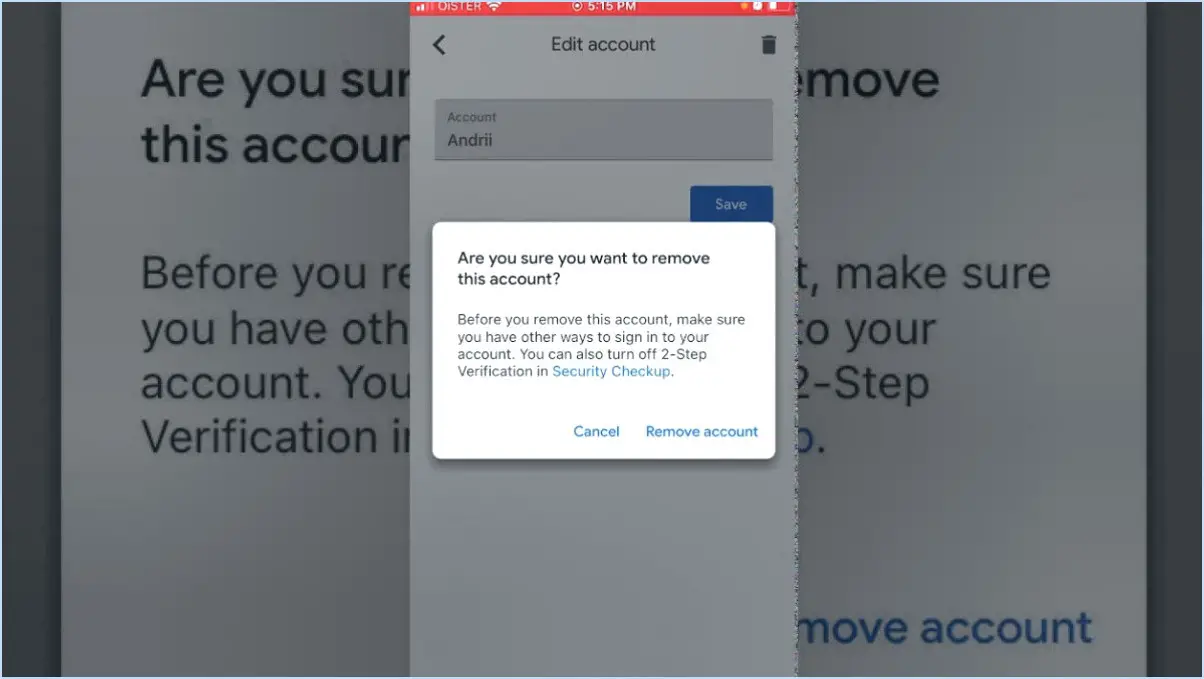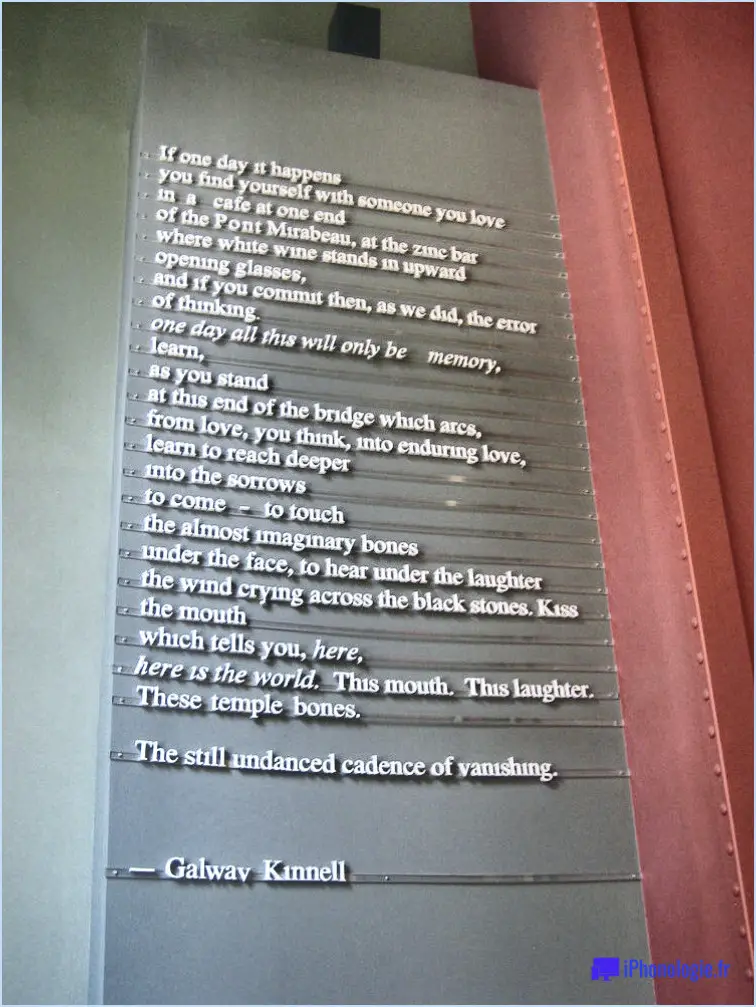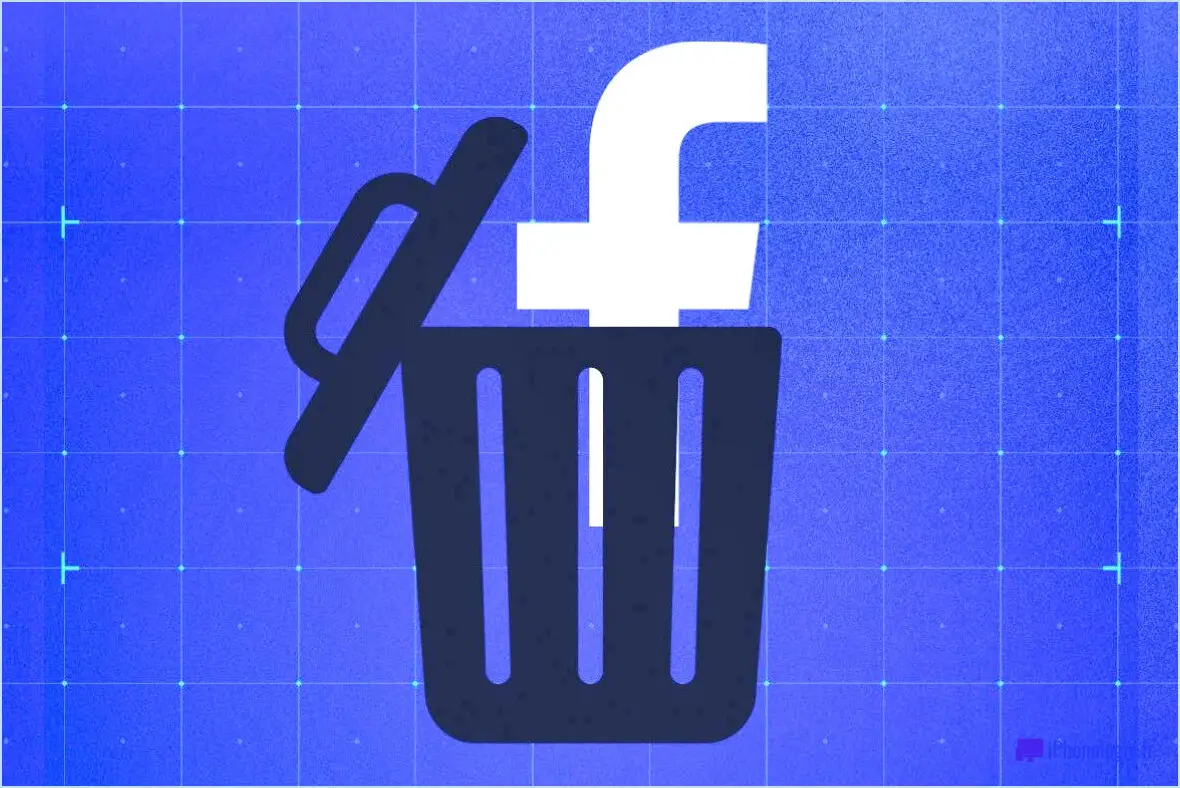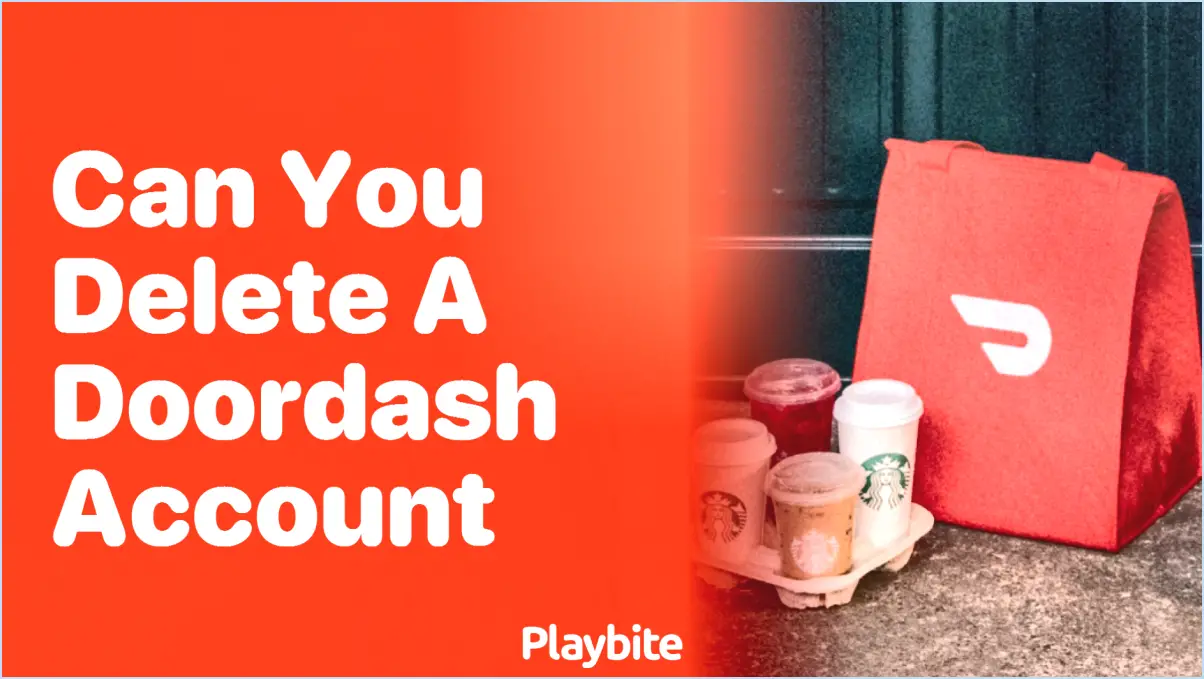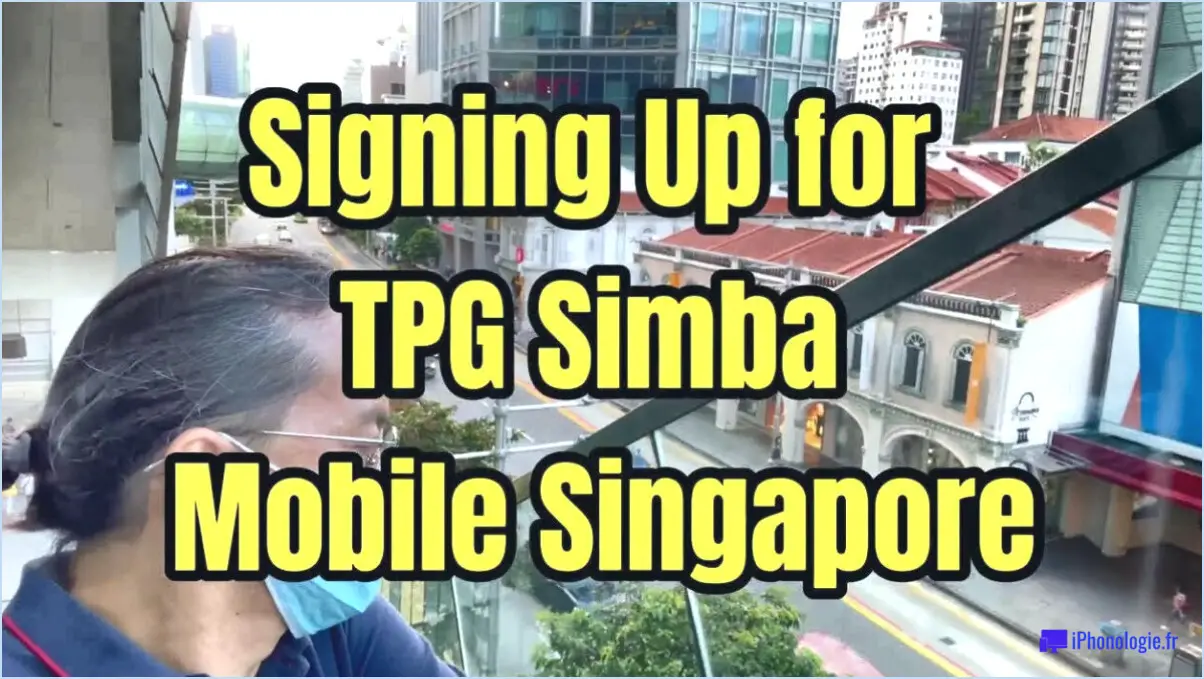Comment supprimer l'historique de mon compte Microsoft?
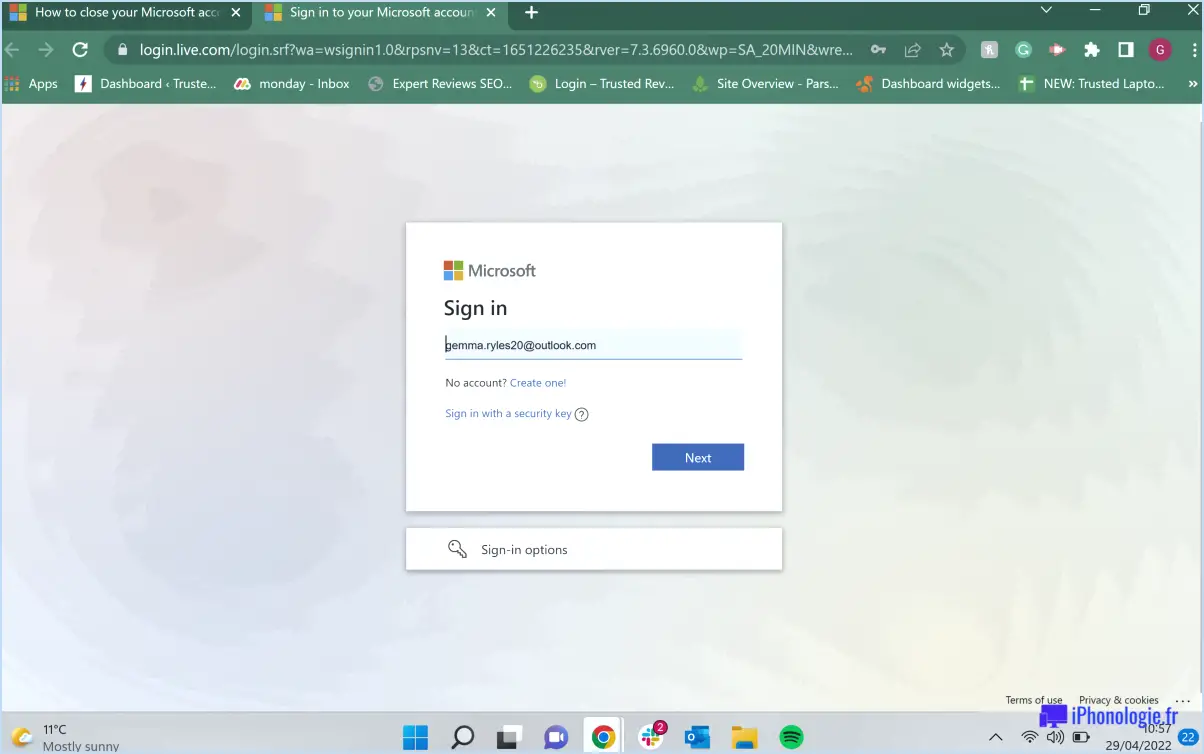
Pour supprimer l'historique de votre compte Microsoft, procédez comme suit :
- Connectez-vous : Commencez par vous connecter à votre compte Microsoft à l'aide de vos identifiants.
- Accédez aux paramètres du compte : Une fois connecté, localisez l'image de votre profil dans le coin supérieur droit de la page. Cliquez dessus pour ouvrir un menu déroulant, puis sélectionnez "Paramètres du compte". Vous accéderez ainsi à la page des paramètres de votre compte.
- Naviguez jusqu'à la section Historique : Faites défiler la page des paramètres du compte jusqu'à la section "Historique". Vous y trouverez des options relatives à l'historique de votre compte.
- Effacer l'historique : Dans la section "Historique", localisez et cliquez sur l'option "Effacer l'historique". Cette action fera apparaître une fenêtre demandant la confirmation de la suppression.
- Confirmez la suppression : Dans la fenêtre "Confirmer la suppression", cliquez sur le bouton "Supprimer" pour finaliser la suppression de l'historique de votre compte Microsoft.
En suivant ces étapes, vous serez en mesure de supprimer l'historique de votre compte Microsoft et de garantir une expérience de navigation plus propre et plus privée.
Il est important de noter que la suppression de l'historique de votre compte supprimera toutes les données de navigation enregistrées associées à votre compte Microsoft. Il s'agit notamment de l'historique des recherches, des préférences en matière de sites Web et d'autres informations connexes. Toutefois, cette opération n'aura aucune incidence sur votre compte Microsoft proprement dit ou sur les services qui y sont associés.
N'oubliez pas que les étapes spécifiques peuvent varier légèrement en fonction de la version du site web ou de l'application Microsoft que vous utilisez. Toutefois, le processus général devrait rester similaire sur les différentes plateformes.
N'oubliez pas de faire preuve de prudence lorsque vous supprimez l'historique de votre compte, car cette action ne peut pas être annulée. Assurez-vous que vous êtes certain de vouloir supprimer ces informations avant de procéder.
Comment supprimer l'activité récente dans Windows 10?
Pour supprimer l'activité récente dans Windows 10, vous pouvez suivre les étapes suivantes :
- Ouvrez l'explorateur de fichiers en cliquant sur l'icône du dossier dans votre barre des tâches ou en appuyant sur la touche Windows + E de votre clavier.
- Dans l'explorateur de fichiers, naviguez jusqu'à la section "Accès rapide" située dans la barre latérale gauche.
- Sous "Accès rapide", vous trouverez une liste de vos fichiers récents. Cliquez avec le bouton droit de la souris sur tout fichier que vous souhaitez supprimer de la liste.
- Dans le menu contextuel qui s'affiche, sélectionnez "Effacer les fichiers récents". Le fichier sélectionné est alors supprimé de la liste.
- Répétez l'étape 4 pour chaque fichier que vous souhaitez supprimer de la liste des activités récentes.
Vous pouvez également effacer toute la liste des fichiers récents en cliquant avec le bouton droit de la souris sur n'importe quel fichier de la section "Accès rapide" et en sélectionnant "Effacer les fichiers récents" dans le menu contextuel.
En utilisant l'option "Effacer les fichiers récents" dans Windows 10, vous pouvez supprimer efficacement l'activité récente et garder votre historique de fichiers propre et organisé.
Comment supprimer les sites web que j'ai visités?
Pour supprimer les sites web que vous avez visités, il y a quelques options disponibles. Une méthode efficace consiste à effacer l'historique de votre navigateur, ce qui peut être fait manuellement ou à l'aide d'une extension de navigateur comme History Eraser pour Chrome. Lorsque vous effacez votre historique de navigation, vous supprimez l'enregistrement des sites web que vous avez visités.
Vous pouvez également utiliser le mode de navigation privée proposé par la plupart des navigateurs web. Lorsque vous ouvrez une fenêtre de navigation privée, communément appelée mode Incognito, votre historique de navigation, vos cookies et vos fichiers temporaires sont automatiquement supprimés lorsque vous fermez la fenêtre. Ainsi, aucune trace de votre activité en ligne ne subsiste sur votre appareil.
En utilisant l'une ou l'autre de ces méthodes, vous pouvez facilement supprimer les sites web que vous avez visités et préserver votre vie privée en ligne. N'oubliez pas de choisir l'approche qui convient le mieux à vos habitudes de navigation et à vos préférences.
Comment retrouver mon historique Microsoft?
Pour retrouver votre historique Microsoft, il vous suffit de suivre les étapes suivantes :
- Visitez le site web de Microsoft.
- Connectez-vous à votre compte Microsoft.
- Une fois connecté, accédez aux paramètres de votre compte ou à votre profil.
- Recherchez des options telles que "Historique des achats" ou "Historique des commandes" pour consulter vos achats antérieurs et les activations de produits.
- Pour accéder à votre historique d'utilisation et journal d'activité, explorez la section des paramètres du compte ou des paramètres de confidentialité.
- Si vous recherchez quelque chose de spécifique dans votre historique, utilisez la barre de recherche du site web de Microsoft pour obtenir des résultats plus rapides.
En suivant ces étapes, vous pouvez facilement localiser et consulter votre historique Microsoft.
Comment supprimer les recherches suggérées dans Outlook?
Pour supprimer les recherches suggérées dans Outlook, il vous suffit de suivre les étapes suivantes :
- Ouvrez Outlook et accédez à la barre de recherche.
- Commencez à taper un terme de recherche et vous verrez apparaître un menu déroulant avec des recherches suggérées.
- Cliquez avec le bouton droit de la souris sur la recherche suggérée que vous souhaitez supprimer.
- Dans le menu contextuel qui s'affiche, sélectionnez "Supprimer".
- La recherche suggérée sera supprimée de la liste.
En suivant ces étapes, vous pouvez facilement supprimer les recherches suggérées indésirables dans Outlook. Gardez à l'esprit que cette fonctionnalité permet de rationaliser votre expérience de recherche en fournissant des suggestions pertinentes basées sur vos recherches précédentes. Toutefois, si vous estimez que certaines suggestions ne sont pas pertinentes ou obsolètes, vous avez la possibilité de les supprimer sans effort. Profitez d'une expérience de recherche plus propre et plus personnalisée dans Outlook !
Outlook conserve-t-il l'historique de vos recherches?
Non, Outlook ne suit pas l'historique de vos recherches. Lorsque vous utilisez le client de messagerie ou l'application web Outlook, vos requêtes de recherche dans le programme ne sont pas stockées ou enregistrées pour référence ultérieure. Cela signifie que vous pouvez rechercher des courriels, des contacts ou d'autres éléments sans craindre que l'historique de vos recherches soit enregistré ou suivi par Outlook.
Outlook accorde la priorité à la confidentialité et à la sécurité des utilisateurs et ne s'engage pas dans le suivi ou la surveillance de vos activités de recherche. Cela est particulièrement important lorsqu'il s'agit d'informations sensibles, telles que des courriers électroniques personnels ou professionnels, dont les utilisateurs s'attendent à ce qu'ils restent confidentiels.
En ne suivant pas l'historique des recherches, Outlook garantit la confidentialité de vos recherches et la sécurité de vos données. Vous pouvez effectuer des recherches dans vos courriers électroniques et dans d'autres éléments Outlook en toute sérénité, en sachant que vos requêtes ne sont ni stockées ni partagées.
En résumé, Outlook respecte la vie privée des utilisateurs et ne suit pas l'historique de vos recherches, ce qui en fait une plateforme fiable et sécurisée pour la gestion de vos courriels et de vos informations personnelles.
Comment puis-je savoir si quelqu'un a accès à mon courrier électronique Outlook?
Pour déterminer si quelqu'un a accès à votre messagerie Outlook, vous pouvez suivre les étapes suivantes :
- Vérifiez les paramètres de sécurité : Vérifiez les paramètres de sécurité de votre compte pour détecter toute modification suspecte ou tout appareil inconnu connecté à votre compte.
- Surveiller l'activité de connexion : Gardez un œil sur les activités de connexion récentes dans les paramètres de votre compte. Recherchez des adresses IP inconnues ou des schémas de connexion inhabituels.
- Recherchez les courriels non autorisés : Examinez vos dossiers envoyés et supprimés à la recherche de messages que vous n'avez pas envoyés ou supprimés. Cela pourrait indiquer un accès non autorisé.
- Activez l'authentification à deux facteurs : Activez l'authentification à deux facteurs pour une couche de sécurité supplémentaire. Cela permet d'empêcher tout accès non autorisé même si quelqu'un possède votre mot de passe.
- Modifiez votre mot de passe : si vous soupçonnez que quelqu'un a accès à votre courrier électronique, modifiez immédiatement votre mot de passe. Surveillez votre compte par la suite pour voir si une activité non autorisée persiste.
Rappelez-vous qu'il est essentiel de mettre régulièrement à jour votre mot de passe et d'être vigilant quant à la sécurité de votre messagerie électronique afin de protéger votre compte Outlook contre tout accès non autorisé.
Windows 10 traque-t-il tout ce que vous faites?
Windows 10 suit certaines choses que vous faites, telles que votre historique de recherche et les applications les plus utilisées. Cependant, il ne suit pas tout que vous faites. Paramètres de confidentialité sont fournis dans Windows 10, ce qui vous permet de contrôler la quantité d'informations suivies.
Microsoft envoie-t-elle des courriels sur les activités inhabituelles d'un compte?
Oui, Microsoft enverra des courriels à propos de activité inhabituelle du compte. Ceci est fait pour protéger votre compte et vos informations. Si vous constatez une activité qui vous semble suspecte, veillez à de la signaler immédiatement à Microsoft.