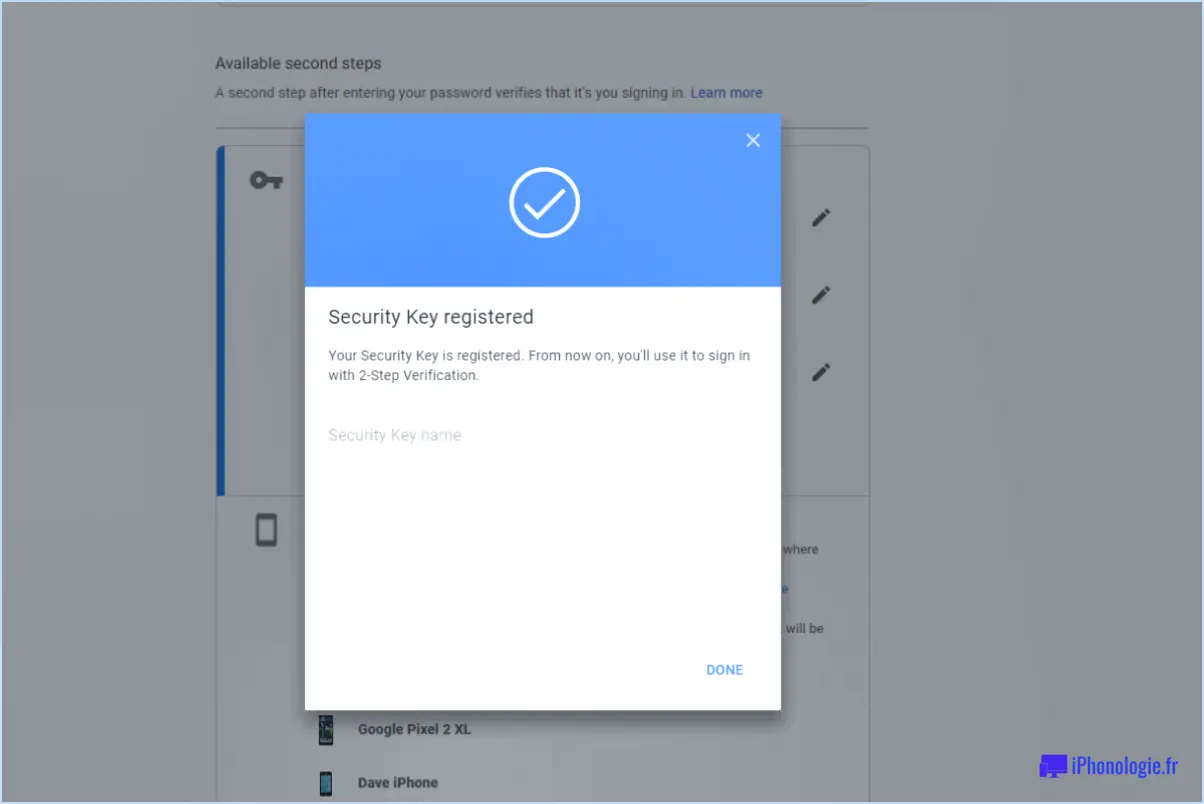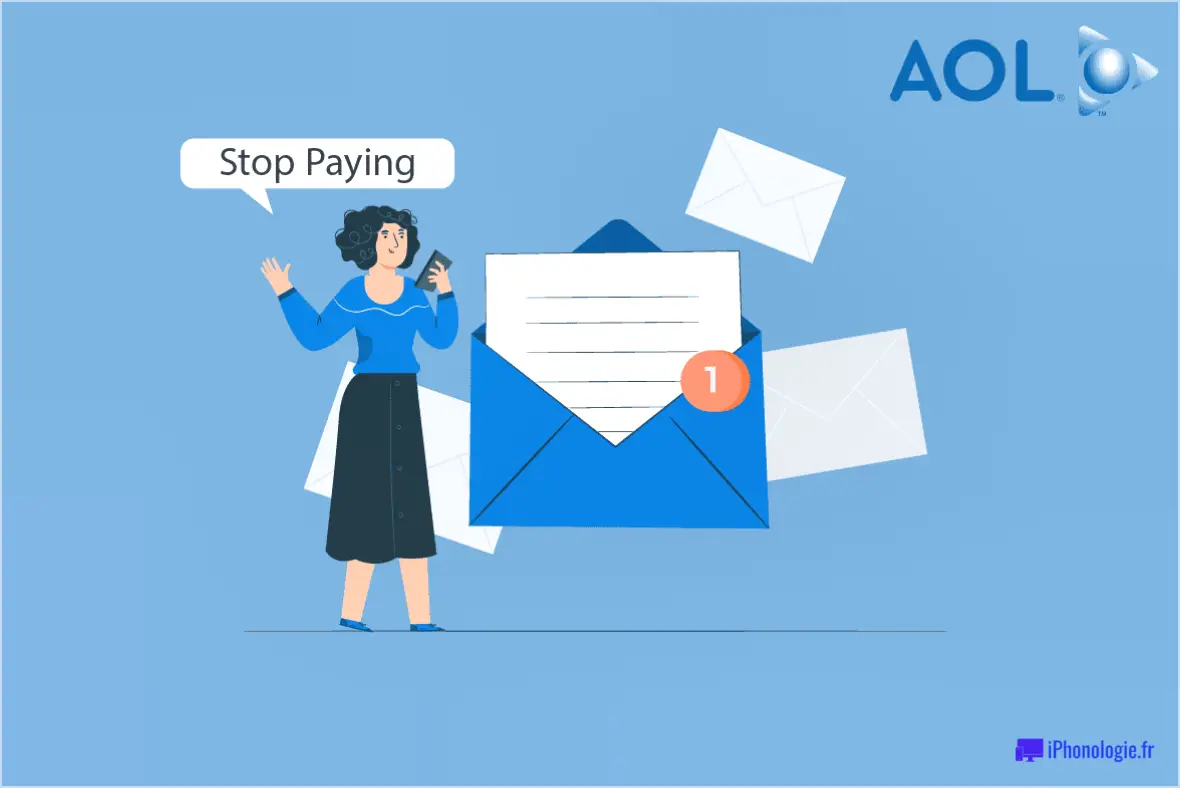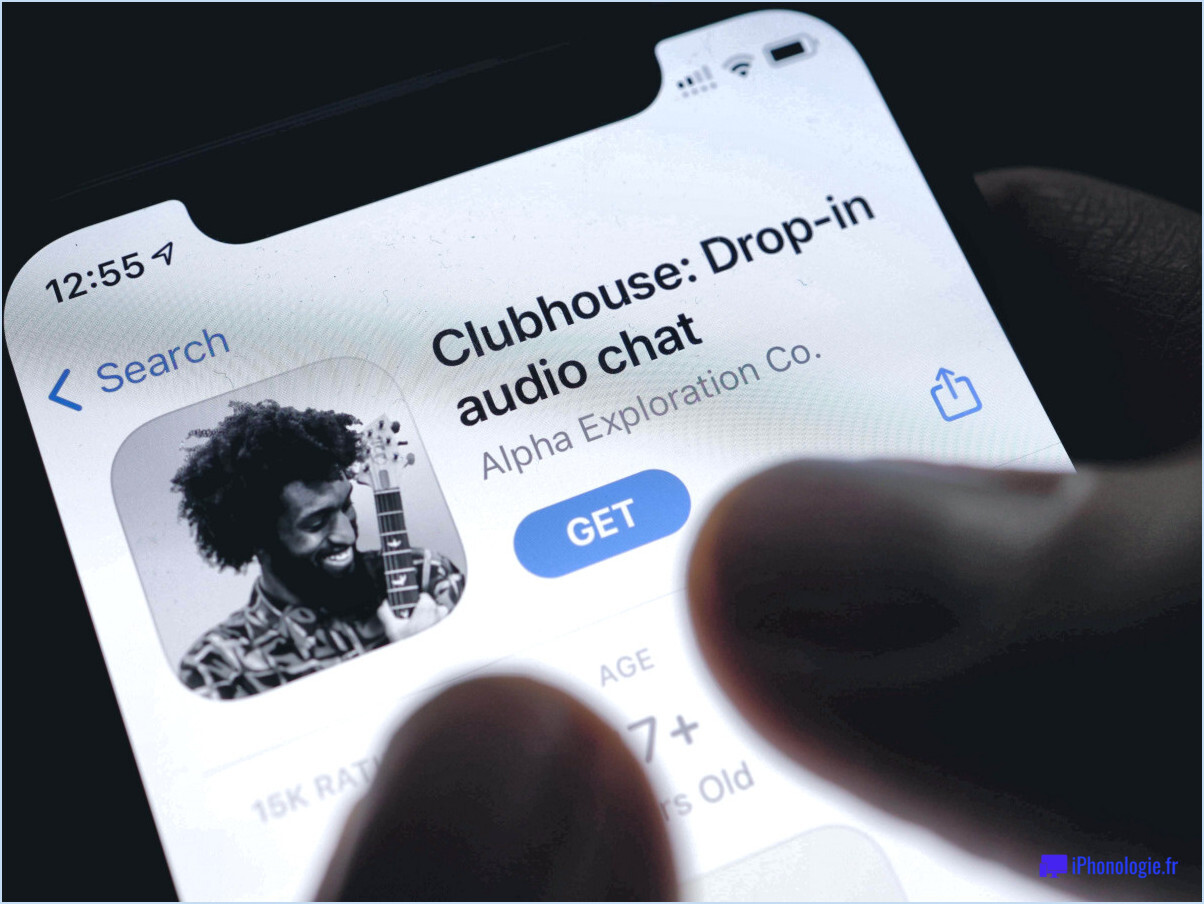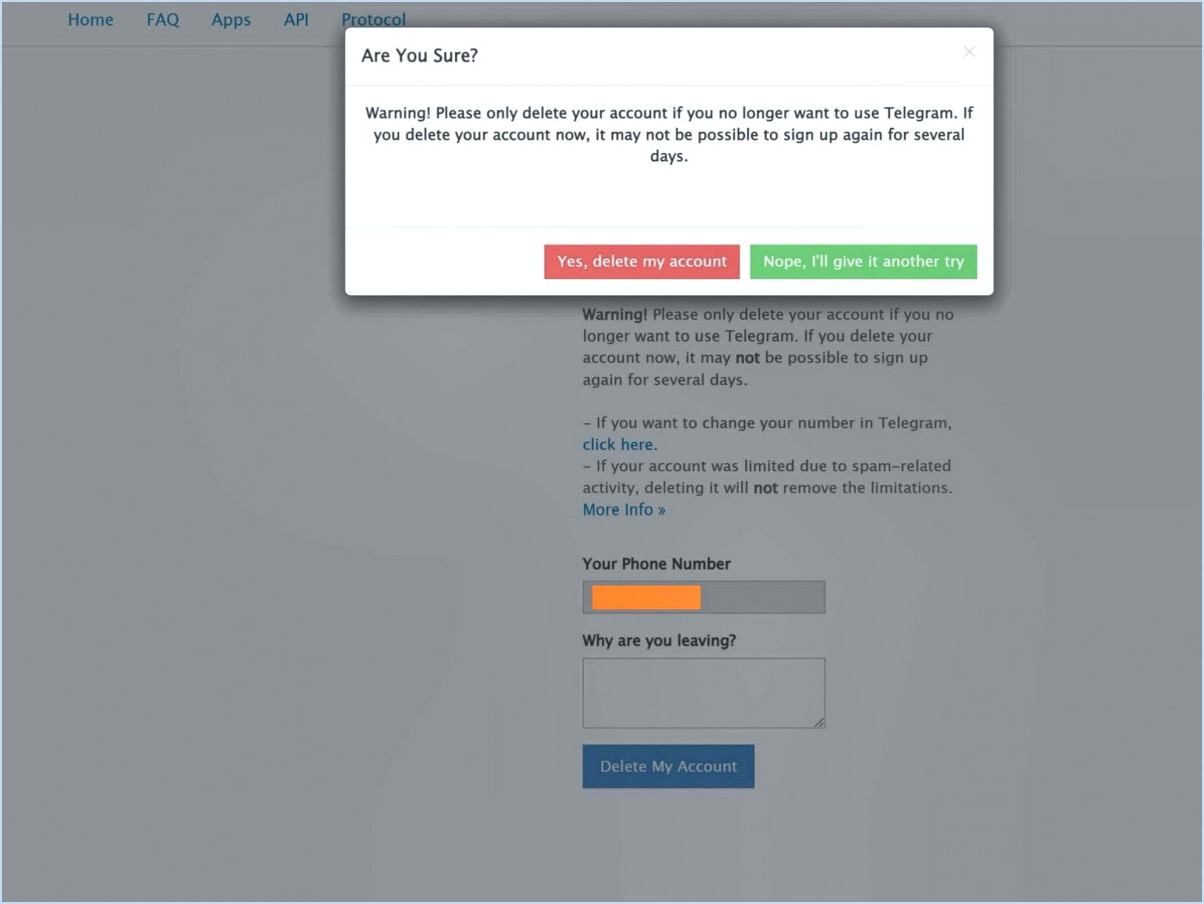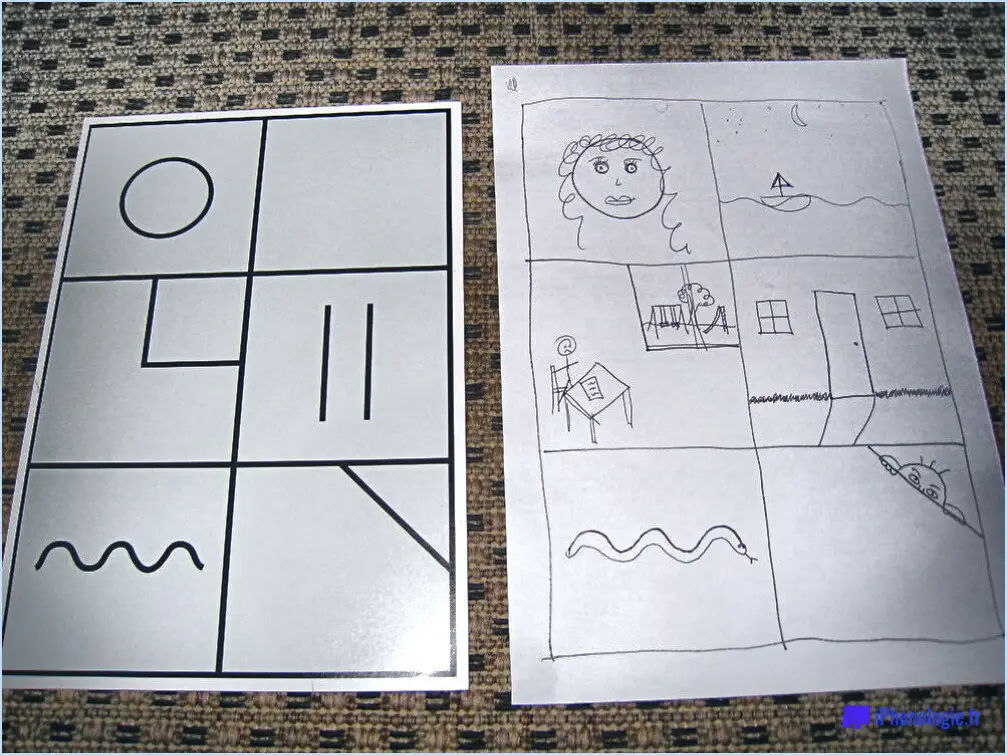Comment supprimer plusieurs comptes de connexion?
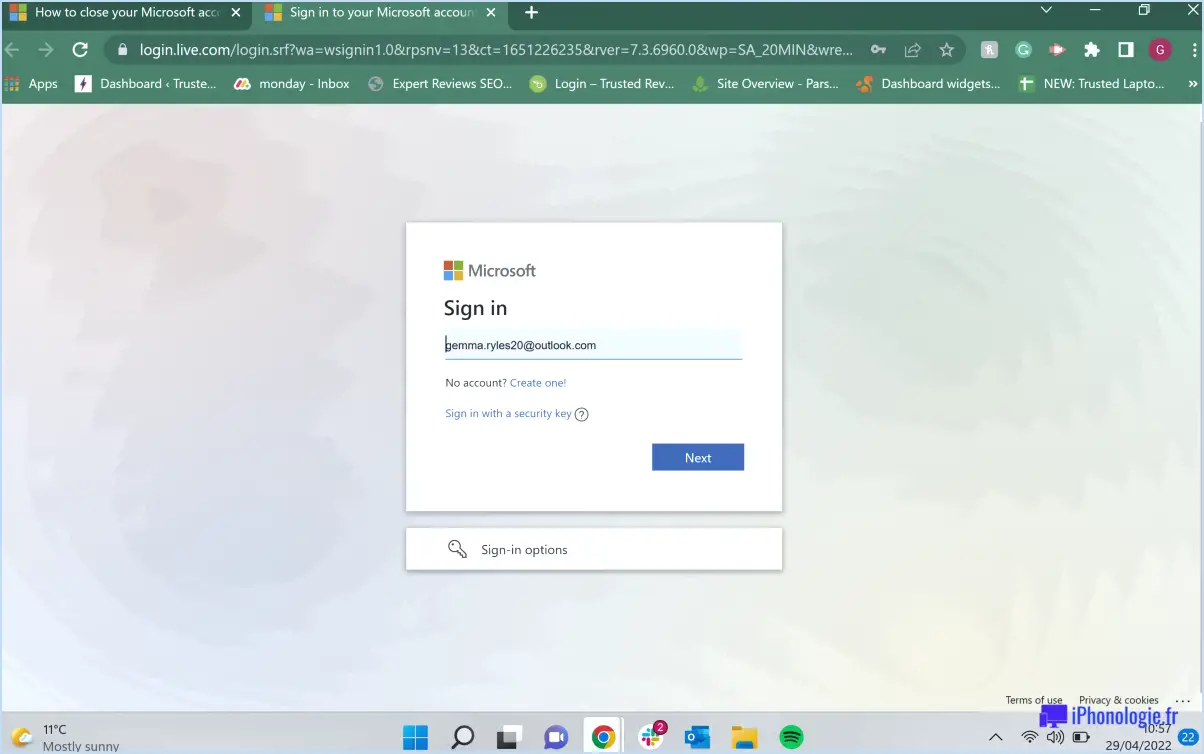
Pour supprimer des comptes de connexion multiples, suivez les étapes suivantes :
- Accédez à votre profil : Commencez par vous connecter à la plateforme ou au site web sur lequel vous avez ces comptes de connexion. Une fois connecté, localisez et naviguez jusqu'à votre page de profil. Généralement, vous pouvez trouver cette option en cliquant sur votre nom d'utilisateur ou votre image de profil dans le coin supérieur droit de l'écran.
- Accédez aux paramètres du compte : Recherchez l'option "Paramètres" dans votre profil. Cette option se trouve souvent dans un menu déroulant ou dans une section dédiée aux paramètres. Cliquez dessus pour accéder à la page des paramètres du compte.
- Recherchez les informations de connexion : Dans la page des paramètres du compte, recherchez la section intitulée "Informations de connexion" ou quelque chose de similaire. C'est là que vous pouvez gérer les informations de connexion associées à votre compte.
- Sélectionnez les comptes à supprimer : Dans la section "Informations de connexion", vous devriez voir une liste des comptes de connexion liés à votre profil. Identifiez les comptes spécifiques que vous souhaitez supprimer et cliquez sur l'option correspondante à côté de chacun d'eux.
- Supprimer les comptes : Après avoir sélectionné les comptes souhaités, recherchez le bouton "Supprimer" ou une option similaire associée à la suppression des comptes. Cliquez dessus pour lancer le processus de suppression.
- Confirmez la suppression : À ce stade, une demande de confirmation peut apparaître, vous demandant de confirmer la suppression des comptes sélectionnés. Lisez attentivement l'invite pour vous assurer que vous supprimez les bons comptes, car cette action est généralement irréversible. Si vous en êtes certain, confirmez la suppression.
Comment supprimer un login?
Pour supprimer un login, suivez les étapes suivantes :
- Ouvrez l'application sur votre appareil.
- Recherchez l'icône du compte ou du profil, généralement située dans le coin supérieur droit ou inférieur droit de l'écran.
- Tapez sur l'icône pour accéder aux paramètres ou au menu du compte.
- Dans les paramètres ou le menu du compte, recherchez le bouton "Déconnexion". Il est généralement représenté par la phrase "Se déconnecter" ou par une icône telle qu'une porte ou une flèche pointant vers l'extérieur de la photo de profil.
- Une fois que vous avez localisé le bouton "Déconnexion", appuyez dessus.
- Un message de confirmation vous demandera si vous souhaitez vous déconnecter ou supprimer votre identifiant. Confirmez votre décision en sélectionnant "Oui" ou "Supprimer".
- Après confirmation, votre identifiant sera supprimé et vous serez déconnecté de l'application.
N'oubliez pas de sauvegarder toutes les données ou informations nécessaires associées à votre compte avant de procéder à la suppression.
Comment supprimer un compte utilisateur Windows?
Pour supprimer un compte d'utilisateur Windows, procédez comme suit :
- Ouvrez le panneau de configuration.
- Cliquez sur "Comptes d'utilisateurs".
- Sélectionnez "Gérer un autre compte".
- Choisissez le compte que vous souhaitez supprimer.
- Cliquez sur "Supprimer le compte".
- Décidez de conserver ou de supprimer les fichiers de l'utilisateur.
- Cliquez sur "Supprimer le compte" pour confirmer.
En suivant ces étapes, vous pouvez supprimer avec succès un compte d'utilisateur Windows. N'oubliez pas d'être prudent lorsque vous supprimez des comptes, car cette action ne peut pas être annulée et supprimera tous les fichiers et paramètres associés.
Comment supprimer un utilisateur?
Pour supprimer un utilisateur, suivez ces étapes simples :
- Allez dans l'onglet "Paramètres".
- Cliquez sur "Gestion des utilisateurs".
- Cherchez le bouton "Supprimer l'utilisateur" en haut de l'écran.
- Cliquez sur le bouton "Supprimer l'utilisateur".
En suivant ces étapes, vous pourrez supprimer un utilisateur de votre système. Il est important de noter que la suppression d'un utilisateur entraîne la suppression de son accès et de ses privilèges ; assurez-vous donc de disposer des autorisations nécessaires avant de procéder. N'oubliez pas de revérifier vos actions pour vous assurer que vous supprimez le bon utilisateur.
Comment supprimer un deuxième compte?
Pour supprimer un deuxième compte, procédez comme suit :
- Cliquez sur l'icône "engrenage" située dans le coin supérieur droit de l'écran.
- Sélectionnez "Paramètres du compte" dans le menu déroulant qui s'affiche.
- Recherchez l'option intitulée "Supprimer le compte" et cliquez dessus.
- Suivez les invites ou les instructions fournies pour procéder à la suppression.
En suivant ces étapes, vous pourrez supprimer votre deuxième compte avec succès. Il est important de noter que lorsque vous supprimez un compte, toutes les données et informations qui y sont associées sont définitivement supprimées.
N'oubliez pas de faire preuve de prudence lorsque vous supprimez un compte, car cette action ne peut être annulée. Vérifiez toujours que vous supprimez le bon compte afin d'éviter toute suppression accidentelle.
Comment supprimer plusieurs utilisateurs de Windows 10?
Pour supprimer plusieurs utilisateurs de votre installation Windows 10, suivez les étapes suivantes :
- Ouvrez le menu Démarrer et naviguez vers Paramètres > Comptes > Vos infos.
- Sélectionnez "Appareils d'autres personnes", puis cliquez sur "Supprimer le compte de quelqu'un d'autre".
- Choisissez l'utilisateur que vous souhaitez supprimer dans la liste.
- Cliquez sur "Supprimer cette personne".
En suivant ces étapes, vous pouvez facilement supprimer plusieurs utilisateurs de votre système Windows 10 et gérer vos comptes efficacement.
Comment supprimer un compte de ma liste de connexion Instagram?
Pour supprimer un compte de votre liste de connexion Instagram, suivez les étapes suivantes :
- Ouvrez l'application Instagram sur votre appareil.
- Accédez à votre profil en tapant sur l'icône de profil dans le coin inférieur droit.
- Recherchez l'icône des paramètres, qui se trouve généralement dans le coin supérieur droit (elle ressemble à trois lignes horizontales).
- Tapez sur l'icône des paramètres pour accéder aux paramètres de votre compte.
- Faites défiler le menu des paramètres jusqu'à ce que vous trouviez l'option intitulée "Déconnexion de toutes les sessions".
- Tapez sur cette option pour vous déconnecter de toutes les sessions associées à votre compte.
- Après vous être déconnecté, vous pouvez vous reconnecter à votre compte Instagram.
En suivant ces étapes, vous pourrez supprimer un compte de votre liste de connexion Instagram et vous assurer que seuls les comptes souhaités restent dans vos options de connexion.
Comment supprimer l'écran de connexion sur Windows 10?
Pour supprimer l'écran de connexion sur Windows 10, vous pouvez suivre les étapes suivantes :
- Appuyez sur la touche Windows + R pour ouvrir la boîte de dialogue Exécuter.
- Tapez "regedit" et appuyez sur la touche Entrée de votre clavier.
- Dans l'éditeur de registre, accédez à HKEY_LOCAL_MACHINESOFTWAREMicrosoftWindows NTCurrentVersionWinlogon.
- Localisez les valeurs "DefaultUserName" et "DefaultPassword" et remplacez-les par un nom d'utilisateur et un mot de passe différents, par exemple "admin".
En modifiant ces valeurs de registre, Windows se connectera automatiquement avec le nom d'utilisateur et le mot de passe spécifiés sans afficher l'écran de connexion. Toutefois, n'oubliez pas que cette méthode peut compromettre la sécurité de votre système, car toute personne ayant un accès physique à votre ordinateur peut y accéder sans authentification. Faites preuve de prudence lors de la mise en œuvre de cette modification.