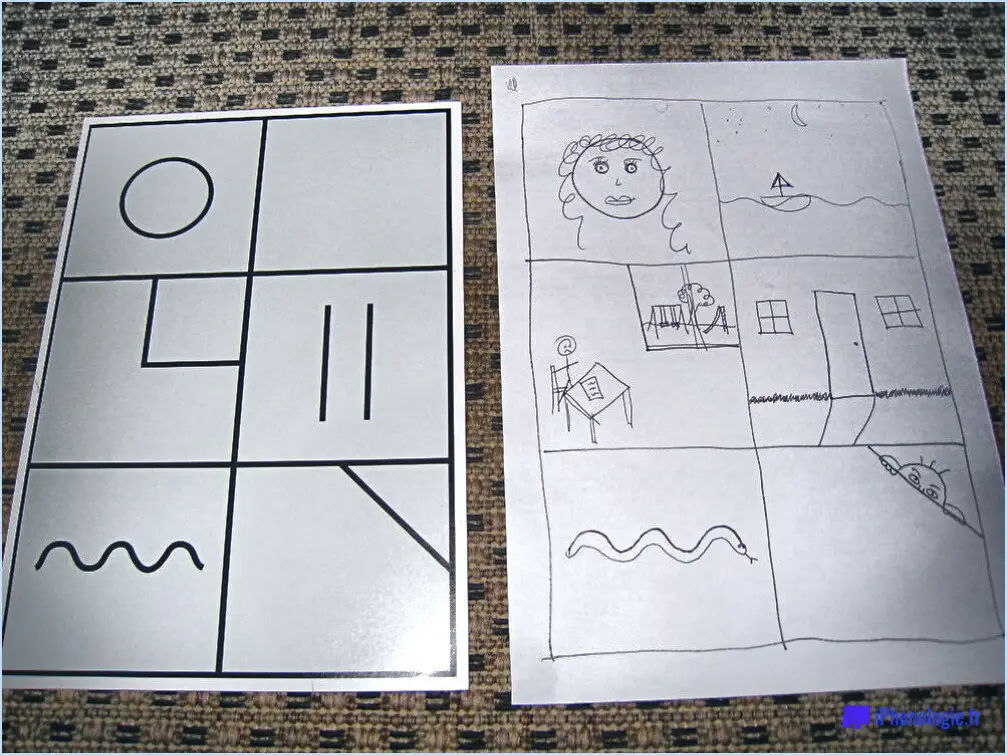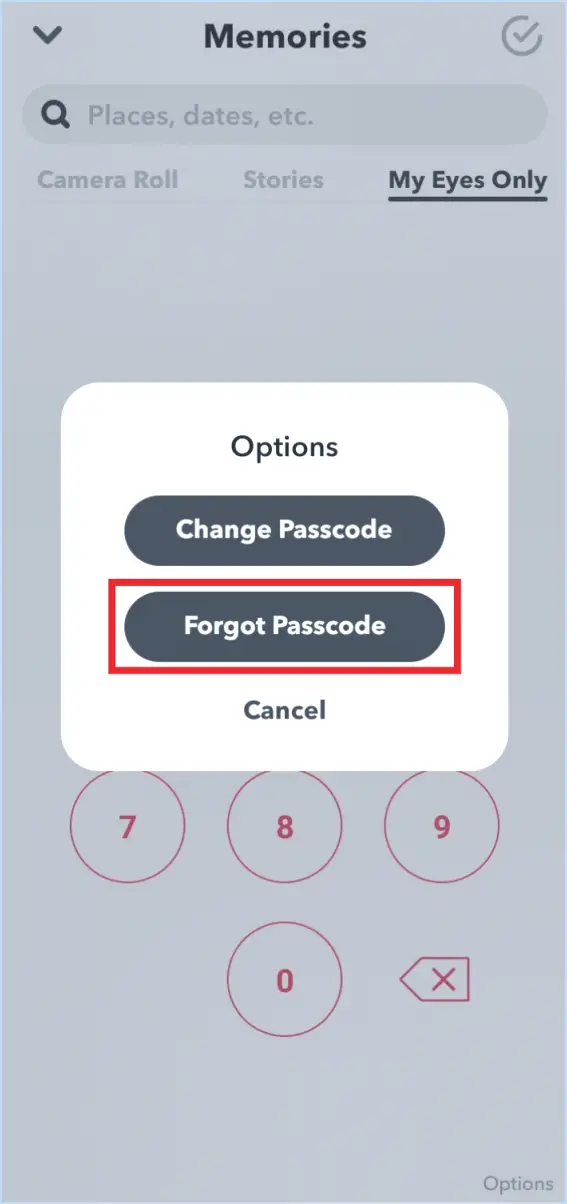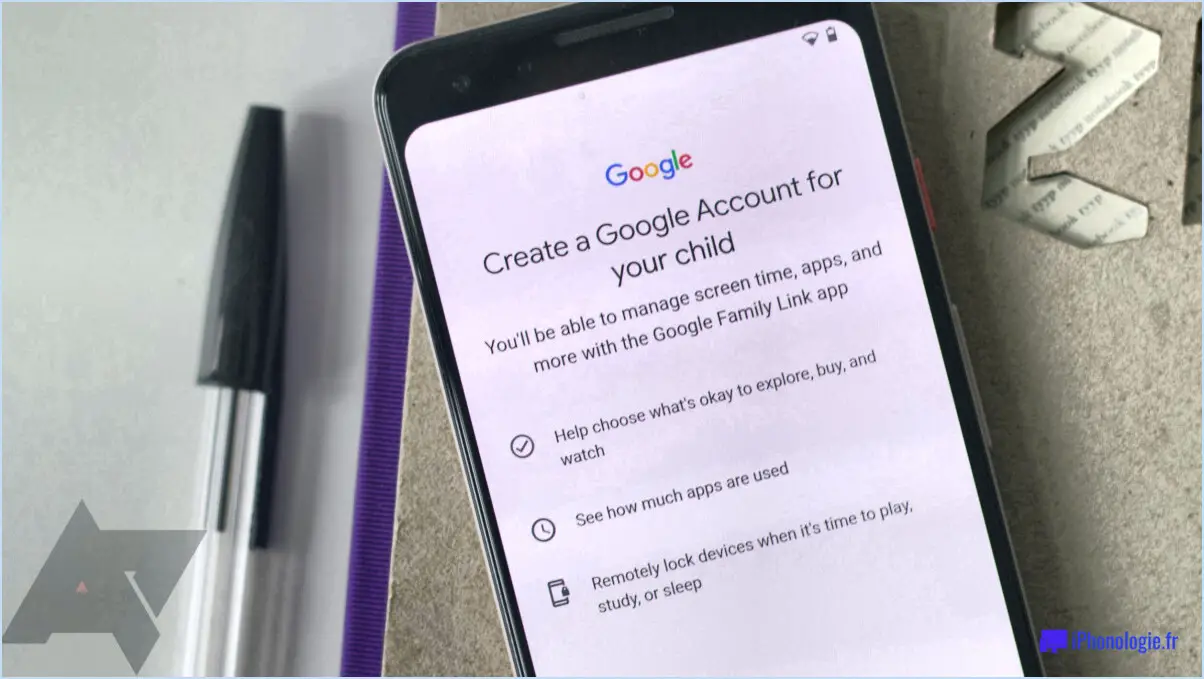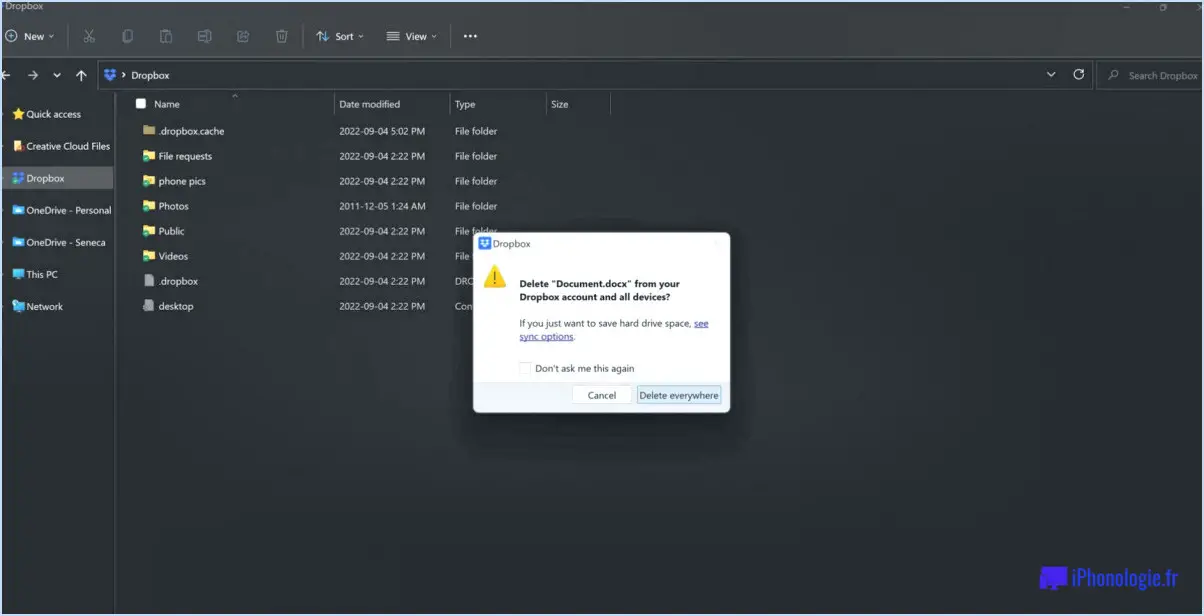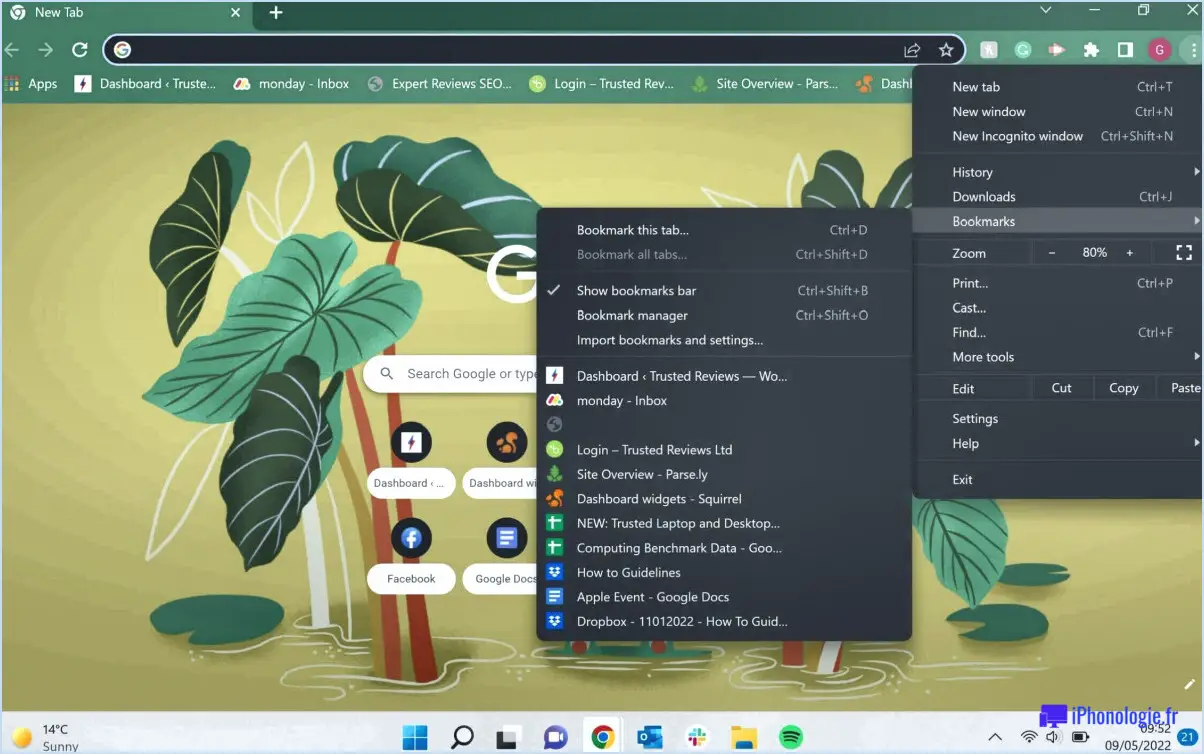Comment supprimer plusieurs comptes Skype?
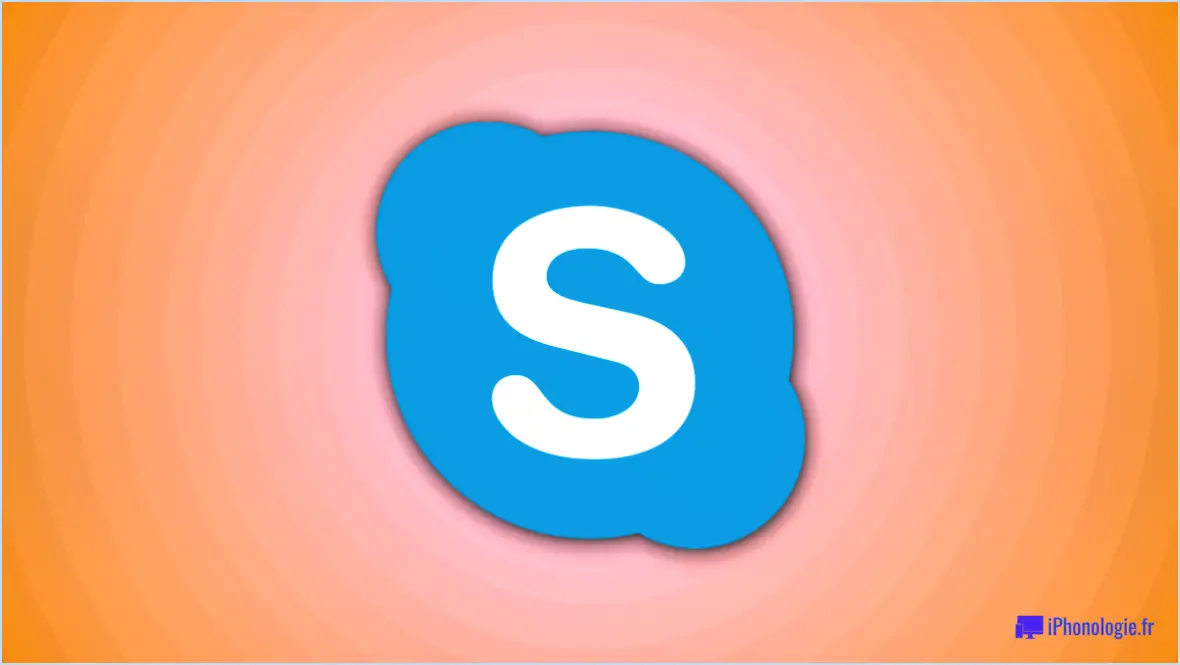
La suppression de plusieurs comptes Skype peut s'avérer fastidieuse, mais il est possible d'y parvenir en suivant quelques étapes simples. Voici comment procéder :
- Connectez-vous à votre compte Skype : Commencez par vous connecter au compte Skype que vous souhaitez supprimer. Répétez cette étape pour tous les comptes que vous souhaitez supprimer.
- Accédez aux paramètres du compte : Une fois connecté, accédez aux paramètres de votre compte en cliquant sur votre image de profil dans le coin supérieur gauche de l'écran. De là, cliquez sur les trois points et sélectionnez "Paramètres" dans le menu déroulant.
- Naviguez jusqu'à l'onglet "Compte" : Une fois dans vos paramètres, naviguez jusqu'à l'onglet "Compte" situé sur le côté gauche de l'écran.
- Sélectionnez "Supprimer mon compte" : Sous l'onglet "Compte", sélectionnez "Supprimer mon compte" situé vers le bas de la page.
- Confirmez la suppression du compte : Vous serez alors invité à saisir votre mot de passe Skype pour confirmer la suppression de votre compte. Après avoir saisi votre mot de passe, cliquez sur "Se connecter", puis sur "Oui, supprimer mon compte" pour confirmer la suppression.
- Répétez l'opération pour d'autres comptes : Répétez les étapes 1 à 5 pour tous les autres comptes Skype que vous souhaitez supprimer.
Il est important de noter qu'une fois que vous avez supprimé un compte Skype, vous perdez toutes les données associées, y compris l'historique des discussions, les contacts et tous les crédits Skype que vous avez pu avoir. En outre, tous les abonnements actifs ou les paiements récurrents seront également annulés.
En conclusion, la suppression de plusieurs comptes Skype peut être effectuée en accédant aux paramètres de votre compte, en naviguant jusqu'à l'onglet "Compte" et en sélectionnant "Supprimer mon compte". Répétez ces étapes pour tous les autres comptes que vous souhaitez supprimer. N'oubliez pas que toutes les données associées au compte seront perdues une fois le processus de suppression terminé.
Que se passe-t-il lorsque je supprime quelqu'un sur Skype?
Lorsque vous supprimez quelqu'un sur Skype, cette personne ne pourra plus voir votre profil, vous envoyer des messages ou vous appeler. Cela signifie qu'elle ne pourra plus vous contacter sur Skype par quelque moyen que ce soit. En outre, tous vos messages et conversations antérieurs avec cette personne seront supprimés de votre historique de discussion. Toutefois, il convient de noter que la suppression d'un contact sur Skype ne bloque pas cette personne, qui peut toujours vous trouver sur Skype et vous envoyer une nouvelle demande de contact. Si vous souhaitez bloquer complètement une personne, vous devez la bloquer séparément. En résumé, la suppression d'un contact sur Skype efface toutes les traces de vos conversations précédentes et empêche cette personne de vous contacter à nouveau.
Est-il possible de supprimer un compte Skype sans supprimer le compte Microsoft?
Oui, il est possible de supprimer un compte Skype sans supprimer le compte Microsoft associé. Pour ce faire, suivez les étapes suivantes :
- Rendez-vous sur le site Web de Skype et connectez-vous à votre compte.
- Cliquez sur l'icône "Paramètres".
- Sélectionnez "Compte" puis "Détails du compte".
- Cliquez sur "Supprimer mon compte" et confirmez votre décision en cliquant sur "Oui, supprimer mon compte".
En suivant ces étapes, vous pouvez facilement supprimer votre compte Skype tout en gardant votre compte Microsoft actif.
Pourquoi ne puis-je pas supprimer des contacts Skype?
Si vous vous demandez pourquoi vous ne pouvez pas supprimer les contacts Skype, c'est parce qu'ils sont stockés sur les serveurs de Skype. Malheureusement, cela signifie que vous ne pouvez pas simplement les supprimer de votre liste de contacts. Cependant, vous disposez de plusieurs options pour vous débarrasser d'un contact. Vous pouvez soit le bloquer, ce qui l'empêchera de vous contacter ou de voir quand vous êtes en ligne, soit supprimer l'intégralité de votre compte Skype. Gardez à l'esprit que si vous choisissez de supprimer votre compte, vous perdrez tous vos contacts, l'historique des conversations et tous les crédits Skype dont vous disposez.
Comment fusionner d'anciens comptes Skype et Microsoft?
Pour fusionner vos anciens comptes Skype et Microsoft, vous pouvez suivre les étapes suivantes :
- Créez un nouveau compte Skype et connectez-vous.
- Cliquez sur l'icône en forme de roue dentée et sélectionnez "Gérer les comptes".
- Cliquez sur le bouton "Lier un compte existant" et saisissez les informations de votre compte Microsoft.
- Cliquez sur le bouton "Se connecter" et acceptez les autorisations.
Une fois ces étapes terminées, votre ancien compte Skype sera lié à votre compte Microsoft et vous pourrez accéder à tous vos contacts Skype et à votre historique via votre compte Microsoft. Il est important de noter que les deux comptes doivent être actifs pour que la fusion puisse s'effectuer et que vous devrez peut-être mettre à jour votre logiciel Skype pour garantir la réussite de la fusion. Si vous rencontrez des difficultés pour relier vos comptes, vous pouvez contacter l'assistance Skype pour obtenir de l'aide.
Pourquoi ai-je deux comptes Skype différents?
Il existe deux raisons principales pour lesquelles vous pouvez avoir deux comptes Skype différents. La première raison est que vous pouvez avoir un compte pour votre usage personnel et un autre pour votre travail. Cela vous permet de séparer vos contacts et conversations personnels et professionnels. La deuxième raison est que vous avez peut-être créé un compte Skype avant l'acquisition de Skype par Microsoft, puis un nouveau compte après l'acquisition. Dans ce cas, vous disposez de deux comptes distincts avec des identifiants de connexion différents.
Puis-je avoir deux comptes Skype sur le même ordinateur?
Oui, vous pouvez avoir plusieurs comptes Skype sur le même ordinateur. Pour ce faire, vous devez suivre les étapes suivantes :
- Déconnectez-vous de votre compte Skype actuel.
- Cliquez sur "Créer un compte" et suivez les instructions pour créer un nouveau compte.
- Une fois votre nouveau compte configuré, connectez-vous à celui-ci.
- Vous pouvez maintenant passer de votre ancien à votre nouveau compte en vous déconnectant de l'un et en vous connectant à l'autre.
Cette méthode vous permet d'avoir autant de comptes Skype que nécessaire sur le même ordinateur.
Comment savoir que quelqu'un vous a bloqué sur Skype?
Si vous pensez que quelqu'un vous a bloqué sur Skype, certains signes peuvent confirmer vos soupçons. Par exemple, si vous essayez d'appeler la personne et que vous tombez directement sur la boîte vocale, c'est une bonne indication qu'elle vous a bloqué. Un autre indice consiste à vérifier l'historique de votre chat. Si vous ne trouvez plus la personne dans votre historique de chat, c'est qu'elle vous a probablement bloqué. Il est également possible que la photo de profil et le statut de la personne ne soient pas mis à jour, ce qui peut indiquer qu'elle vous a bloqué. Cependant, il est important de noter que ces signes ne sont pas toujours définitifs et qu'il peut y avoir d'autres raisons à ces comportements.
Comment créer un compte Skype sans Microsoft?
La création d'un compte Skype sans Microsoft est possible via des sites Web externes tels que Skype.com. Il vous suffit de vous rendre sur le site Web et de cliquer sur "Se connecter", puis sur "Créer un compte". Remplissez les informations nécessaires et cliquez sur "Créer un compte" en bas de page. Vous pouvez également utiliser des applications telles que Talkatone, qui permet de passer des appels et d'envoyer des SMS gratuitement via le Wi-Fi ou les données. Toutefois, n'oubliez pas que Microsoft est propriétaire de Skype et que son utilisation sans Microsoft peut donc limiter ses fonctionnalités.