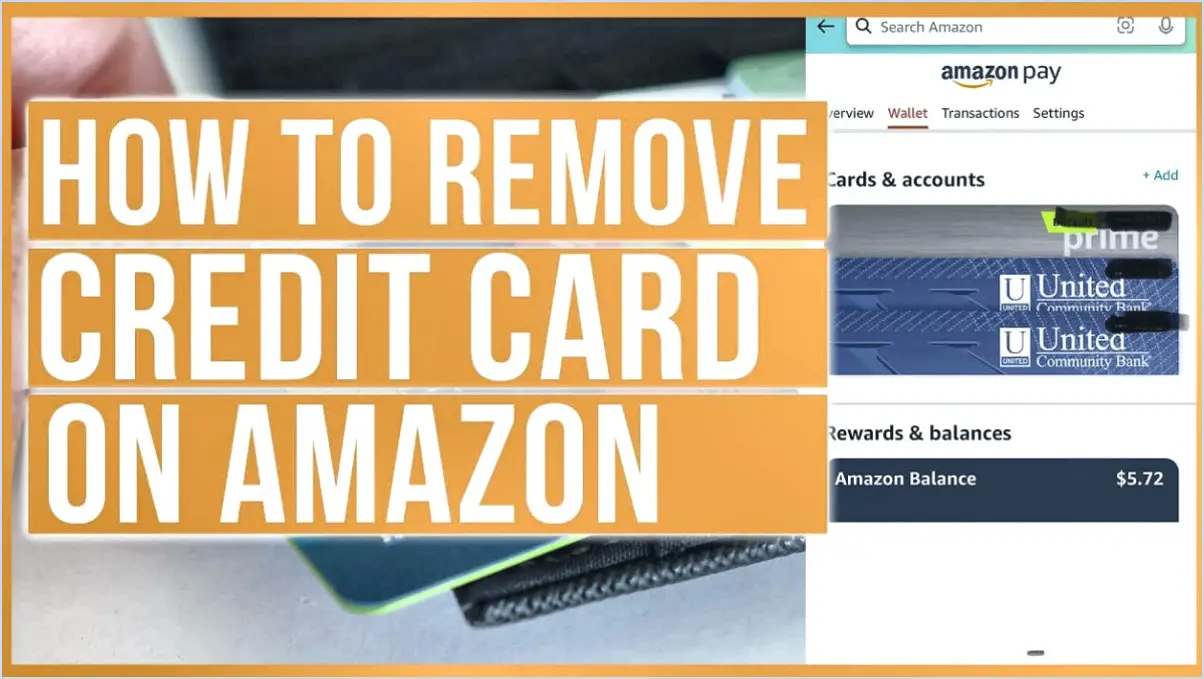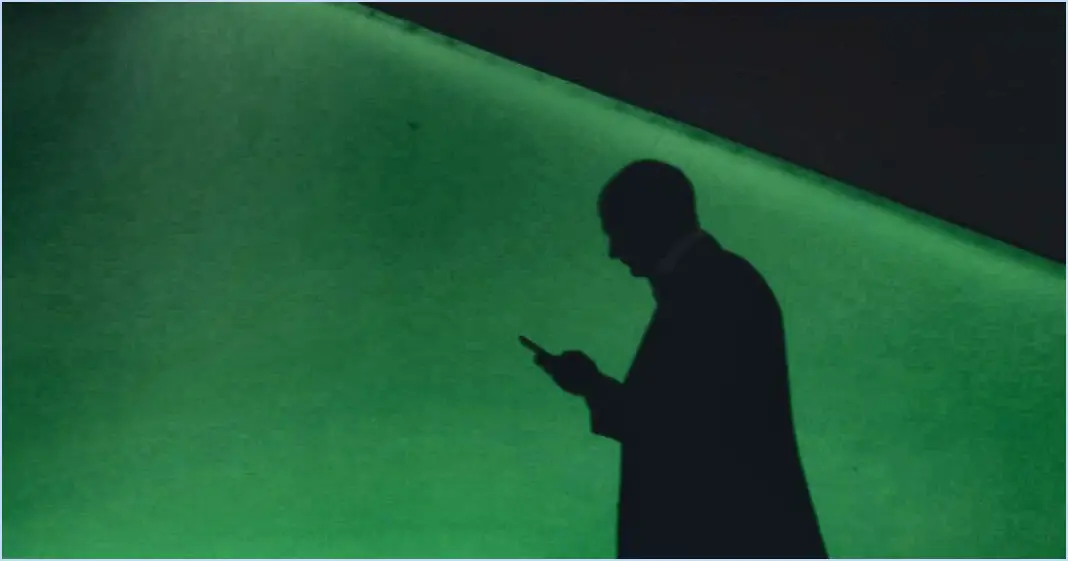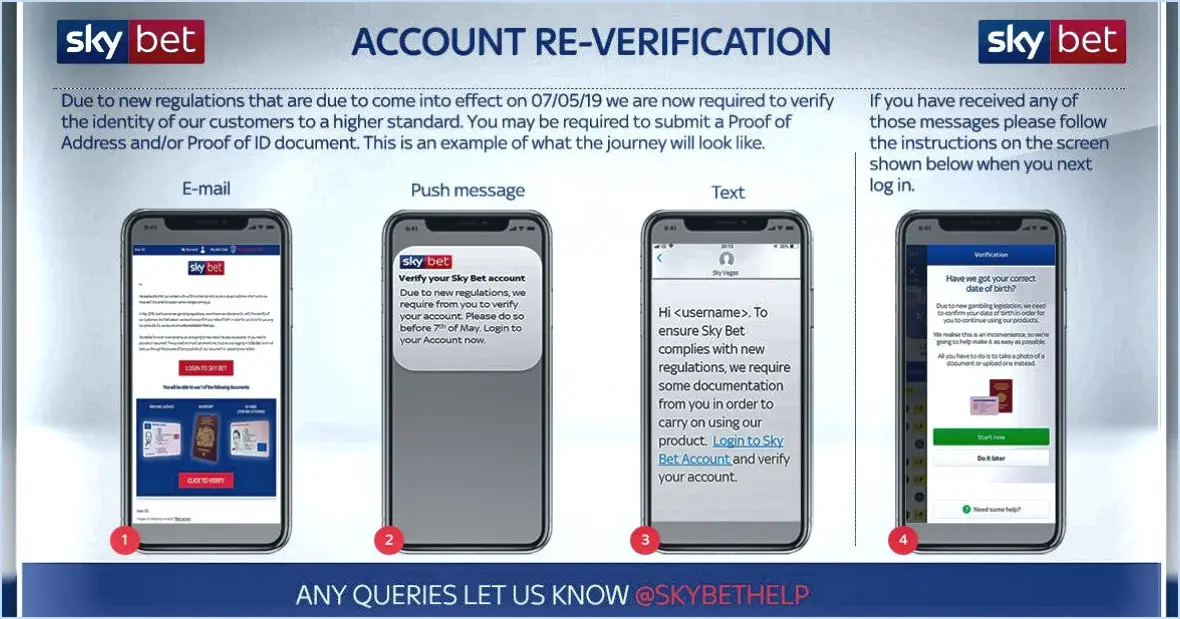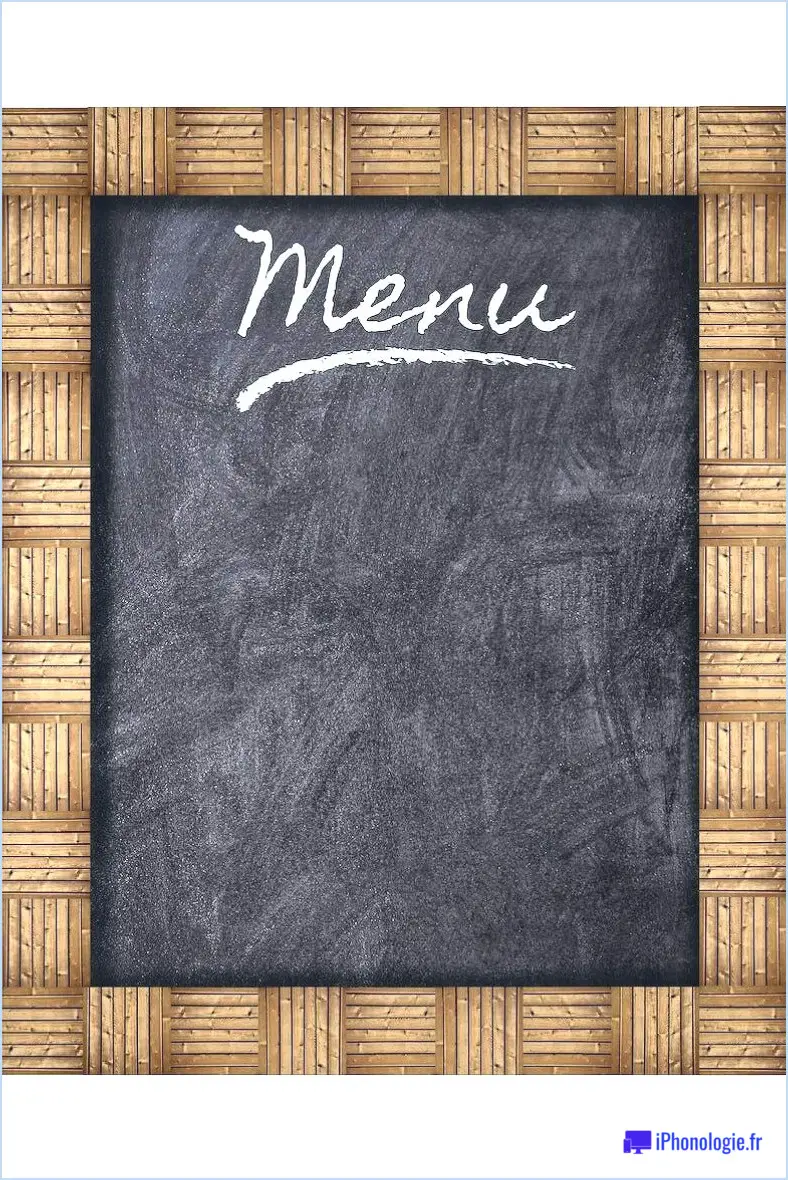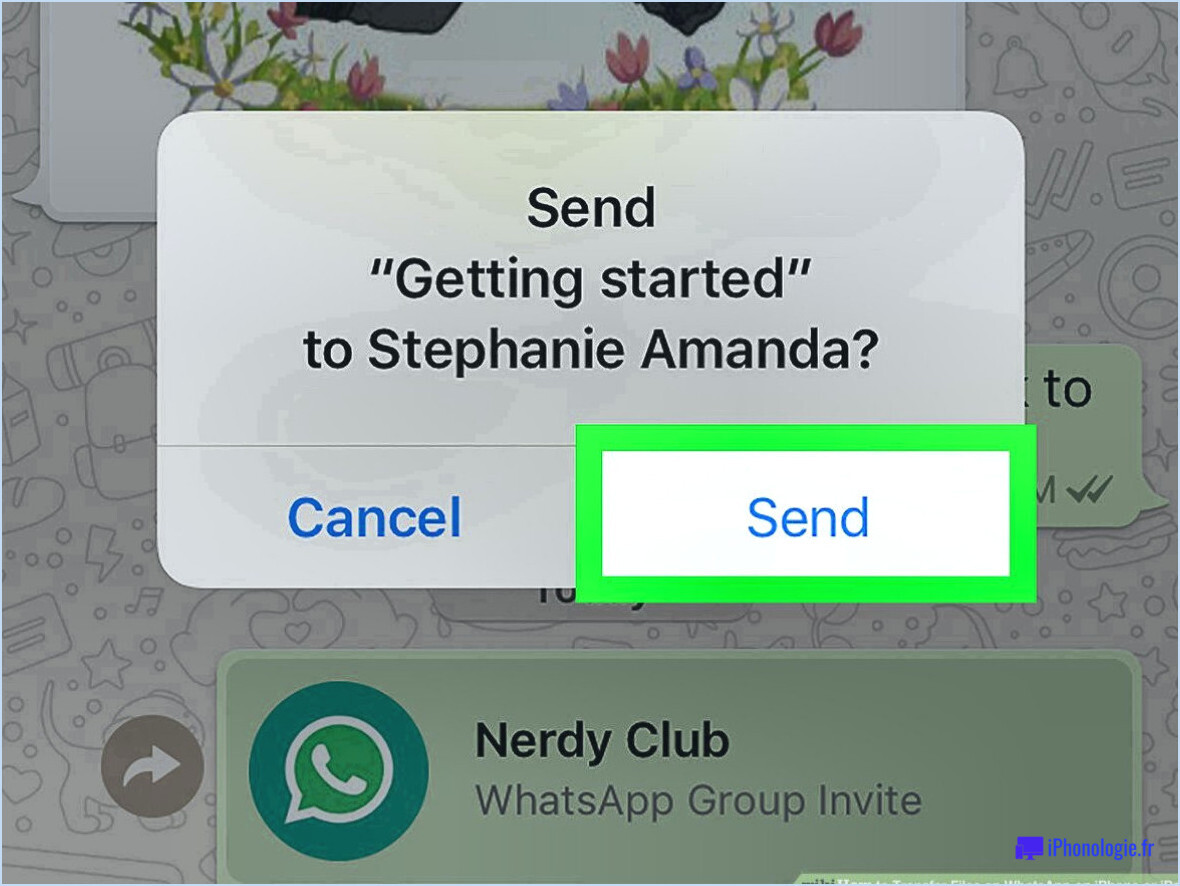Comment supprimer un nom d'utilisateur?
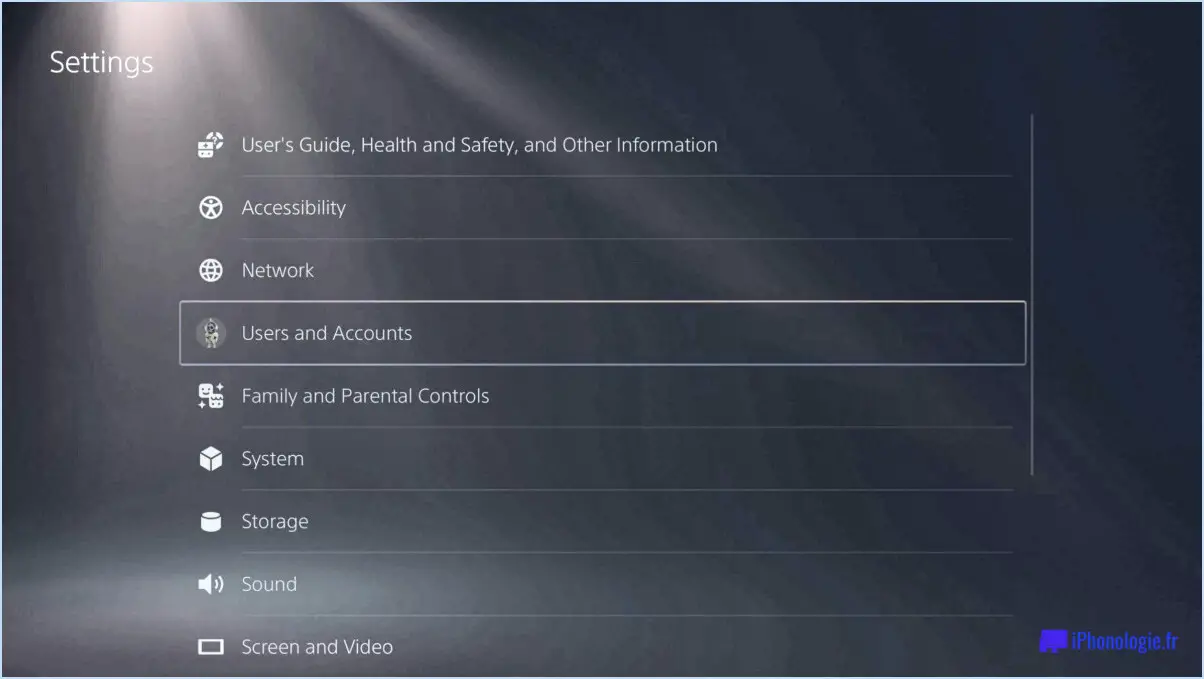
Pour supprimer un nom d'utilisateur, procédez comme suit :
- Connectez-vous à votre compte : Accédez à votre compte en saisissant vos identifiants, tels que votre nom d'utilisateur et votre mot de passe, sur la page de connexion.
- Accédez aux paramètres du profil : Après avoir réussi à vous connecter, accédez à votre profil en cliquant sur l'onglet "Profil" ou sur une option similaire disponible sur le site web ou l'application.
- Modifiez votre profil : Recherchez l'option "Modifier le profil", qui se trouve généralement dans les paramètres du profil ou dans la section de gestion du compte. Cliquez dessus pour accéder à l'interface de modification.
- Localisez la section du nom d'utilisateur : Faites défiler les paramètres du profil jusqu'à ce que vous trouviez la section relative à votre nom d'utilisateur. Elle est généralement intitulée "Nom d'utilisateur" ou "Nom d'affichage".
- Supprimez votre nom d'utilisateur : dans la section "Nom d'utilisateur", vous devriez voir un bouton rouge intitulé "Supprimer le nom d'utilisateur". Cliquez sur ce bouton pour lancer la procédure de suppression de votre nom d'utilisateur actuel.
- Confirmez votre action : Une demande de confirmation peut apparaître pour s'assurer que vous souhaitez bien supprimer votre nom d'utilisateur. Lisez attentivement le message et cliquez sur "Confirmer" ou sur une option affirmative similaire pour continuer.
- Sauvegardez les changements : Après avoir confirmé la suppression, le système mettra à jour les informations de votre profil en conséquence. Veillez à sauvegarder les modifications pour vous assurer que la suppression de votre nom d'utilisateur est définitive.
Si vous rencontrez des difficultés au cours de ce processus ou si vous avez d'autres questions, n'hésitez pas à contacter l'équipe d'assistance à la clientèle pour obtenir de l'aide. Ils seront en mesure de vous fournir les conseils et le soutien nécessaires pour vous aider à supprimer votre nom d'utilisateur avec succès.
Comment supprimer les noms d'utilisateur de Microsoft Edge?
Pour supprimer les noms d'utilisateur de Microsoft Edge, suivez ces étapes simples :
- Ouvrez Microsoft Edge et cliquez sur l'icône de menu à trois points dans le coin supérieur droit de la fenêtre du navigateur.
- Dans le menu déroulant, sélectionnez "Paramètres".
- Faites défiler vers le bas et cliquez sur l'onglet "Confidentialité, recherche et services" sur le côté gauche.
- Dans la section "Effacer les données de navigation", cliquez sur le bouton "Choisir ce qui doit être effacé".
- Une nouvelle fenêtre s'ouvre avec une liste des types de données qui peuvent être effacées.
- Veillez à sélectionner à la fois "Historique de navigation" et "Données en cache" pour supprimer les noms d'utilisateur stockés.
- Si vous souhaitez supprimer les noms d'utilisateur d'une période spécifique, cliquez sur l'onglet "Avancé" et choisissez la période souhaitée.
- Enfin, cliquez sur le bouton "Effacer" pour supprimer les données sélectionnées.
En suivant ces étapes, vous pouvez supprimer efficacement les noms d'utilisateur de Microsoft Edge et améliorer votre confidentialité de navigation.
Comment supprimer un nom d'utilisateur de la liste déroulante de chrome?
Pour supprimer un nom d'utilisateur de la liste déroulante de Chrome, deux options s'offrent à vous :
- Supprimez l'utilisateur de votre compte Google : Cette méthode permet de supprimer le nom d'utilisateur sur tous les appareils sur lesquels vous êtes connecté avec ce compte. Suivez les étapes suivantes :
a. Ouvrez Chrome et cliquez sur votre image de profil ou vos initiales dans le coin supérieur droit.
b. Sélectionnez "Gérer le compte Google" dans le menu déroulant.
c. Dans le nouvel onglet qui s'ouvre, cliquez sur "Données". & personnalisation" dans le menu latéral gauche.
d. Faites défiler la page jusqu'à la section "Préférences générales pour le web" et cliquez sur "Accéder à Google Dashboard".
e. Sous la rubrique "Connexion & sécurité", cliquez sur "Activité de l'appareil & événements de sécurité".
f. Localisez l'appareil sur lequel vous souhaitez supprimer le nom d'utilisateur et cliquez sur les trois points situés à côté.
g. Sélectionnez "Se déconnecter" pour supprimer le nom d'utilisateur du menu déroulant de Chrome sur cet appareil spécifique.
- Utilisez une extension tierce pour effacer les données : Si vous souhaitez supprimer le nom d'utilisateur uniquement de la liste déroulante de Chrome sur un appareil spécifique, vous pouvez utiliser une extension tierce. Il existe plusieurs extensions disponibles dans le Chrome Web Store qui vous permettent d'effacer les données de remplissage automatique, y compris les noms d'utilisateur enregistrés. Il vous suffit de rechercher une extension qui répond à vos besoins, de l'installer et de suivre les instructions fournies par l'extension pour supprimer le nom d'utilisateur.
N'oubliez pas que si vous choisissez de supprimer l'utilisateur de votre compte Google, cela affectera tous les appareils associés à ce compte. En revanche, l'utilisation d'une extension tierce offre une solution spécifique à chaque appareil.
Comment gérez-vous les noms d'utilisateur?
La gestion des noms d'utilisateur relève principalement de la responsabilité de l'utilisateur individuel. Les utilisateurs ont la liberté de choisir et de modifier leurs noms d'utilisateur aussi souvent qu'ils le souhaitent. Cependant, certaines plateformes peuvent imposer certaines restrictions sur le choix du nom d'utilisateur afin de maintenir la sécurité et d'empêcher tout contenu inapproprié ou offensant. Lors de la création d'un nom d'utilisateur, il est important de tenir compte des lignes directrices suivantes :
- Unicité: Choisissez un nom d'utilisateur distinct et qui n'est pas déjà utilisé par un autre utilisateur.
- Pertinence: Optez pour un nom d'utilisateur qui reflète votre identité, vos intérêts ou l'objectif de la plateforme.
- Cohérence: Envisagez d'utiliser un nom d'utilisateur cohérent sur plusieurs plateformes afin d'améliorer la reconnaissance et l'image de marque personnelle.
- Sécurité: Évitez d'inclure des informations personnelles ou des motifs facilement devinables dans votre nom d'utilisateur afin de protéger votre vie privée.
N'oubliez pas que la gestion des noms d'utilisateur est un choix personnel et qu'elle doit s'aligner sur les règles et lignes directrices spécifiques définies par chaque plateforme.
Comment supprimer un utilisateur de Windows 10 home?
Dans Windows 10 Home, la suppression d'un utilisateur du système n'est pas une fonctionnalité disponible pour les utilisateurs. Cependant, il est important de noter que la possibilité de supprimer des utilisateurs n'est présente que dans les éditions Windows 10 Professionnel et Entreprise. Si vous utilisez Windows 10 Home, vous n'aurez pas la possibilité de supprimer un utilisateur directement du système. Pour accéder à cette fonctionnalité, envisagez une mise à niveau vers Windows 10 Professionnel ou Entreprise, où vous aurez la possibilité de supprimer des utilisateurs du système.
Qu'est-ce que la touche Suppr sur un Chromebook?
La touche Suppr d'un Chromebook est une touche qui permet de supprimer des caractères ou des objets de la même manière que la touche Retour arrière. Elle est située au même endroit que la touche Retour arrière, généralement dans le coin supérieur droit du clavier.
Lorsque vous appuyez sur la touche Suppr sur un Chromebook, elle supprime les caractères ou les objets situés à droite du curseur, tandis que la touche Retour arrière supprime les caractères situés à gauche du curseur. Cette touche est particulièrement utile pour supprimer du texte ou du contenu vers l'avant.
Voici quelques points essentiels à retenir concernant la touche Suppr sur un Chromebook :
- Emplacement : La touche Suppr est placée à côté de la touche Retour arrière dans le coin supérieur droit du clavier.
- Fonctionnalité : En appuyant sur la touche Suppr, vous supprimez les caractères ou les objets situés à droite du curseur, ce qui vous permet de supprimer du contenu vers l'avant.
- Distinction avec la touche Retour arrière : Alors que la touche Retour arrière efface les caractères à gauche du curseur, la touche Suppr se concentre sur la suppression dans la direction opposée.
En utilisant la touche Suppr sur votre Chromebook, vous pouvez facilement supprimer du contenu de vos documents ou effectuer des suppressions vers l'avant.
Où sont stockés les noms d'utilisateur de Windows 10?
Les noms d'utilisateur de Windows 10 sont stockés dans le Registre Windows, plus précisément dans le fichier "ProfileList". Ce fichier se trouve à l'emplacement suivant : C:NUsersNNNom d'utilisateurNAppDataNRoamingNMicrosoftNWindows NTNVersion actuelleNProfileList. Le fichier "ProfileList" contient une liste complète de tous les profils présents sur le système. Chaque profil est associé à un dossier de profil et à une clé de registre correspondants. En accédant à ce fichier, les administrateurs peuvent visualiser et gérer les comptes d'utilisateurs sur le système d'exploitation Windows 10. Il convient de noter que la modification du registre Windows requiert de la prudence, car des changements incorrects peuvent avoir des effets néfastes sur la stabilité et la fonctionnalité du système.
Comment retrouver mon nom d'utilisateur et mon mot de passe Windows?
Pour trouver votre nom d'utilisateur et votre mot de passe Windows, suivez les étapes suivantes :
- Connectez-vous à votre ordinateur.
- Ouvrez le menu Démarrer situé dans le coin inférieur gauche de l'écran.
- Dans la barre de recherche, tapez "CMD" et appuyez sur Entrée.
- La fenêtre de l'invite de commande s'ouvre.
- Dans la fenêtre d'invite de commande, tapez "net user" et appuyez sur la touche Entrée.
- Une liste de tous les utilisateurs de votre ordinateur, y compris leurs noms d'utilisateur et leurs mots de passe, s'affiche.
En suivant ces étapes, vous serez en mesure de trouver votre nom d'utilisateur et votre mot de passe Windows. N'oubliez pas de garder ces informations en sécurité et d'éviter de les partager avec des personnes non autorisées.
Comment retrouver mes identifiants sous Windows 10?
Pour retrouver vos informations d'identification sous Windows 10, vous pouvez procéder de plusieurs manières.
- Barre de recherche : Vous pouvez simplement utiliser la barre de recherche située dans la barre des tâches. Il suffit de cliquer dessus et de taper "credentials" ou "Windows credentials". Cela fera apparaître le "Credential Manager" où vous pourrez gérer vos mots de passe enregistrés et autres informations de connexion.
- Paramètres : Une autre option consiste à aller dans l'application "Paramètres". Vous pouvez y accéder en cliquant sur le bouton Démarrer et en sélectionnant l'icône de l'engrenage. Dans la fenêtre Paramètres, cliquez sur "Comptes", puis sur "Vos informations". Vous y trouverez des détails sur votre compte Microsoft et les informations d'identification associées.
N'oubliez pas que Windows 10 offre une interface tactile, ce qui facilite la navigation et la recherche de ce dont vous avez besoin. Essayez ces méthodes et vous serez en mesure de localiser vos informations d'identification rapidement.