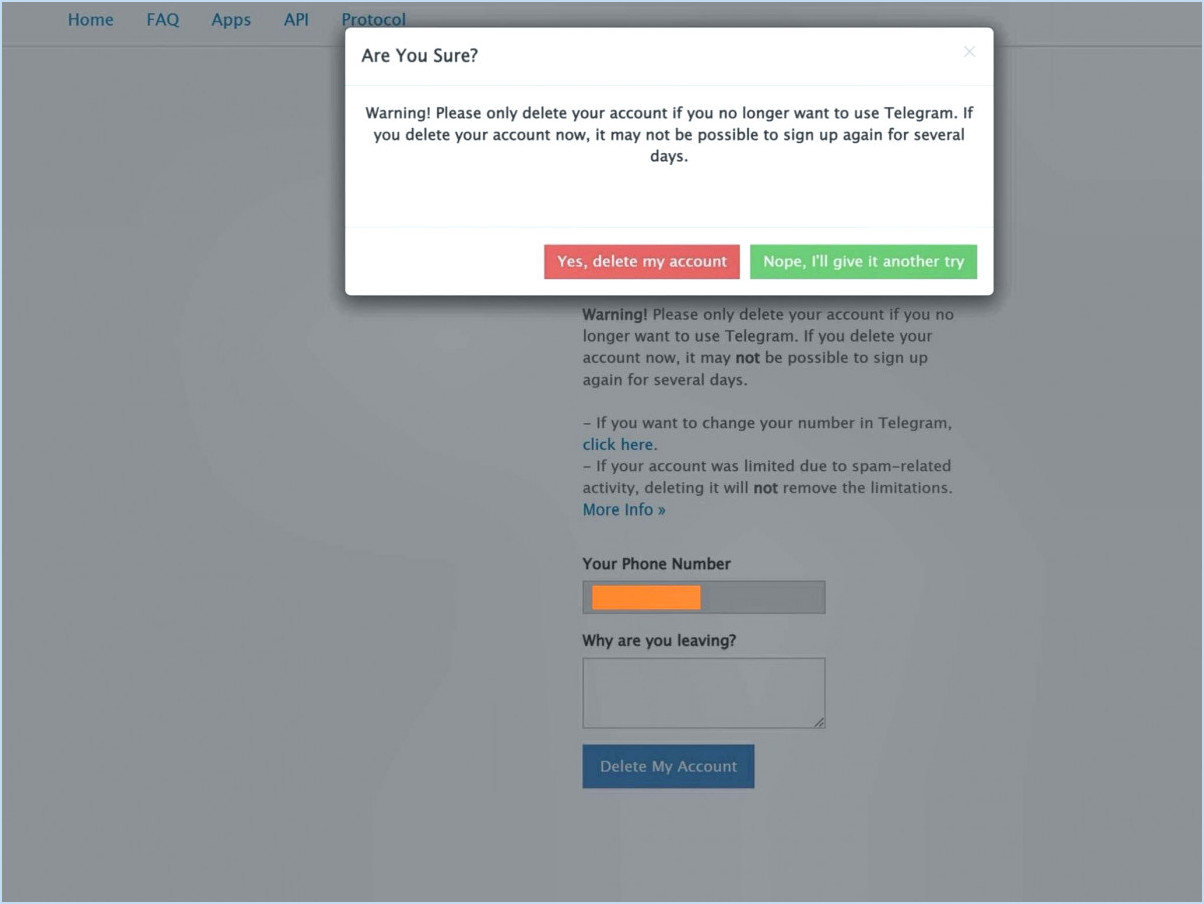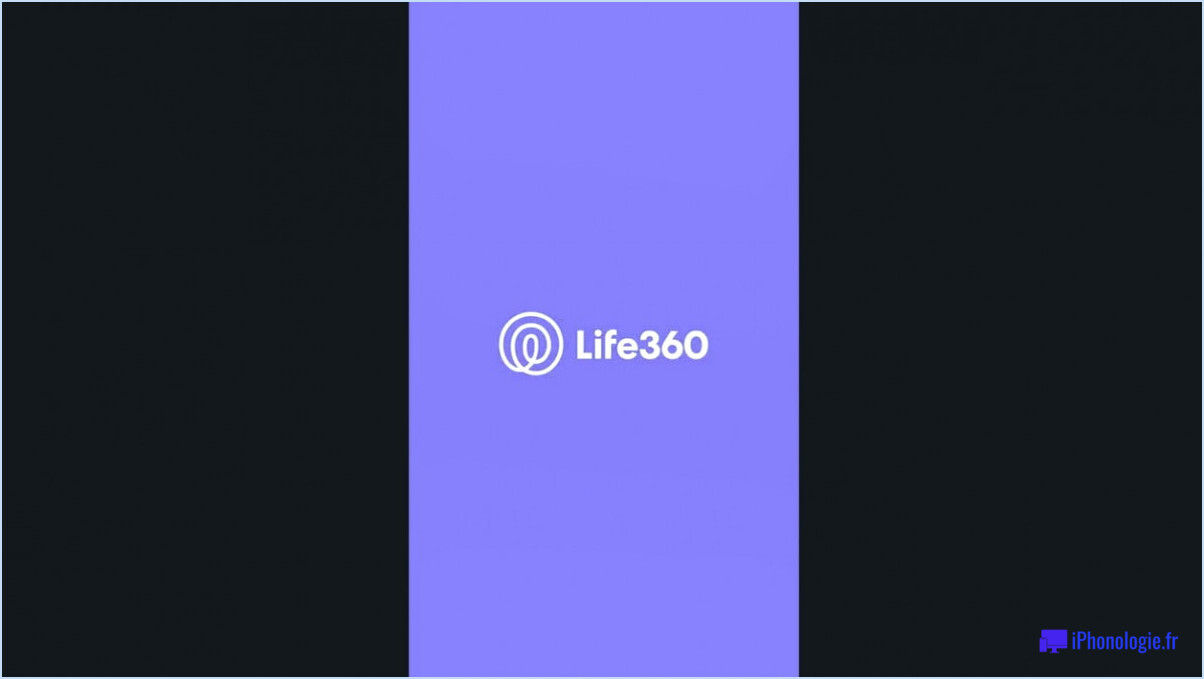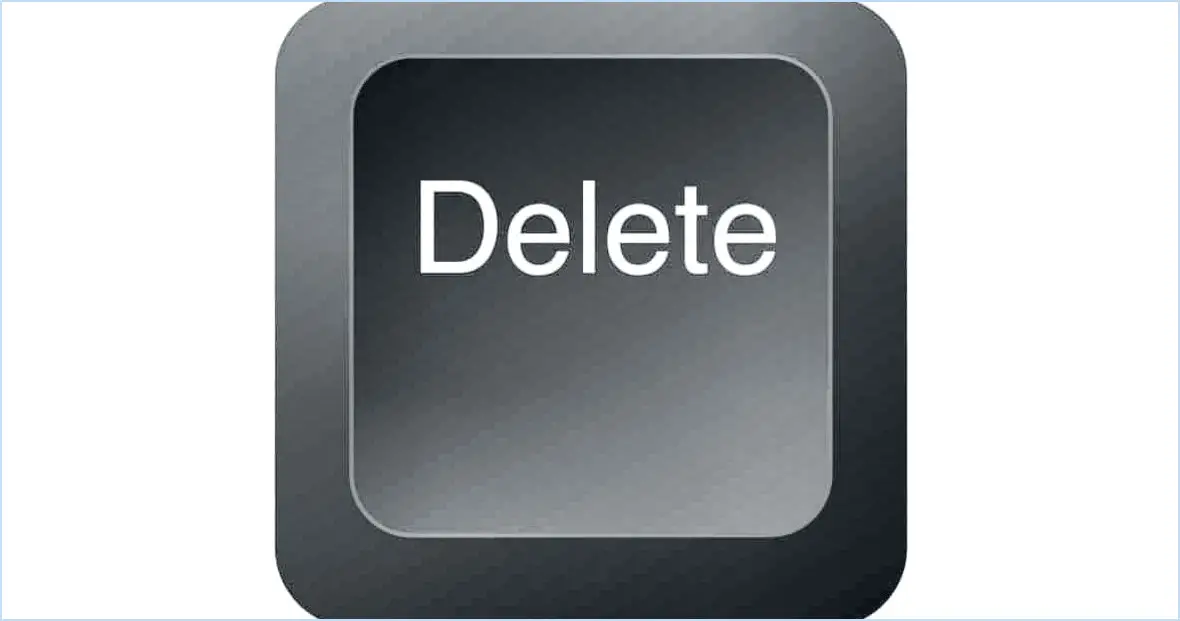Comment synchroniser google drive sur iphone?
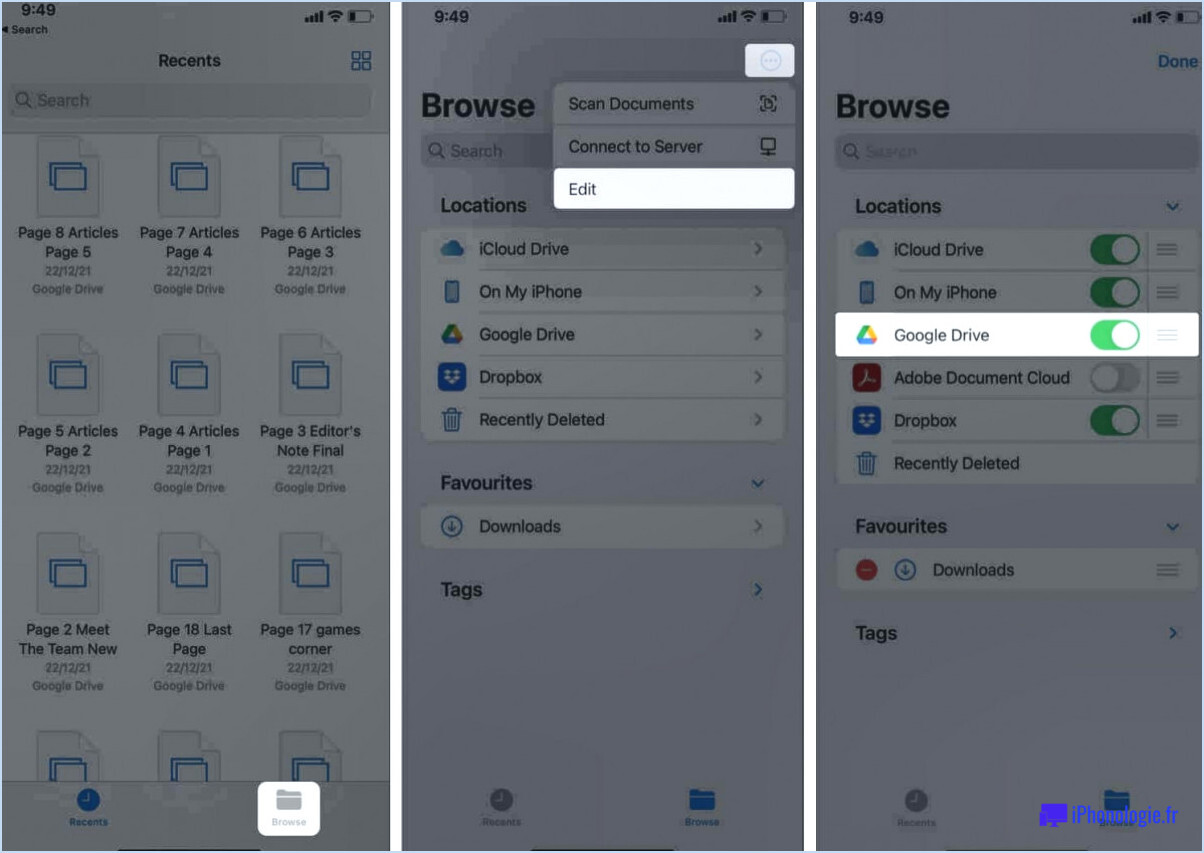
Pour synchroniser Google Drive sur votre iPhone, procédez comme suit :
- Installez l'application Google Drive : Visitez l'App Store sur votre iPhone et recherchez "Google Drive". Appuyez sur l'application et sélectionnez "Installer" pour la télécharger et l'installer sur votre appareil.
- Connectez-vous avec votre compte Google : Lancez l'application Google Drive après l'installation. Si vous disposez déjà d'un compte Google, connectez-vous à l'aide des mêmes informations d'identification que celles utilisées pour Google Drive sur votre ordinateur. Si vous n'avez pas de compte, vous pouvez en créer un en sélectionnant "Créer un compte" et en suivant les instructions à l'écran.
- Accordez les autorisations nécessaires : Lors de la connexion, vous pouvez être invité à accorder les autorisations nécessaires pour que l'application puisse accéder à vos fichiers et dossiers. Appuyez sur "Autoriser" pour continuer.
- Activer la synchronisation : Une fois que vous vous êtes connecté, l'application Google Drive commence automatiquement à synchroniser vos fichiers Drive avec votre iPhone. Ce processus peut prendre un certain temps, en fonction de la taille et du nombre de vos fichiers.
- Accédez à vos fichiers synchronisés : Une fois la synchronisation initiale terminée, vous pouvez accéder à vos fichiers synchronisés en ouvrant l'application Google Drive. Vos fichiers seront organisés dans la même structure de dossiers que sur votre ordinateur.
- Afficher et modifier des fichiers hors connexion (facultatif) : Si vous souhaitez accéder à vos fichiers Google Drive hors connexion, vous pouvez activer la fonctionnalité "Hors connexion" pour certains fichiers ou dossiers. Il vous suffit d'ouvrir l'application, de localiser le fichier ou le dossier auquel vous souhaitez accéder hors connexion et d'appuyer sur l'icône de menu à trois points. Sélectionnez ensuite "Rendre disponible hors ligne".
- Télécharger des fichiers sur Google Drive : Pour télécharger des fichiers de votre iPhone vers Google Drive, ouvrez l'application Google Drive, appuyez sur l'icône "+" et choisissez "Télécharger des photos ou des vidéos" ou "Télécharger des fichiers". Sélectionnez les fichiers que vous souhaitez télécharger depuis le stockage de votre appareil.
En suivant ces étapes, vous pourrez synchroniser vos fichiers Google Drive avec votre iPhone, ce qui vous permettra d'accéder facilement à vos documents, photos et autres fichiers lorsque vous êtes en déplacement.
Comment connecter mon Google Drive à iCloud?
Pour connecter votre Google Drive à iCloud, vous pouvez suivre les étapes suivantes :
- Ouvrez l'application iCloud sur votre appareil et connectez-vous à l'aide de votre identifiant Apple.
- Une fois connecté, accédez à l'onglet "Réglages" dans l'application iCloud.
- Recherchez l'option "Google Drive" et cliquez dessus pour continuer.
- Ensuite, cliquez sur le bouton "Autoriser", qui vous invitera à vous connecter avec votre compte Google.
- Après vous être connecté, vous pourrez sélectionner les dossiers spécifiques de votre Google Drive que vous souhaitez synchroniser avec iCloud.
- Enfin, cliquez sur le bouton "Terminé" pour confirmer vos choix et lancer le processus de synchronisation.
En suivant ces étapes, vous réussirez à connecter votre Google Drive à iCloud et à activer la synchronisation des dossiers souhaités. Profitez de la commodité d'accéder à vos fichiers et de les gérer de manière transparente sur les deux plateformes !
Puis-je utiliser Google Drive au lieu d'iCloud sur l'iPhone?
Tout à fait ! Vous avez la possibilité d'utiliser Google Drive à la place d'iCloud sur votre iPhone. Google Drive dispose d'une plus grande capacité de stockage qu'iCloud, ce qui vous permet de stocker un plus grand nombre de fichiers et de données. En outre, Google Drive est un excellent choix si vous avez besoin de capacités de collaboration pour travailler sur des documents avec d'autres personnes. Il permet de partager et de modifier des documents de manière transparente, ce qui favorise le travail d'équipe et la communication. En utilisant Google Drive sur votre iPhone, vous pouvez profiter de son espace de stockage étendu et de ses fonctions de collaboration, ce qui garantit que vos fichiers sont facilement accessibles et modifiables à partir de votre appareil. Profitez des avantages de Google Drive pour gérer vos fichiers et collaborer en toute simplicité !
Comment accéder à mon disque sur mon iPhone?
Pour accéder à votre lecteur sur votre iPhone, vous pouvez utiliser deux méthodes :
- Connectez-vous à un ordinateur : Branchez votre iPhone sur votre ordinateur à l'aide d'un câble USB et ouvrez iTunes. Assurez-vous que la dernière version d'iTunes est installée. Une fois connecté, sélectionnez votre iPhone dans la liste des appareils dans iTunes. À partir de là, vous pouvez accéder à votre disque et gérer son contenu.
- Utilisez l'application Gestionnaire de fichiers : Sur votre iPhone, localisez et ouvrez l'application "Gestionnaire de fichiers". Cette application vous permet de parcourir et de gérer les fichiers stockés sur votre appareil, y compris d'accéder à votre disque. Naviguez dans l'interface de l'application pour trouver et accéder au lecteur que vous souhaitez explorer.
N'oubliez pas que l'accès à votre lecteur sur votre iPhone peut nécessiter l'installation de l'application ou du logiciel nécessaire, comme iTunes ou un gestionnaire de fichiers compatible.
Comment activer la synchronisation sur Google Drive?
Pour activer la synchronisation sur Google Drive, procédez comme suit :
- Ouvrez l'application Google Drive.
- Repérez l'icône des trois lignes dans le coin supérieur gauche et cliquez dessus.
- Dans le menu qui s'affiche, sélectionnez "Paramètres".
- Dans le menu Paramètres, choisissez "Synchronisation".
- Recherchez l'interrupteur situé à côté de "Sync my Drive to this computer" et assurez-vous qu'il est activé.
En suivant ces étapes, vous activerez la fonction de synchronisation de Google Drive, ce qui permettra à vos fichiers et documents d'être automatiquement mis à jour et accessibles sur plusieurs appareils. La synchronisation de votre Drive avec votre ordinateur garantit que toutes les modifications que vous apportez sont répercutées sur les deux plateformes, ce qui vous permet de bénéficier d'une expérience transparente et actualisée. Profitez de la commodité des fichiers synchronisés avec Google Drive !
L'iPad peut-il synchroniser Google Drive?
Oui, l'iPad peut synchroniser Google Drive. synchroniser Google Drive avec votre iPad. Pour ce faire, ouvrez l'application Google Drive sur votre iPad et connectez-vous à votre compte. Ensuite, tapez sur les trois lignes dans le coin supérieur gauche de l'écran et sélectionnez Paramètres. Sous "Synchronisation". veillez à ce que l'option "Synchroniser Google Drive" est activée.
Pourquoi mon application Google Drive n'est-elle pas synchronisée?
Si votre application Google Drive ne se synchronise pas, il y a plusieurs explications possibles. Tout d'abord, vérifiez si vous avez atteint la limite de stockage de votre appareil, car cela peut empêcher la synchronisation. Ensuite, une connexion internet instable peut entraver le processus de synchronisation. Pour y remédier, assurez-vous d'avoir une connexion stable. Si aucun de ces facteurs n'est à l'origine du problème, envisagez de supprimer et de réinstaller l'application, car cela peut aider à résoudre les problèmes liés au logiciel. N'oubliez pas de sauvegarder vos fichiers importants avant de procéder à cette opération. Surveillez votre capacité de stockage et votre connectivité pour garantir une synchronisation fluide à l'avenir.
Google Drive se synchronise-t-il automatiquement?
Oui, Google Drive se synchronise automatiquement. Toute modification apportée à un fichier sur un appareil sera répercutée sur tous vos autres appareils.