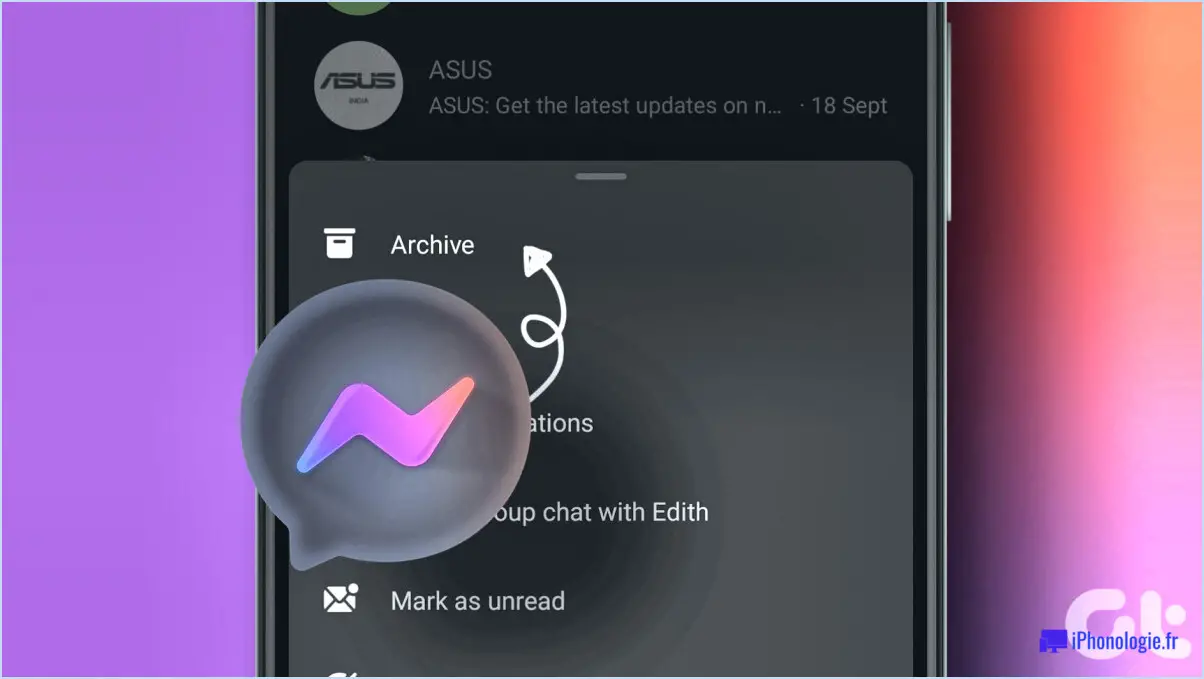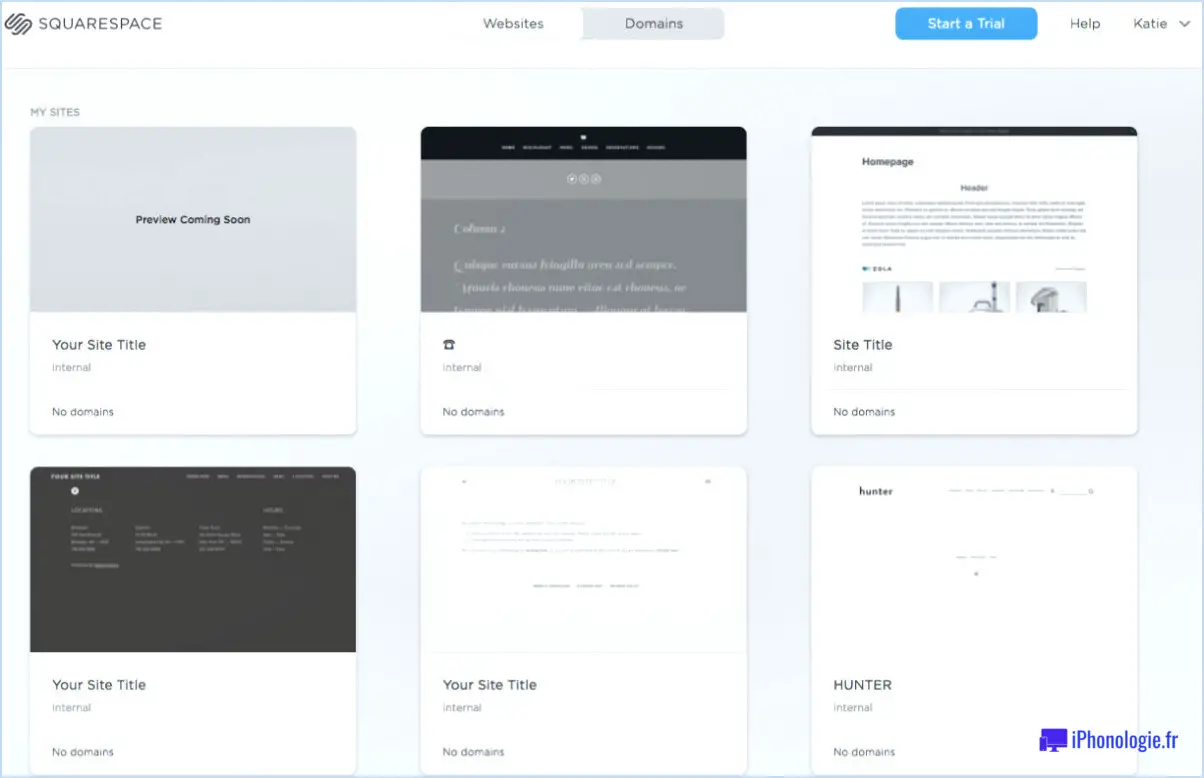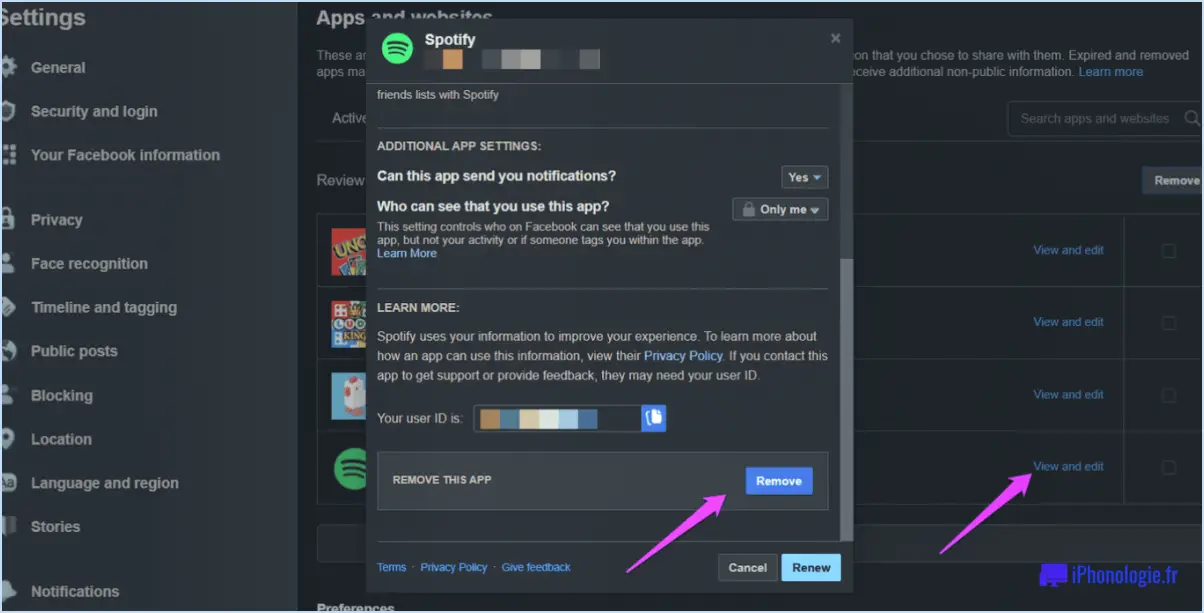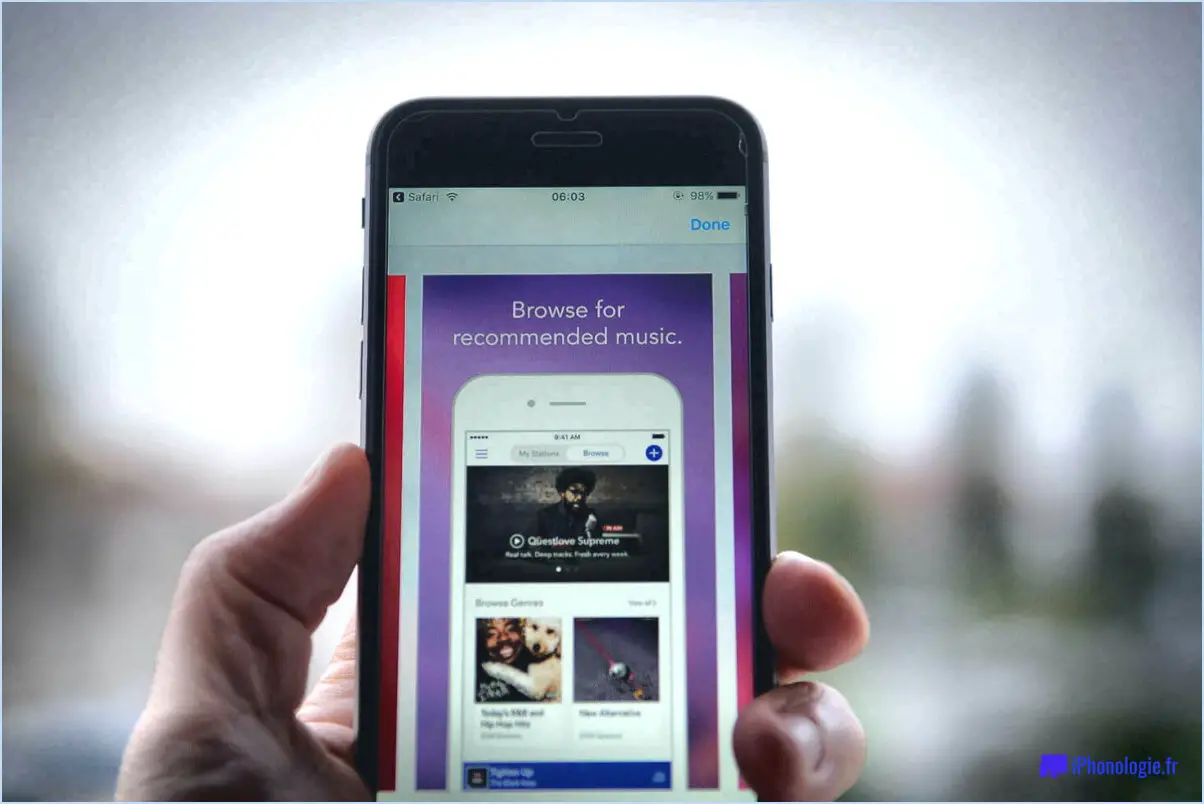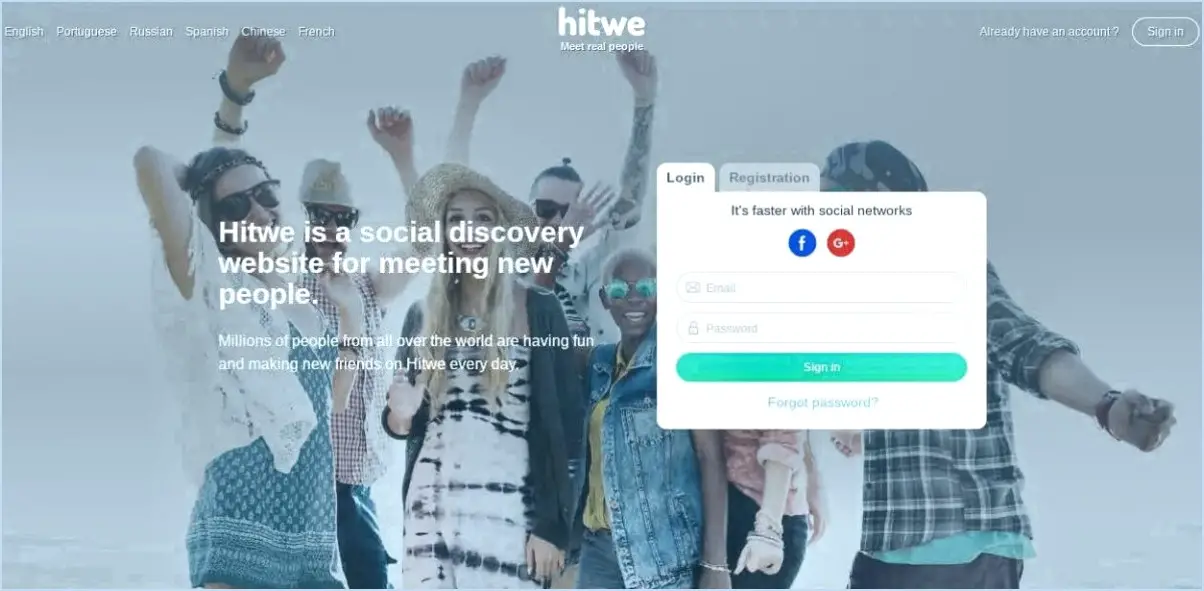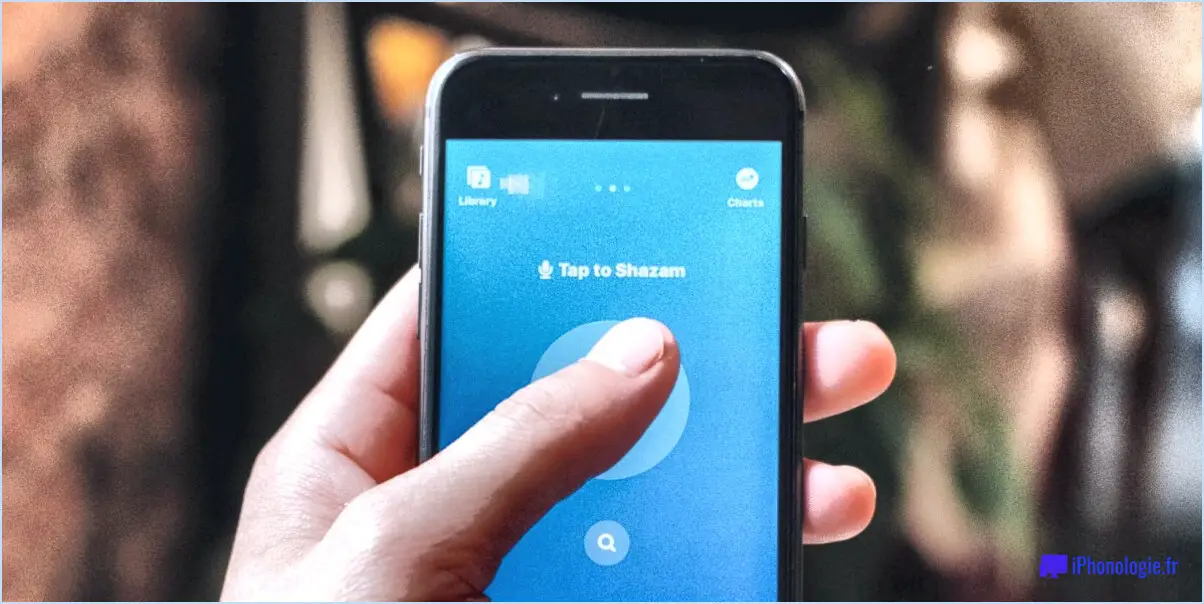Comment vérifier la taille des dossiers de google drive?
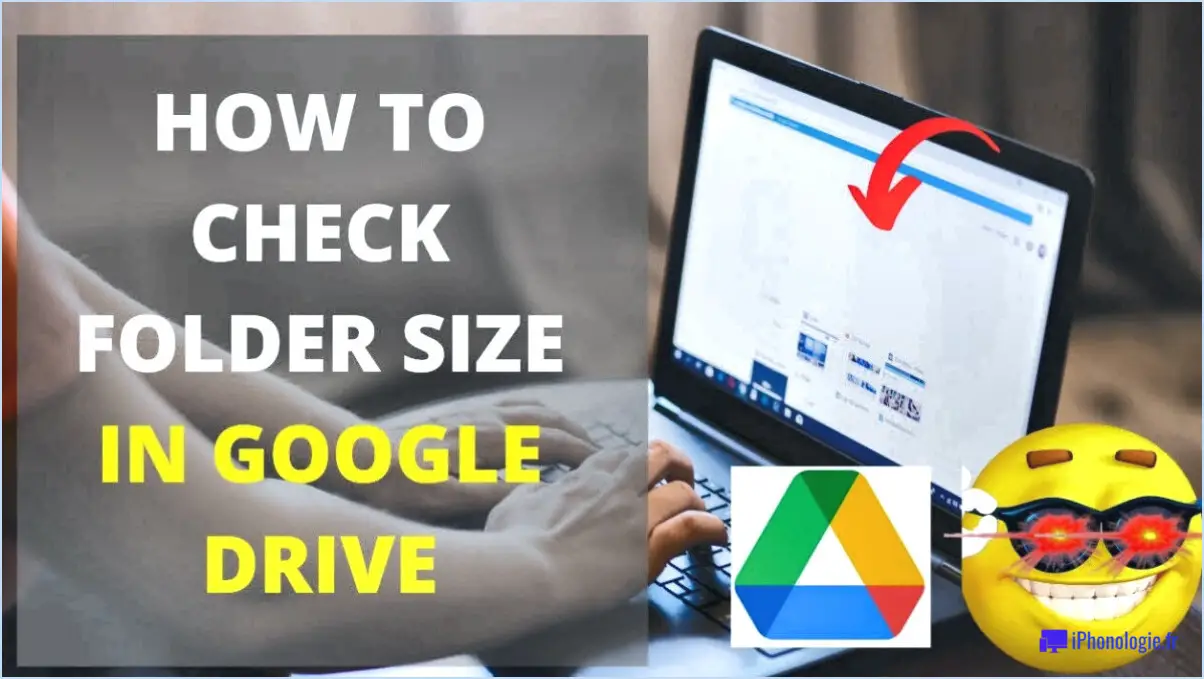
Pour vérifier la taille d'un dossier dans Google Drive, plusieurs options s'offrent à vous. La première méthode consiste à utiliser l'application Google Drive sur votre téléphone ou votre ordinateur. Suivez les étapes suivantes :
- Ouvrez l'application Google Drive sur votre appareil.
- Naviguez jusqu'au dossier dont vous souhaitez vérifier la taille.
- Sur un ordinateur, cliquez avec le bouton droit de la souris sur le dossier et sélectionnez "Obtenir des informations". Sur un appareil mobile, touchez longuement le dossier, puis touchez l'icône (i) ou "Info".
- Une fenêtre ou un panneau apparaît et affiche des informations sur le dossier, y compris sa taille. Veuillez noter que la taille affichée ici peut ne pas inclure la taille des sous-dossiers et de leur contenu.
Si vous souhaitez obtenir une vue plus complète de l'espace utilisé par chaque fichier et dossier de votre compte Google Drive, vous pouvez utiliser la fonctionnalité "Infos sur le fichier". Voici comment procéder :
- Ouvrez Google Drive dans votre navigateur web et connectez-vous à votre compte.
- Localisez le dossier que vous souhaitez examiner.
- Cliquez avec le bouton droit de la souris sur le dossier et sélectionnez "Infos sur le fichier" dans le menu contextuel.
- Un panneau apparaît sur le côté droit de l'écran, fournissant des informations détaillées sur la taille du dossier, ainsi qu'une ventilation de l'espace utilisé par les fichiers individuels et les sous-dossiers.
Il est important de noter que la taille affichée pour un dossier dans Google Drive peut ne pas inclure tout son contenu, en particulier s'il contient des fichiers ou des dossiers partagés. En outre, si vous avez des fichiers stockés à plusieurs endroits, ils contribueront à l'utilisation globale de l'espace de stockage.
En utilisant l'application Google Drive ou la fonction "Info fichier" sur le web, vous pouvez facilement vérifier la taille de vos dossiers Google Drive et avoir une idée de l'espace de stockage qu'ils occupent.
Comment obtenir la liste des fichiers d'un dossier et d'un sous-dossier dans Google Drive?
Pour obtenir la liste des fichiers d'un dossier et de ses sous-dossiers dans Google Drive, vous pouvez utiliser la commande suivante : drive:///path/to/folder/listFiles. Cette commande vous permet de spécifier le dossier souhaité en remplaçant "/path/to/folder"par le chemin d'accès au dossier que vous souhaitez explorer. En exécutant cette commande, vous obtiendrez une liste complète de tous les fichiers contenus dans le dossier spécifié et ses sous-dossiers. Il est important de noter que la syntaxe de la commande doit être saisie avec précision pour qu'elle fonctionne correctement. En outre, n'oubliez pas de vous assurer que vous disposez des autorisations nécessaires pour accéder au dossier et à son contenu. Avec cette méthode, vous pouvez récupérer efficacement une liste de fichiers dans un dossier et ses sous-dossiers dans Google Drive.
Google Drive vous indique-t-il le nombre de fichiers contenus dans un dossier?
Non, Google Drive ne propose pas de fonction spécifique permettant d'afficher le nombre exact de fichiers contenus dans un dossier. Bien que Google Drive offre diverses fonctions d'organisation et vous permette de créer des dossiers pour gérer efficacement vos fichiers, il n'offre pas de fonction intégrée de comptage des fichiers. Pour déterminer le nombre de fichiers dans un dossier, vous devez les compter manuellement ou utiliser des outils ou des scripts tiers spécialement conçus à cet effet. N'oubliez pas de faire preuve de prudence lorsque vous utilisez des outils tiers et de vous assurer qu'ils sont compatibles avec les règles de sécurité et de confidentialité de Google Drive.
Comment indexer un dossier dans Google Drive?
Pour indexer un dossier dans Google Drive, procédez comme suit :
- Ouvrez l'application Google Drive.
- Cliquez sur l'icône de fichier située dans le coin supérieur gauche de l'écran.
- Sous "Actions de fichier", sélectionnez "Index".
En indexant un dossier, vous permettez à Google Drive d'inclure le dossier et son contenu dans les résultats de recherche. Cela peut s'avérer utile lorsque vous avez un grand nombre de fichiers et que vous devez localiser rapidement des éléments spécifiques dans le dossier. Gardez à l'esprit que l'indexation peut prendre un certain temps, surtout si le dossier contient une quantité importante de données. Une fois le dossier indexé, vous pouvez facilement rechercher son contenu à l'aide de la barre de recherche de Google Drive.
Comment puis-je connaître la taille rapide d'un dossier?
Pour déterminer rapidement la taille d'un dossier sous Windows 10, vous pouvez utiliser l'outil intégré qui fournit les informations en quelques secondes. Procédez comme suit :
- Localisez le dossier que vous souhaitez vérifier.
- Cliquez avec le bouton droit de la souris sur le dossier et sélectionnez "Propriétés" dans le menu contextuel.
- Dans la fenêtre "Propriétés" qui s'affiche, naviguez jusqu'à l'onglet "Détails".
- Recherchez la case intitulée "Taille" dans l'onglet.
- Directement sous la case "Taille", vous trouverez un nombre indiquant l'espace occupé par le dossier.
En suivant ces étapes, vous pouvez récupérer sans effort la taille d'un dossier sur votre système Windows 10. Cette méthode permet d'évaluer rapidement la taille des dossiers, ce qui vous permet de gérer efficacement votre espace de stockage.
Comment supprimer des fichiers volumineux de Google Drive?
Pour supprimer des fichiers volumineux de Google Drive, plusieurs options s'offrent à vous :
- Outil de suppression de fichiers: Accédez au menu Fichier de Google Drive et utilisez l'outil de suppression de fichiers. Cette fonctionnalité vous permet de supprimer à la fois des fichiers individuels et des dossiers entiers, ce qui est pratique pour supprimer efficacement des fichiers volumineux.
- Corbeille: Une autre méthode consiste à utiliser la fonction Corbeille de Google Drive. Il suffit de faire glisser le fichier volumineux sur l'icône de la corbeille dans votre dossier Drive. Cette action déplace le fichier vers la Corbeille, où vous pourrez le supprimer définitivement plus tard si nécessaire.
En employant ces méthodes, vous pouvez facilement gérer et supprimer des fichiers volumineux de votre compte Google Drive.
Comment puis-je voir la taille d'un lecteur partagé?
Pour déterminer la taille d'un lecteur partagé, suivez ces étapes simples :
- Ouvrez l'explorateur de fichiers sur votre ordinateur.
- Localisez et sélectionnez le lecteur partagé que vous souhaitez inspecter.
- Recherchez l'option "Détails", qui se trouve généralement dans la barre d'outils ou sous l'onglet "Affichage".
- Cliquez sur "Détails" pour afficher des informations supplémentaires sur le lecteur sélectionné.
- Dans la vue détaillée, vous trouverez la taille du lecteur partagé affichée en octets.
- En outre, vous pouvez également afficher le nombre de fichiers et de dossiers dans le lecteur partagé.
En suivant ces étapes, vous pouvez rapidement obtenir des informations essentielles sur la taille d'un lecteur partagé, ce qui vous permet de gérer efficacement votre stockage. N'oubliez pas de vérifier régulièrement la taille des lecteurs partagés afin de rester organisé et de disposer d'un espace de stockage suffisant.
Comment puis-je voir tous les dossiers en fonction de leur taille?
Pour afficher tous les dossiers par taille sur un Mac, vous pouvez utiliser des utilitaires tiers car il n'existe pas de méthode intégrée pour cela. Voici une approche recommandée :
- Utilisez le Finder : Ouvrez une fenêtre du Finder et naviguez jusqu'au répertoire que vous souhaitez analyser.
- Menu Affichage : Cliquez sur le menu "View" en haut de l'écran.
- Sélectionnez "Afficher les options d'affichage" : Un menu déroulant apparaît.
- Activer la colonne "Taille" : Cochez la case à côté de "Taille" pour afficher la colonne de taille.
- Trier par taille : Cliquez sur l'en-tête de la colonne "Taille" pour trier les dossiers par taille, les plus grands étant placés en haut.
En suivant ces étapes, vous pouvez facilement voir tous les dossiers et leurs tailles respectives en octets. Cette méthode vous permet d'identifier et de gérer efficacement les répertoires qui occupent beaucoup d'espace.
N'oubliez pas que l'utilisation d'utilitaires tiers peut offrir des fonctions supplémentaires et une analyse plus complète si vous avez besoin de fonctionnalités plus avancées.
Quelle est la taille d'un dossier?
En moyenne, un dossier mesure environ 2 pouces de large, 3 pouces de haut et 5 pouces de profondeur. Ces dimensions offrent une solution de rangement compacte et pratique pour organiser et protéger les documents. Les chemises à dossier sont couramment utilisées dans les bureaux, les écoles et dans d'autres contextes organisationnels pour ranger les papiers, les dossiers et les documents importants. Leur format compact permet de les empiler et de les ranger facilement dans des classeurs, des tiroirs ou des boîtes de classement portables. Ce format standardisé garantit la compatibilité et l'uniformité des systèmes d'organisation des dossiers.