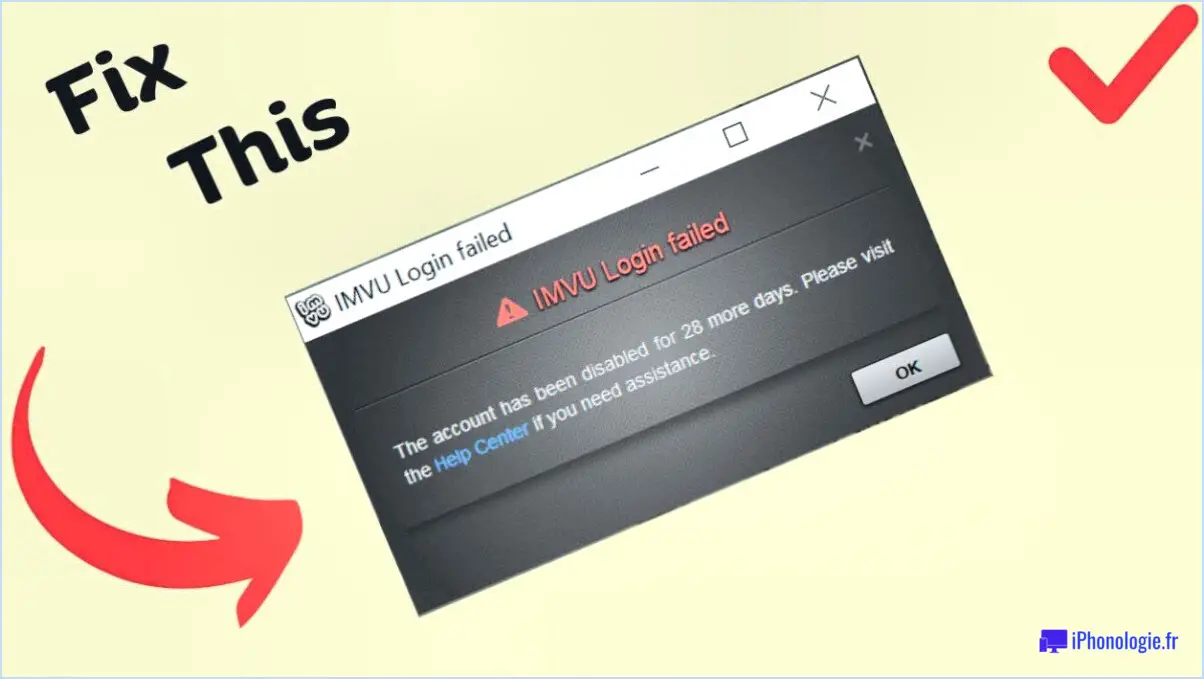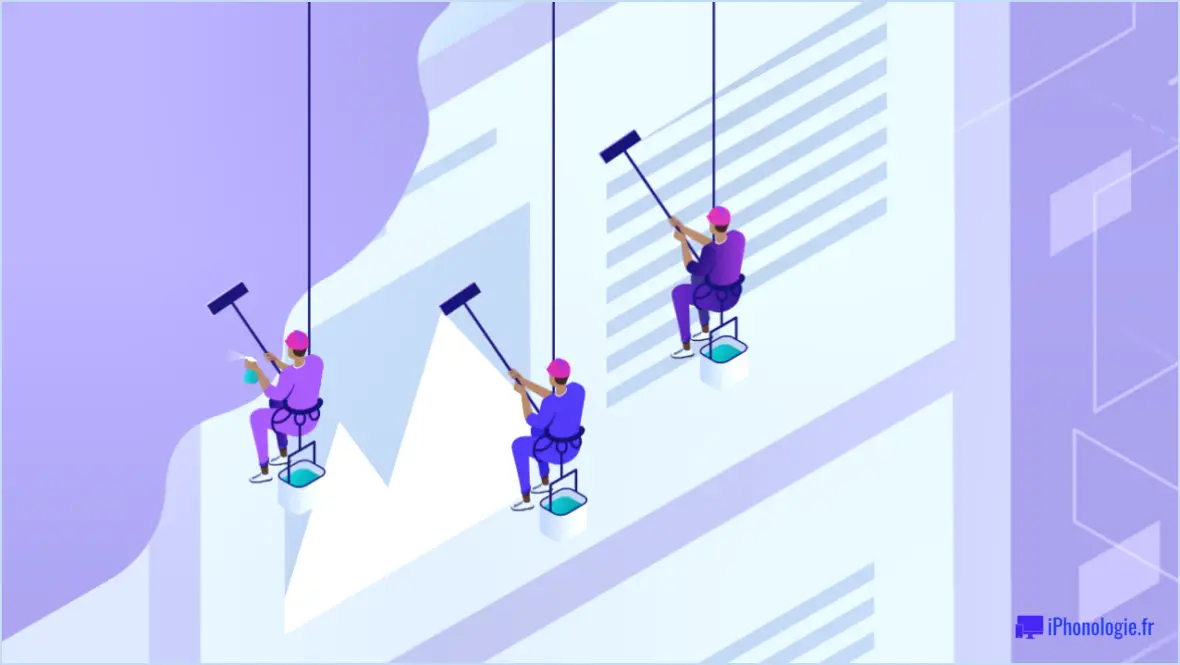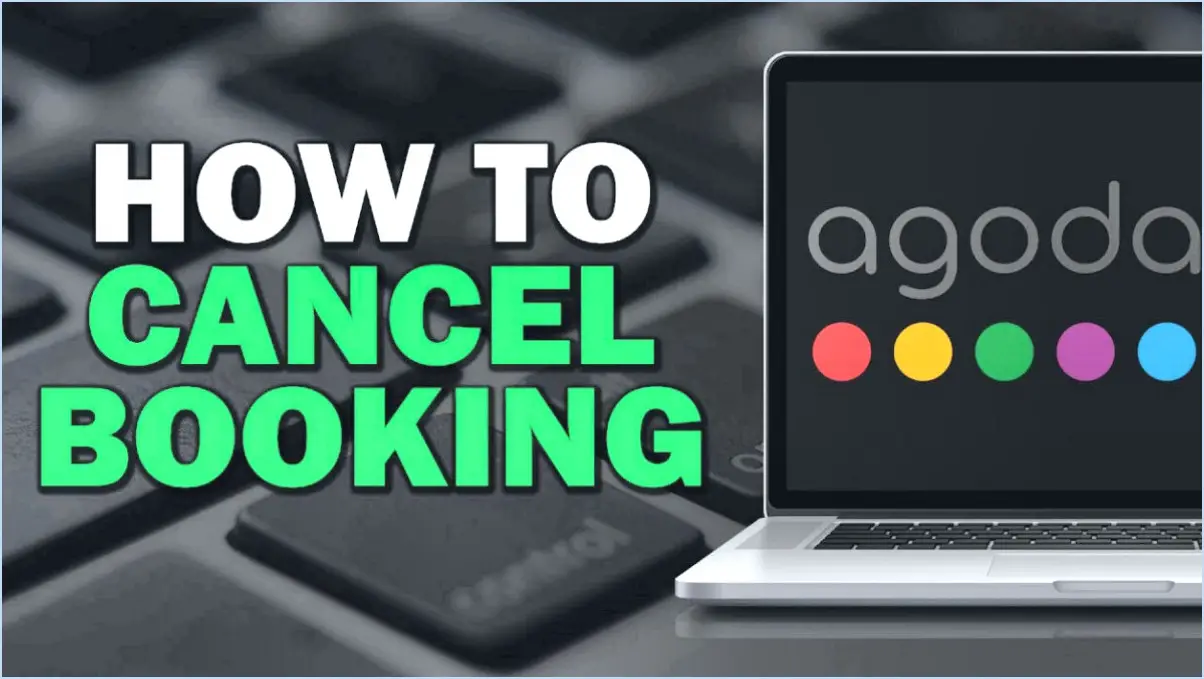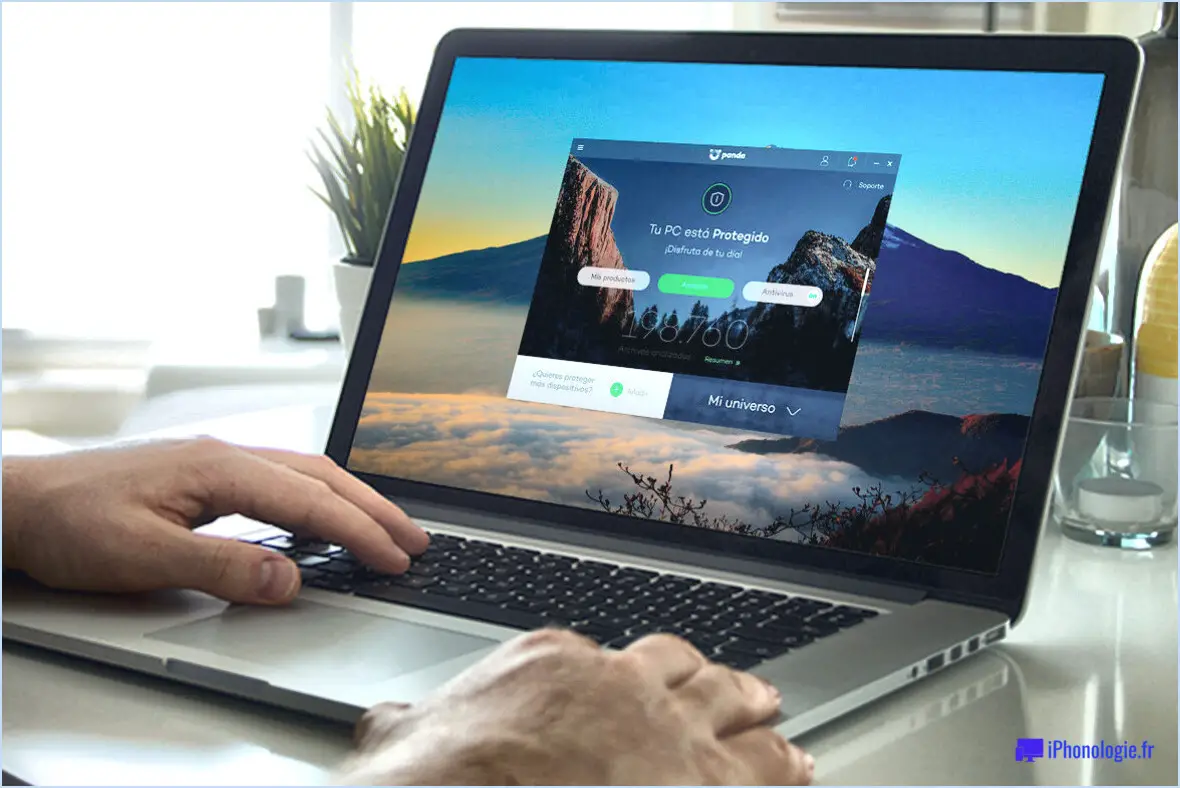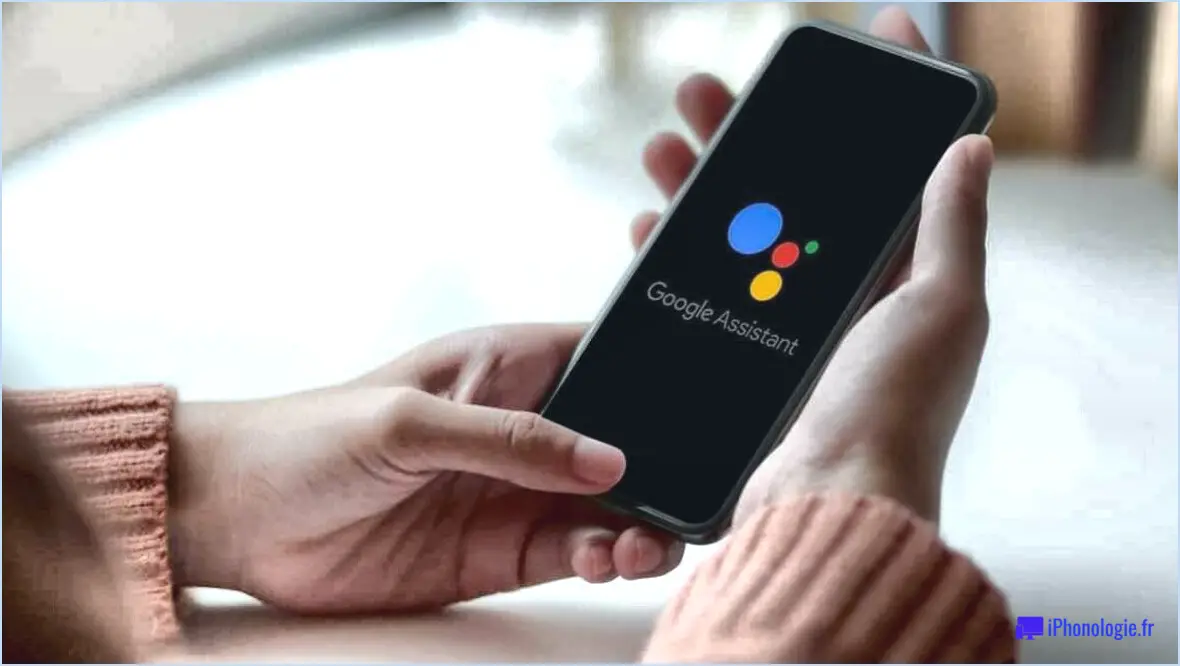Comment voir l'historique google chrome de mon enfant avec family link?
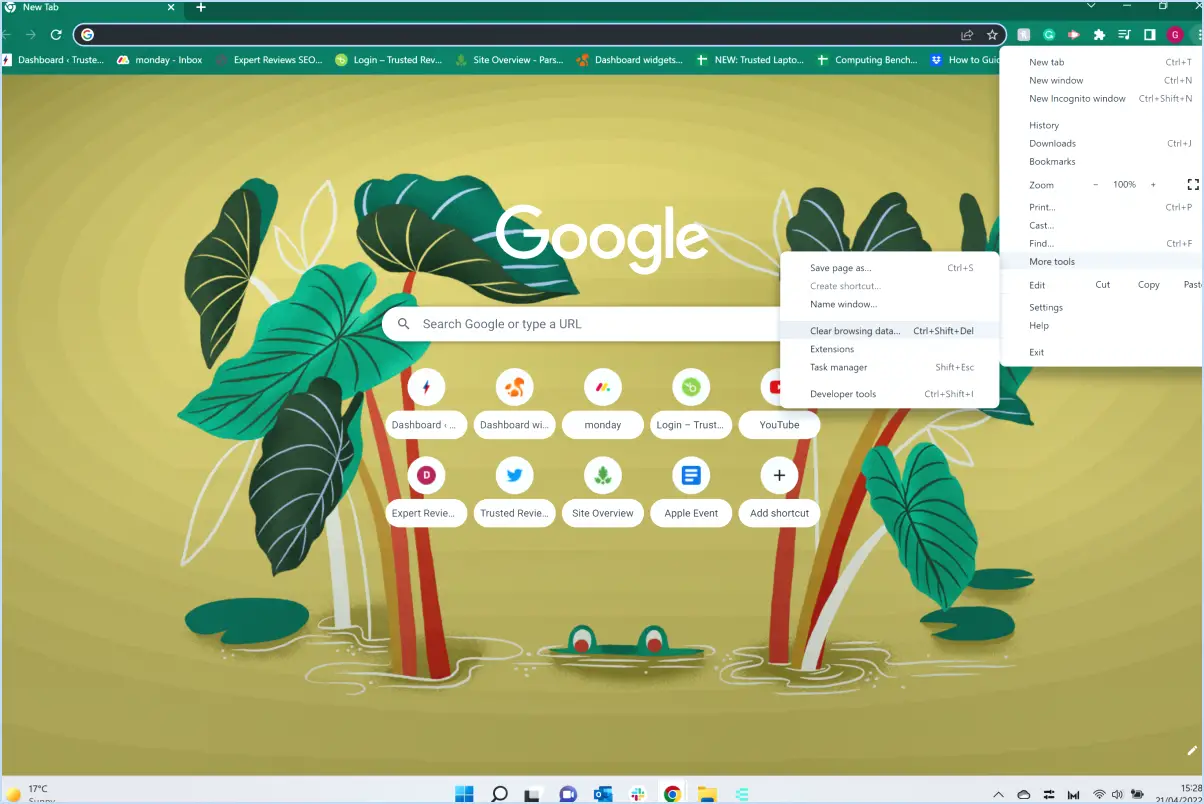
Pour répondre à votre question sur la manière de voir l'historique de Google Chrome de votre enfant avec Family Link, j'ai le regret de vous informer que ce n'est pas possible. Chrome, contrairement à d'autres navigateurs, ne stocke pas l'historique de navigation d'une manière qui soit accessible par le biais de la fonction Family Link.
Family Link est un outil utile fourni par Google qui permet aux parents de gérer et de surveiller les activités numériques de leurs enfants. Grâce à Family Link, les parents peuvent fixer des limites de temps d'écran, gérer l'utilisation des applications et même bloquer certains sites web ou applications. Cependant, l'accès à l'historique de navigation de Chrome ne fait pas partie de ses fonctionnalités.
Chrome utilise une méthode de stockage de l'historique de navigation différente de celle des autres navigateurs. Au lieu de stocker localement l'historique dans le navigateur, Chrome s'appuie sur le compte Google de l'utilisateur pour synchroniser les données de navigation entre les appareils. Cela signifie que l'historique de navigation est lié au compte Google et n'est pas stocké sur l'appareil individuel.
Bien que Family Link fournisse des informations précieuses sur les activités en ligne de votre enfant, telles que l'utilisation d'applications et le temps passé devant un écran, il ne permet pas d'accéder à l'historique de navigation de Chrome. Cette limitation garantit la confidentialité et la sécurité des utilisateurs, y compris des enfants, car leurs données de navigation restent privées et ne sont accessibles que par l'utilisateur individuel.
Il est essentiel de communiquer ouvertement avec votre enfant sur l'utilisation responsable d'Internet et l'importance de la sécurité en ligne. Les conversations sur les comportements appropriés en ligne, l'établissement de lignes directrices claires et l'information sur les risques potentiels sont autant d'éléments qui peuvent contribuer à promouvoir des habitudes numériques responsables.
En conclusion, Family Link n'offre pas la possibilité de voir l'historique de navigation de votre enfant dans Chrome en raison de la façon unique dont Chrome traite ses données de navigation. Cependant, Family Link propose une série d'autres fonctionnalités utiles pour vous aider à gérer et à surveiller les activités en ligne de votre enfant.
Family Link peut-il voir les recherches Google?
Oui, Family Link peut en effet voir les recherches Google. L'application sert d'outil de surveillance des activités en ligne de votre enfant et propose un rapport complet sur sa navigation sur le web. Ce rapport comprend les sites web auxquels votre enfant a accédé ainsi que les termes de recherche qu'il a utilisés au cours de ses sessions en ligne. Grâce à Family Link, vous pouvez mieux comprendre le comportement de votre enfant sur Internet, assurer sa sécurité en ligne et le guider vers des habitudes de navigation responsables. En suivant leurs recherches sur Google, Family Link vous permet de rester informé du contenu qu'ils explorent et d'engager des conversations constructives sur leurs expériences en ligne. Il permet aux parents de participer activement au parcours numérique de leur enfant et de favoriser un environnement en ligne sain et sûr.
Comment retrouver l'historique de mes liens familiaux sur YouTube?
Pour retrouver l'historique de vos liens familiaux sur YouTube, procédez comme suit :
- Ouvrez YouTube et connectez-vous à votre compte.
- Dans le coin supérieur gauche de l'écran principal, cliquez sur les trois lignes pour ouvrir le menu.
- Dans le menu, sélectionnez "Historique : l'historique de (votre nom)".
- Sur le côté droit de l'écran, vous verrez une section intitulée "Type d'historique".
- Recherchez "Family Link" (lien familial) dans la section "History Type" (type d'historique).
- Cliquez sur "Détails" à côté de "Lien familial".
En suivant ces étapes, vous pourrez accéder à une liste de toutes les vidéos que vous avez regardées avec les membres de votre famille sur YouTube. Cette fonction vous permet de conserver l'historique de vos visionnages et de profiter ensemble des contenus. Bon visionnage !
Comment consulter l'historique des recherches?
Pour consulter l'historique de vos recherches, vous pouvez utiliser plusieurs méthodes. Si vous utilisez un navigateur web sur votre ordinateur, vous pouvez facilement accéder à votre historique de recherche en appuyant sur Ctrl+H. Ce raccourci fonctionne sur les navigateurs les plus courants, tels que Google Chrome, Mozilla Firefox et Microsoft Edge. En utilisant cette combinaison de touches, un nouvel onglet ou une nouvelle fenêtre s'ouvrira, affichant votre historique de navigation, y compris les sites web que vous avez visités et les recherches que vous avez effectuées.
Si vous préférez accéder à l'historique de vos recherches sur Google, vous pouvez visiter le site google.com/history. Cette page web vous permet d'afficher et de gérer vos activités de recherche associées à votre compte Google. Elle fournit une liste complète de vos recherches effectuées sur différents appareils et plateformes.
Pour les utilisateurs d'iPhone et d'iPad, l'accès à l'historique des recherches est légèrement différent. Allez dans "Réglages", puis appuyez sur "Safari" et enfin sélectionnez "Historique et données de site web". Vous y trouverez l'historique de votre navigation, y compris les recherches effectuées via le navigateur Safari.
N'oubliez pas de faire preuve de prudence et de respecter la vie privée lorsque vous accédez à votre historique de recherche ou que vous le gérez.
Que peuvent voir mes parents sur Family Link?
Sur Family Link, les parents ont accès à une série de fonctions et d'informations qui les aident à rester en contact avec les activités numériques de leurs enfants. Voici ce qu'ils peuvent voir :
- Temps d'écran: Les parents peuvent voir combien de temps leurs enfants passent sur leurs appareils. Cela inclut une répartition de l'utilisation entre les différentes applications et sites web, ce qui permet aux parents de mieux comprendre les habitudes numériques de leurs enfants.
- Utilisation des applications: Family Link permet aux parents de surveiller les applications spécifiques utilisées par leurs enfants. Ils peuvent voir quelles applications sont fréquemment consultées et obtenir des informations sur les centres d'intérêt et le comportement en ligne de leurs enfants.
- Suivi de la localisation: Les parents peuvent garder un œil sur les allées et venues de leurs enfants grâce à Family Link. Il offre une fonction de localisation qui permet aux parents de voir l'emplacement actuel des appareils de leurs enfants, ce qui favorise la tranquillité d'esprit et assure leur sécurité.
- Limitation du temps d'écran: Avec Family Link, les parents peuvent fixer des limites au temps que leurs enfants passent sur leurs appareils. Cette fonction permet d'encourager une utilisation saine des appareils et de garantir un mode de vie numérique équilibré.
- Filtrage du contenu: Family Link permet aux parents de filtrer les contenus adaptés à l'âge de leurs enfants. Ils peuvent choisir les types de contenus auxquels leurs enfants ont accès, créant ainsi un environnement en ligne plus sûr.
En offrant ces informations et ces contrôles précieux, Family Link aide les parents à encourager une utilisation responsable et équilibrée des appareils tout en assurant la sécurité de leurs enfants dans le monde numérique.
Comment puis-je voir mon historique YouTube supprimé?
Pour accéder à votre historique YouTube supprimé, suivez les étapes suivantes :
- Visitez le site web de YouTube et naviguez jusqu'à la page Historique.
- Cliquez sur le menu "Historique" situé en haut de la page.
- Un menu déroulant apparaît, présentant différentes options. Choisissez "Historique : Supprimé".
En sélectionnant "Historique : Supprimé", vous pourrez consulter votre historique YouTube précédemment supprimé. Cette fonction vous permet de revoir les vidéos ou les recherches que vous avez supprimées de votre historique habituel. N'oubliez pas de vous connecter à votre compte YouTube pour accéder à l'historique de votre compte. N'oubliez pas que cette fonction n'affiche que les éléments que vous avez personnellement supprimés et qu'elle n'inclut pas le contenu supprimé par YouTube ou par d'autres utilisateurs.
Mes parents peuvent-ils voir ce que je regarde sur YouTube?
Oui, vos parents peuvent voir ce que vous regardez sur YouTube. Par défaut, YouTube est réglé de manière à permettre à toute personne possédant le lien de visionner une vidéo. Si vous souhaitez que vos vidéos restent privées, vous pouvez modifier vos paramètres afin que seules les personnes que vous avez approuvées puissent les visionner. Pour garantir la confidentialité, procédez comme suit :
- Accéder aux paramètres de votre compte YouTube.
- Naviguer à la section "Confidentialité".
- Sélectionnez l'option permettant de rendre vos vidéos privées.
- Spécifier les personnes auxquelles vous souhaitez accorder l'accès.
En prenant ces mesures, vous pouvez contrôler qui peut voir votre historique de visionnage et vos vidéos sur YouTube, ce qui vous offre plus de confidentialité et de contrôle sur vos activités en ligne.
Comment supprimer définitivement mon historique de navigation?
Pour supprimer définitivement votre historique de navigation, vous pouvez suivre les étapes suivantes :
- Videz votre mémoire cache : La mémoire cache stocke les fichiers temporaires, y compris les données des sites web. Allez dans le menu des paramètres ou des options de votre navigateur et repérez l'option d'effacement du cache. Sélectionnez-la pour supprimer tous les fichiers en cache de votre navigateur.
- Supprimez les cookies : Les cookies sont de petits fichiers que les sites web stockent sur votre ordinateur. Ils peuvent contenir des informations sur vos habitudes de navigation. Recherchez les paramètres relatifs aux cookies dans le menu des paramètres ou des options de votre navigateur et choisissez l'option permettant d'effacer ou de supprimer les cookies.
- Suivez les instructions propres à votre navigateur : Chaque navigateur a sa propre méthode pour effacer le cache et les cookies. Consultez les instructions fournies par le site web officiel de votre navigateur ou les pages d'assistance pour vous assurer que vous suivez les bonnes étapes.
En vidant votre cache et en supprimant les cookies, vous éliminez efficacement votre historique de navigation. N'oubliez pas que ce processus peut également supprimer d'autres données sauvegardées, telles que les identifiants de connexion ou les préférences du site web.