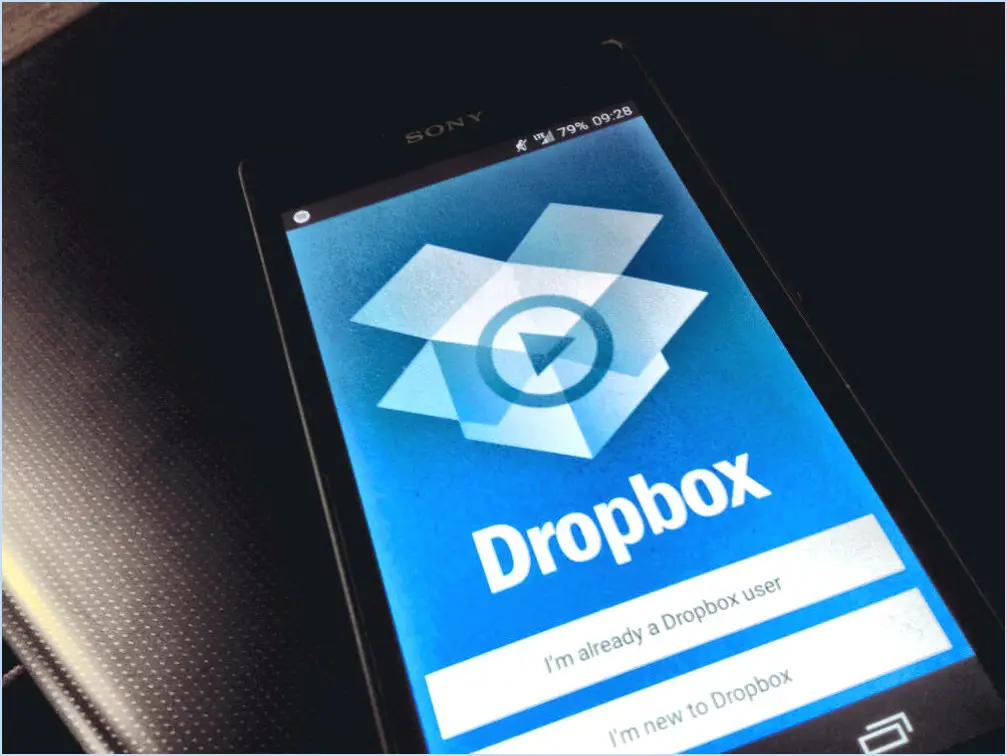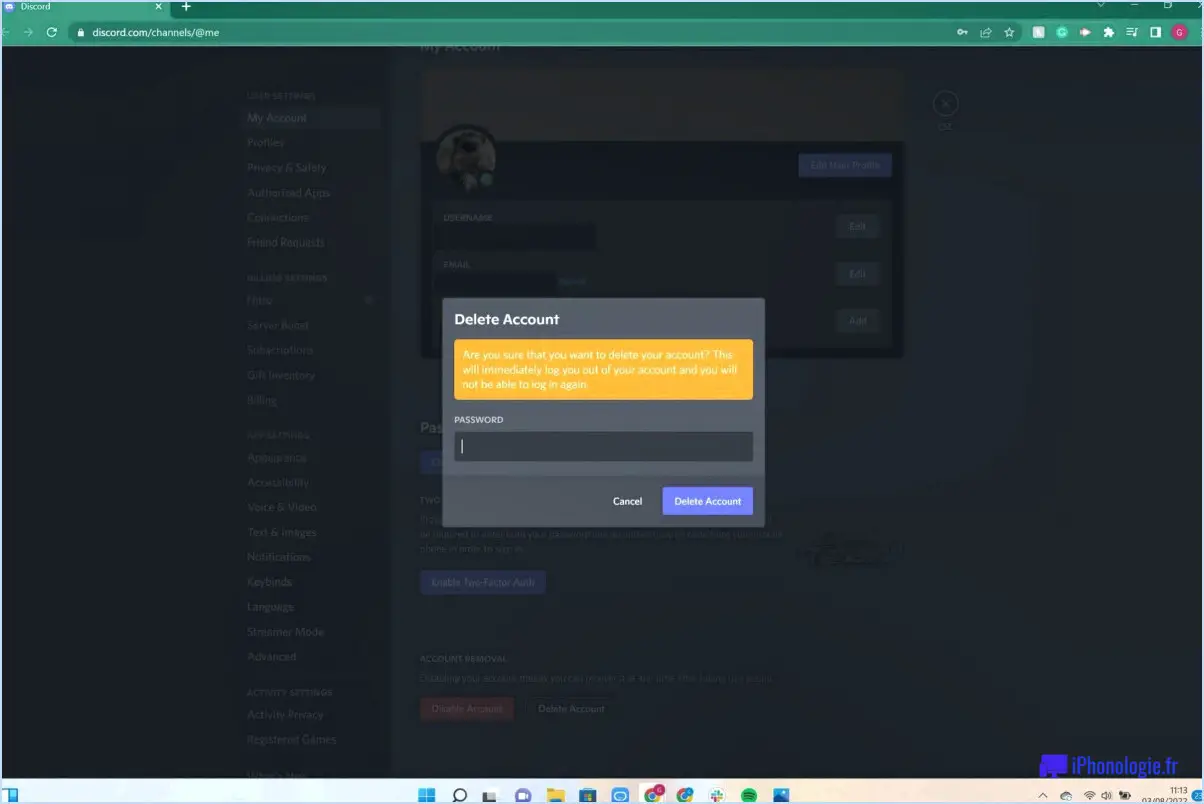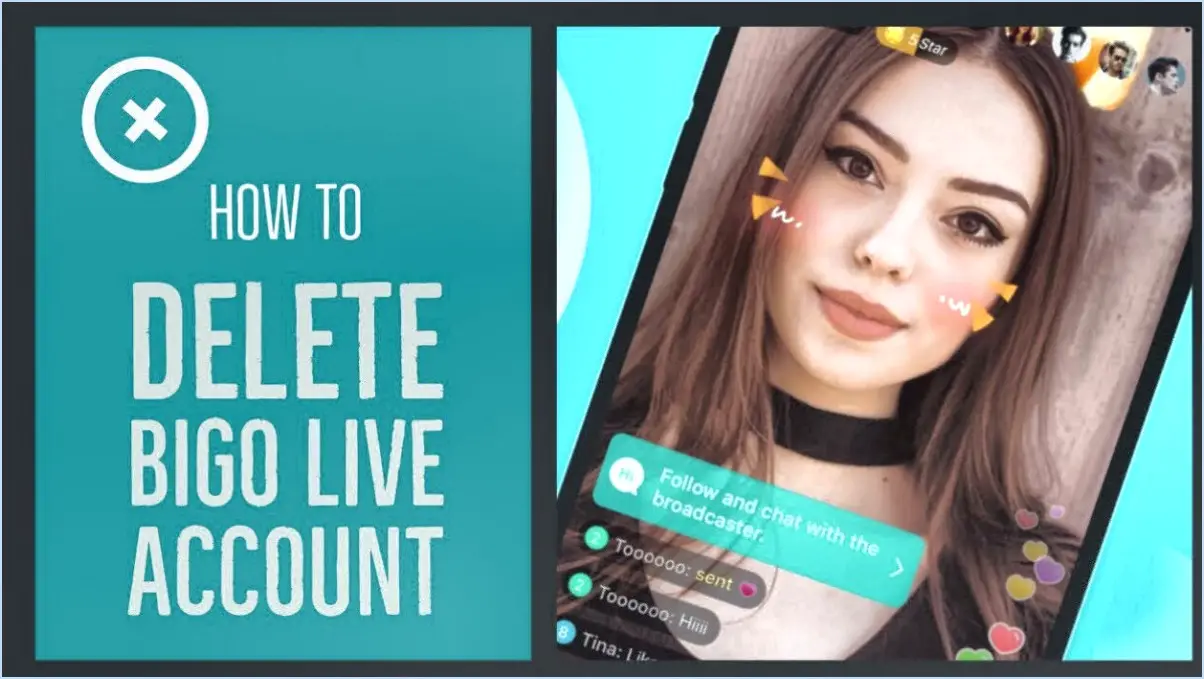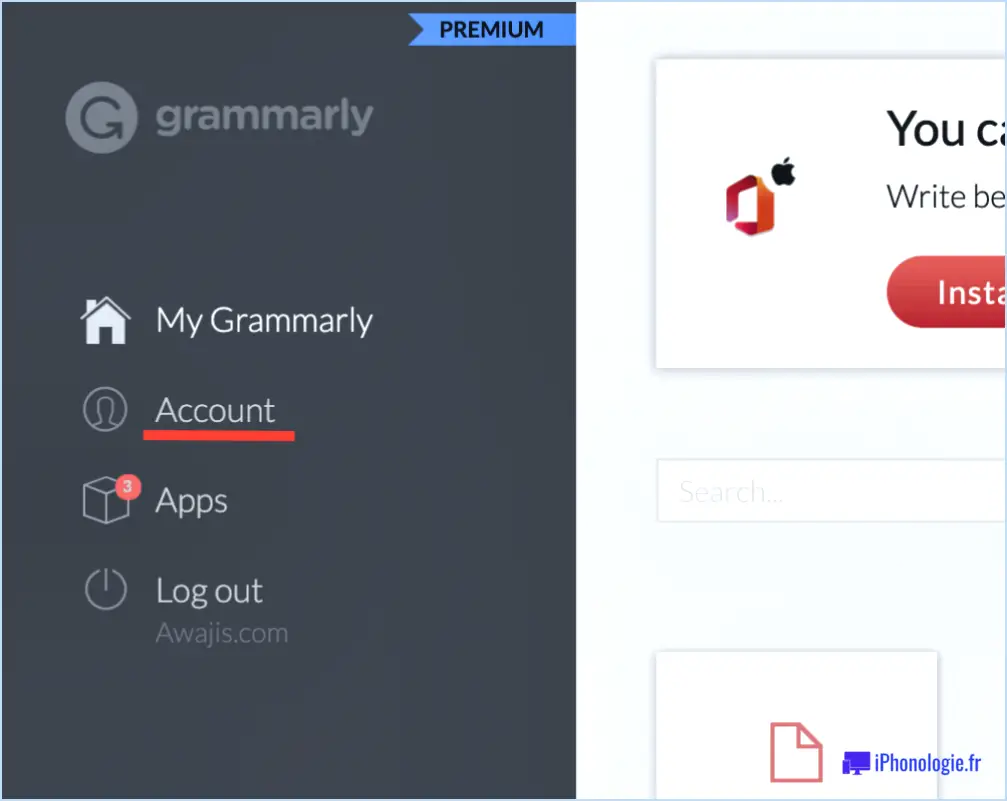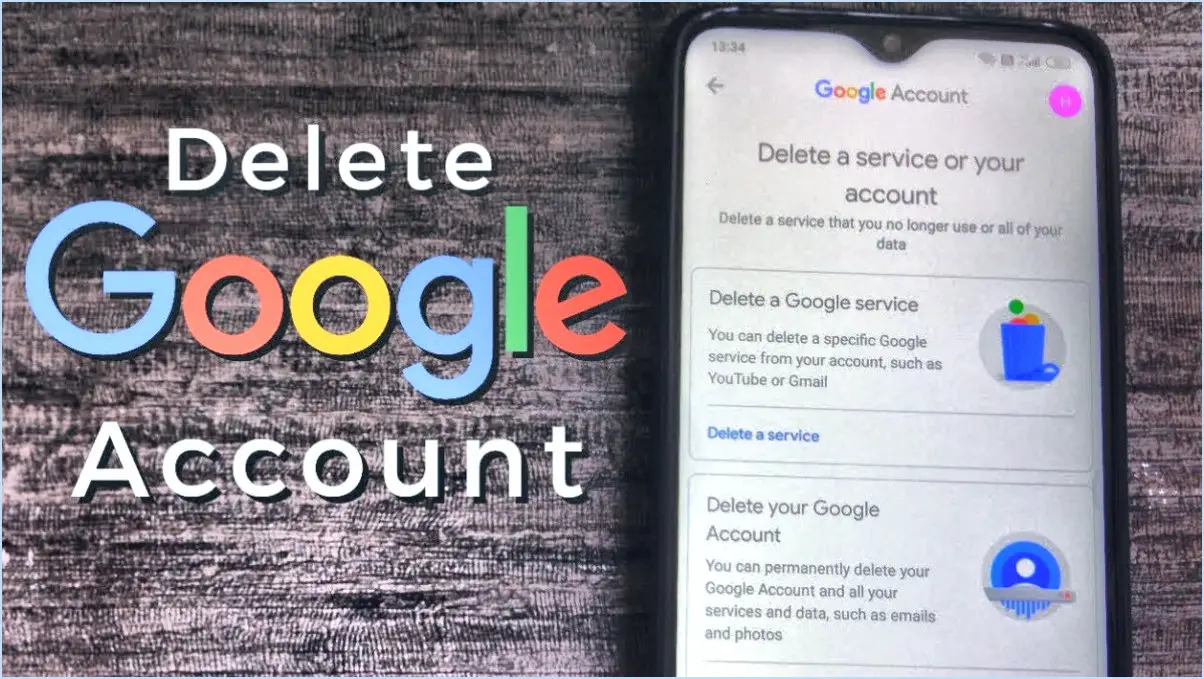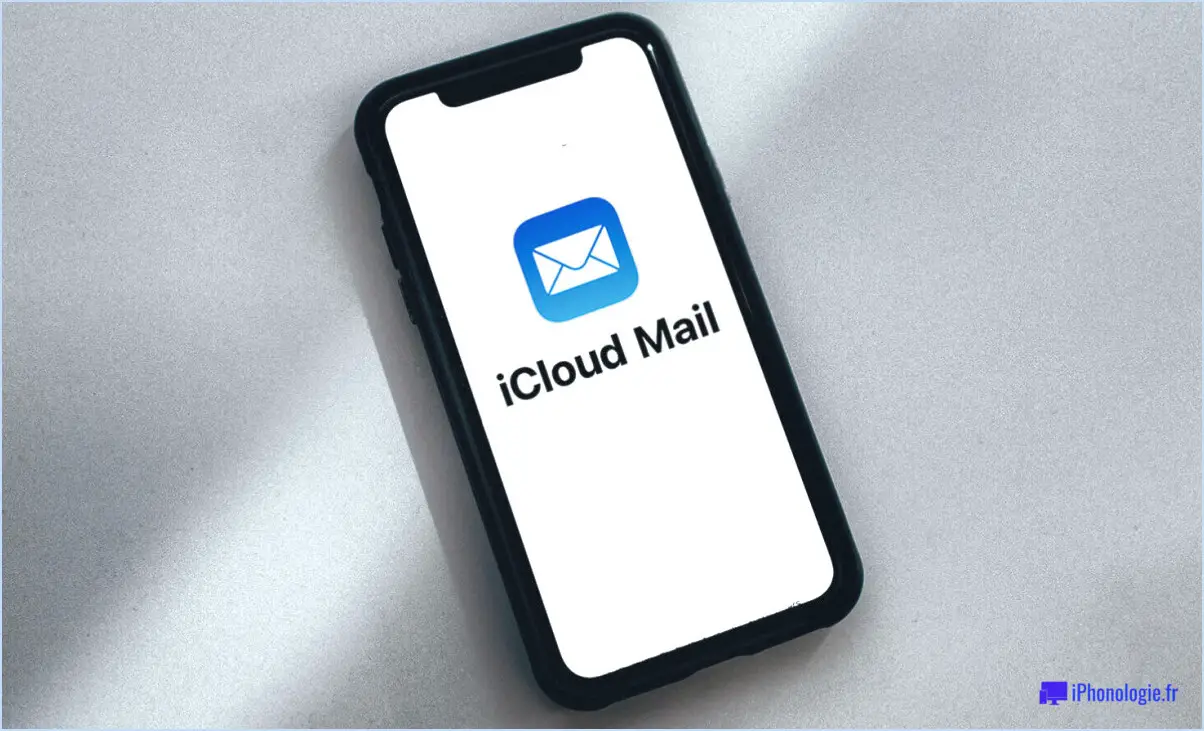Correction : Google Meet Call n'a pas pu démarrer à cause d'une erreur?
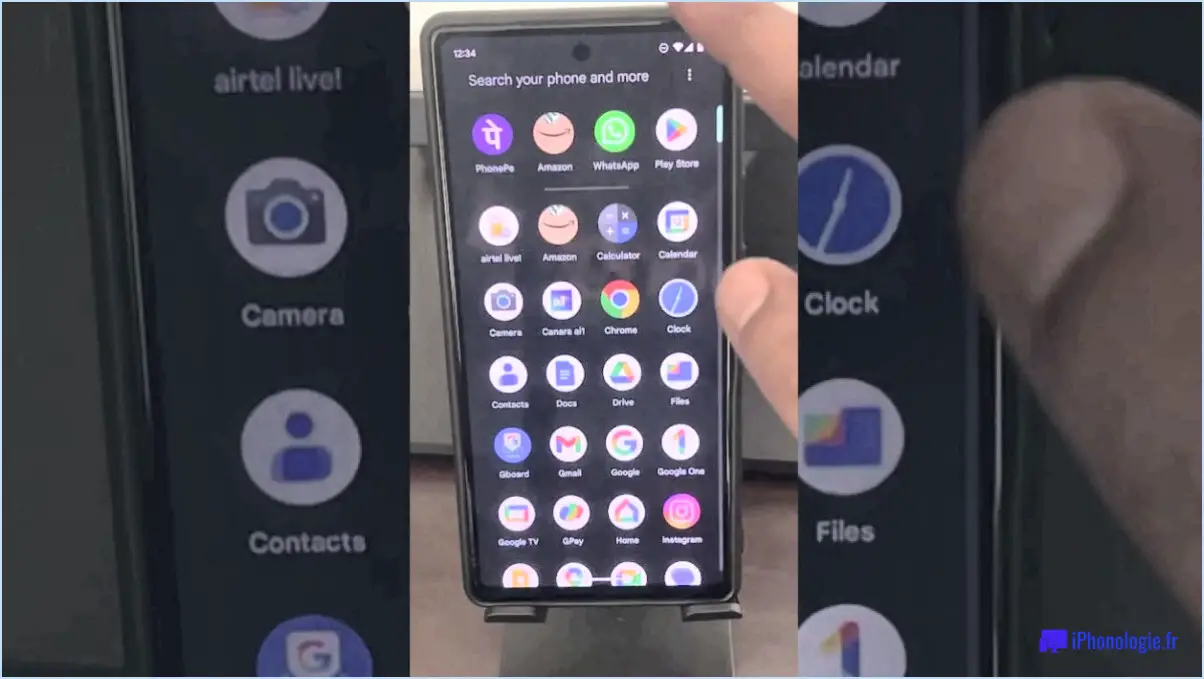
Si vous rencontrez une erreur empêchant le démarrage de votre appel Google Meet, plusieurs raisons peuvent être à l'origine du problème. Nous allons explorer quelques solutions possibles pour vous remettre sur la bonne voie.
Tout d'abord, il est important de vérifier s'il n'y a pas eu d'erreur au cours du processus de connexion. Cette erreur peut être due à différents facteurs. Pour résoudre le problème, assurez-vous que vous avez entré le bon numéro de réunion, le bon compte et le bon numéro de port. Une double vérification de ces détails peut contribuer à la réussite de la connexion.
Si vous êtes certain que les détails de la réunion sont exacts mais que vous rencontrez toujours des difficultés, envisagez de redémarrer votre ordinateur ou votre téléphone. Parfois, un simple redémarrage peut résoudre des problèmes ou des conflits temporaires susceptibles d'interférer avec le processus d'initiation de l'appel. Le redémarrage de votre appareil lui permet d'actualiser ses paramètres et d'établir une connexion propre à l'internet.
Un autre aspect crucial à prendre en compte est la connexion à l'internet. Vérifiez que votre ordinateur et votre téléphone sont connectés à un réseau internet stable. Les connexions Internet instables ou faibles peuvent perturber le processus de lancement d'un appel Google Meet. Si possible, essayez de vous connecter à un autre réseau ou de vous rapprocher du routeur pour renforcer le signal.
Si les solutions susmentionnées ne permettent pas de résoudre le problème, il est recommandé de demander de l'aide à l'assistance Google. L'équipe d'assistance dédiée peut vous fournir des conseils personnalisés en fonction de votre situation spécifique. Ils disposent de connaissances et d'une expertise approfondies en matière de dépannage des erreurs Google Meet et peuvent vous aider à résoudre le problème de manière efficace.
En conclusion, lorsque vous rencontrez une erreur empêchant le démarrage de votre appel Google Meet, assurez-vous que vous avez saisi les détails corrects de la réunion, redémarrez votre appareil et vérifiez votre connexion Internet. Si le problème persiste, n'hésitez pas à contacter l'assistance Google pour obtenir de l'aide.
Comment redémarrer Google Meet?
Pour redémarrer Google Meet, procédez comme suit :
- Ouvrez l'application Google Meet sur votre appareil.
- Recherchez l'icône des trois lignes horizontales située dans le coin supérieur gauche de l'écran.
- Tapez sur l'icône pour ouvrir les options du menu.
- Dans le menu, sélectionnez "Redémarrer la réunion".
En suivant ces étapes, vous pourrez redémarrer votre session Google Meet et repartir sur de nouvelles bases. Il convient de noter que cette option est particulièrement utile si vous rencontrez des problèmes techniques ou si vous devez actualiser la réunion pour une raison quelconque. N'oubliez pas d'informer les autres participants du redémarrage, surtout s'ils doivent rejoindre la réunion.
Pourquoi Google meets ne s'ouvre-t-il pas?
Plusieurs raisons peuvent expliquer pourquoi Google Meet ne s'ouvre pas. Voici quelques possibilités à envisager :
- Connectivité Internet: Vérifiez si votre connexion internet est stable et fonctionne correctement. Une connexion faible ou intermittente peut entraver l'accès à Google Meet.
- Compatibilité des navigateurs: Assurez-vous que vous utilisez un navigateur compatible. Google Meet est compatible avec les navigateurs les plus courants tels que Google Chrome, Mozilla Firefox et Microsoft Edge.
- Cache et cookies: Supprimez le cache et les cookies de votre navigateur, car ils peuvent parfois interférer avec le fonctionnement d'applications web telles que Google Meet.
- Extensions ou plugins: Désactivez toute extension ou tout plugin de navigateur susceptible d'interférer avec le fonctionnement de Google Meet.
- Pare-feu ou antivirus: Vérifiez que votre pare-feu ou votre antivirus ne bloque pas Google Meet. Ajustez les paramètres si nécessaire.
Si aucune de ces solutions ne permet de résoudre le problème, il est recommandé de contacter l'assistance Google pour obtenir une aide supplémentaire.
Pourquoi Google Meet ne se télécharge-t-il pas sur mon téléphone?
Il y a plusieurs raisons possibles pour lesquelles Google Meet ne se télécharge pas sur votre téléphone. La première possibilité est que votre téléphone ne soit pas connecté à Internet. Assurez-vous que votre téléphone est connecté à Internet et que vous avez installé l'application Google Meet. Si vous ne parvenez toujours pas à télécharger Google Meet, c'est peut-être parce que l'espace de stockage de votre téléphone est saturé. Vous pouvez essayer de supprimer certaines de vos applications pour libérer de l'espace sur votre téléphone.
Comment mettre à jour mon Google Meet?
Pour mettre à jour votre Google Meet, procédez comme suit :
- Ouvrez l'application Google Meet sur votre téléphone.
- Connectez-vous à votre compte si vous y êtes invité.
- Sur le côté gauche de l'application, localisez la section "Mes réunions".
- Tapez sur l'option "Mise à jour" dans la section "Mes réunions".
- Fournissez les détails nécessaires pour votre réunion, tels que le numéro de la salle et l'heure.
En suivant ces étapes, vous pourrez mettre à jour votre Google Meet et vous assurer que les détails de la réunion sont exacts et à jour. Cela est particulièrement utile si des modifications ou des ajustements ont été apportés au programme initial de la réunion. N'oubliez pas que l'application Google Meet doit être installée sur votre téléphone et que vous devez être connecté à votre compte pour pouvoir accéder à la fonction de mise à jour.
Comment puis-je m'auto-admettre à Google Meet?
Pour procéder à l'auto-admission à Google Meet, il vous suffit de suivre les étapes suivantes :
- Ouvrez Google Meet.
- Cliquez sur le bouton "Paramètres" situé dans le coin supérieur gauche de l'écran.
- Dans le menu des paramètres, recherchez l'option "Admission automatique".
- Sous "Admission automatique", vous trouverez une sélection permettant de déterminer le nombre de personnes que vous souhaitez autoriser automatiquement à participer à votre réunion.
- En outre, vous pouvez fixer une heure spécifique pour votre réunion et choisir d'en informer ou non les participants.
- Une fois que vous avez ajusté les paramètres selon vos préférences, cliquez sur le bouton "Enregistrer les modifications".
En suivant ces étapes, vous pouvez vous assurer que les participants sont automatiquement admis à votre session Google Meet sans avoir besoin d'une approbation manuelle. Profitez d'une expérience de réunion simplifiée !
Comment vider le cache de Google Meet?
Pour vider le cache de Google Meet, procédez comme suit :
- Ouvrez Google Meet.
- Dans le coin supérieur gauche, cliquez sur les trois lignes en triangle pour ouvrir le menu.
- Cliquez sur "Paramètres" dans le menu.
- Dans l'onglet Général, repérez la section intitulée "Effacer les données de navigation".
- Cliquez sur "Effacer le cache" dans cette section.
- Enfin, cliquez sur "OK" pour fermer la fenêtre des paramètres.
En suivant ces étapes, vous pourrez vider le cache sur Google Meet, ce qui peut contribuer à améliorer les performances de la plateforme.
Comment mettre à jour mon carnet d'adresses sur mon téléphone?
Pour mettre à jour votre carnet d'adresses dans Phone, suivez les étapes suivantes :
- Ouvrez l'application Meet in Phone sur votre appareil.
- Connectez-vous à votre compte à l'aide de vos identifiants.
- Une fois connecté, accédez au menu principal ou à la section des paramètres de l'application.
- Recherchez une option intitulée "Mettre à jour les détails de la réunion" ou quelque chose de similaire.
- Tapez sur cette option pour continuer.
- Un nouvel écran s'affiche, dans lequel vous pouvez apporter des modifications aux informations relatives à la réunion.
- Saisissez l'heure et le lieu de la réunion mis à jour dans les champs respectifs.
- Vérifiez deux fois les détails pour vous assurer qu'ils sont exacts.
- Une fois que vous avez apporté les modifications nécessaires, enregistrez ou appliquez les informations mises à jour.
- Votre application Meet in Phone reflétera désormais les détails de la réunion mis à jour.
N'oubliez pas qu'il est toujours bon d'informer les autres participants de toute modification apportée aux détails de la réunion. De cette façon, tout le monde reste informé et évite toute confusion.
Comment puis-je participer à une réunion Google Meet sans le demander?
Pour rejoindre un Google Meet sans le demander, procédez comme suit :
- Rechercher: Ouvrez la barre de recherche Google sur votre ordinateur.
- Rechercher: Saisissez le nom ou le titre de la rencontre Google à laquelle vous souhaitez participer.
- Cliquez sur: Recherchez les résultats de la recherche et cliquez sur le lien correspondant à la rencontre Google.
- Rejoindre: Une fois que vous avez cliqué sur le lien, vous devriez être dirigé automatiquement vers la session Google Meet, sans avoir à demander l'accès.
En suivant ces étapes, vous pouvez rejoindre un Google Meet de manière transparente, sans avoir à demander l'autorisation. N'oubliez pas de vous assurer que vous disposez des informations nécessaires pour identifier la session Google Meet à laquelle vous souhaitez participer. Joyeuses réunions virtuelles !