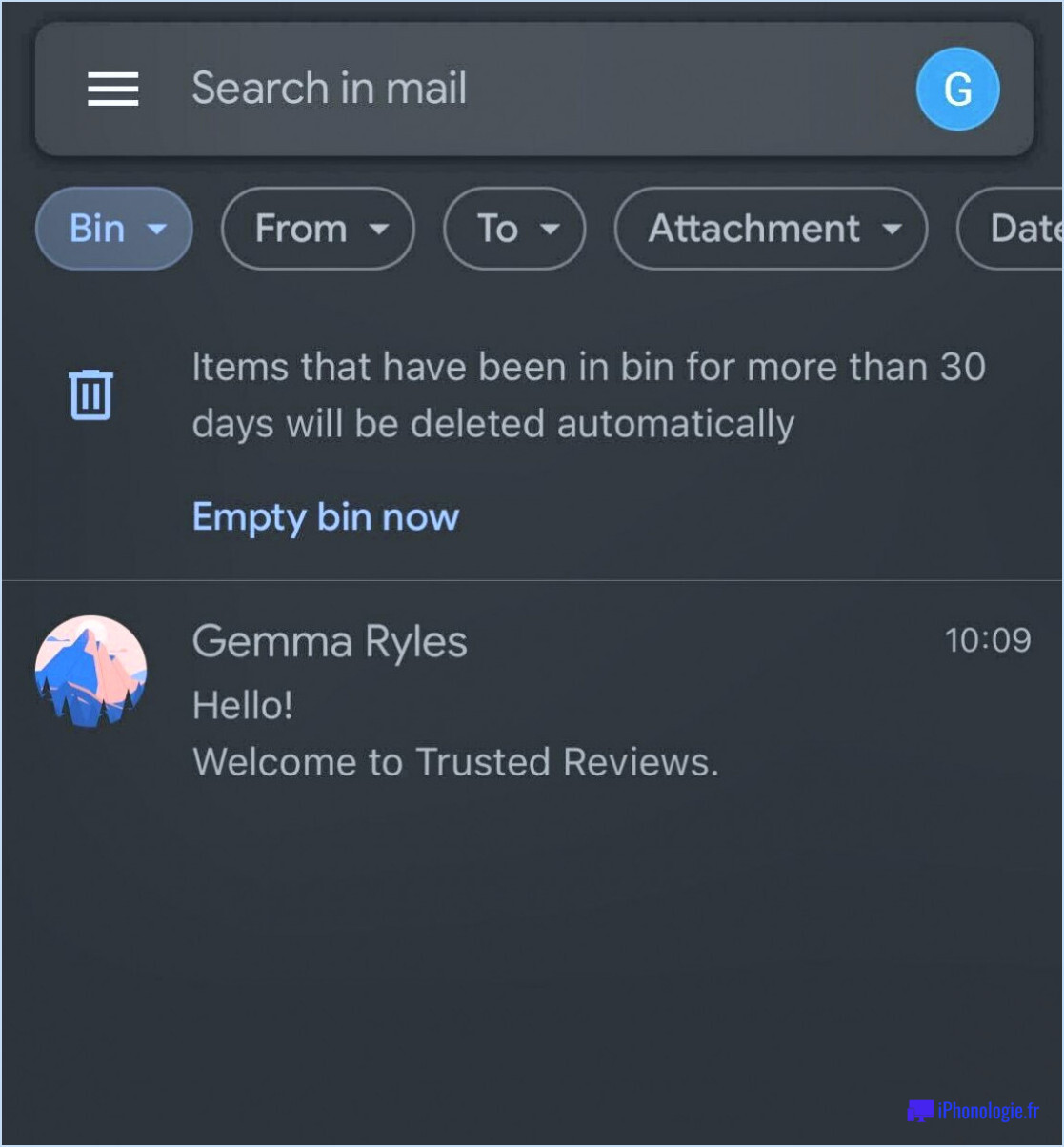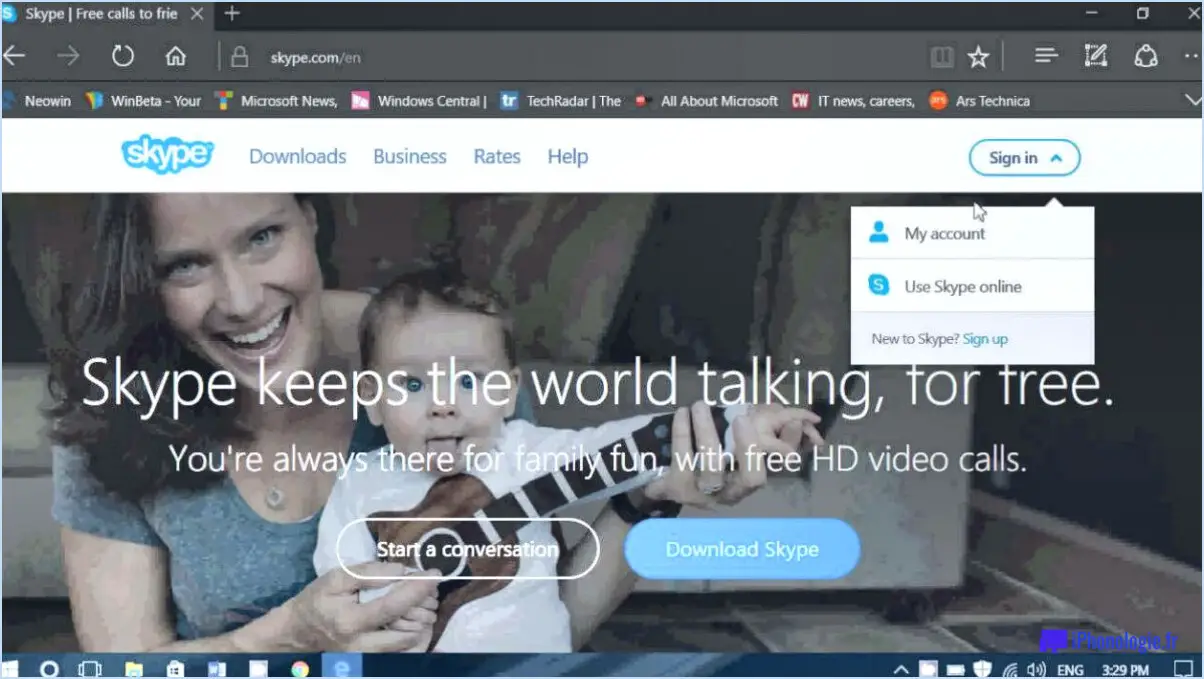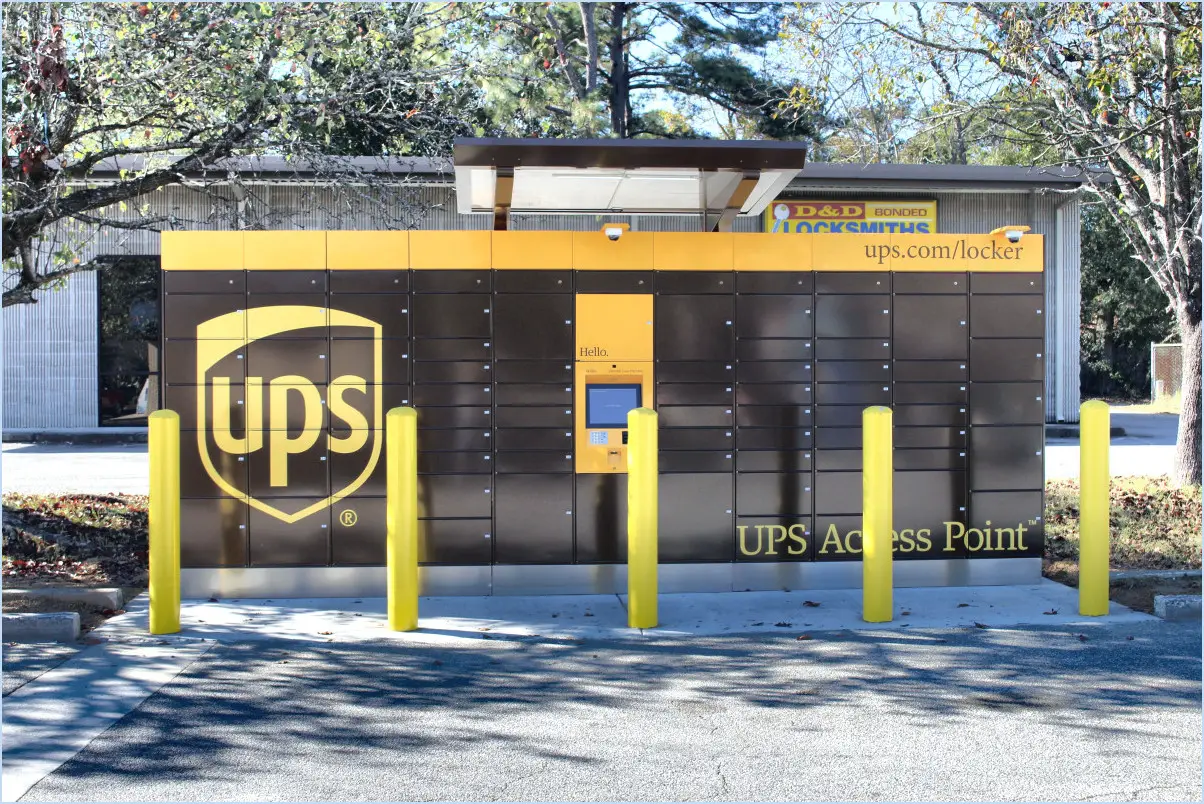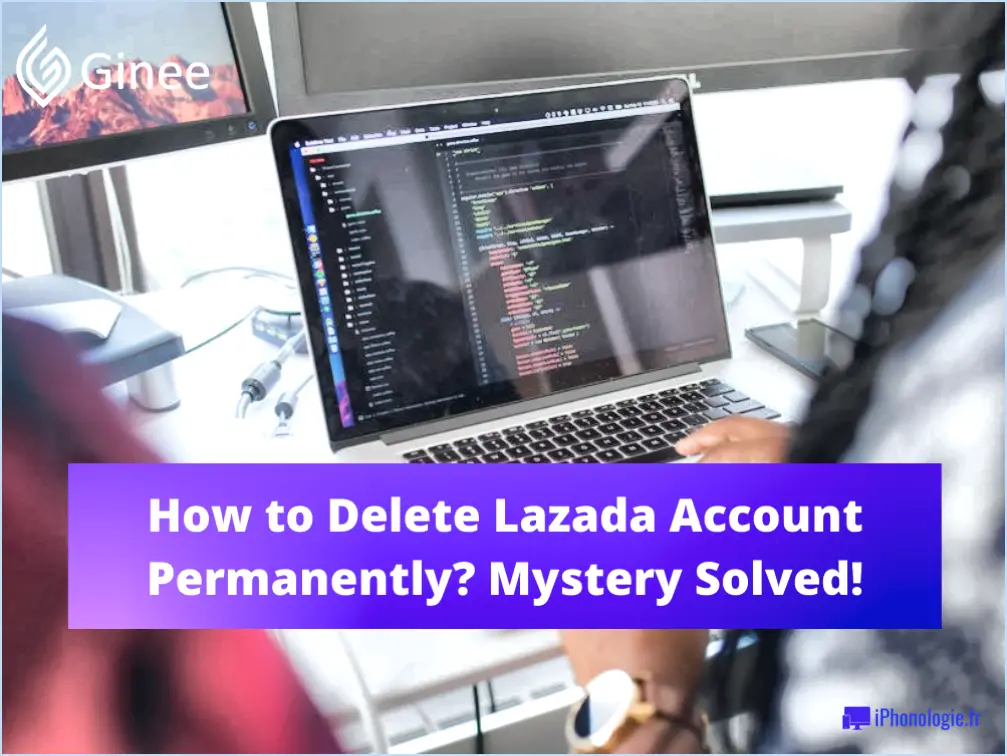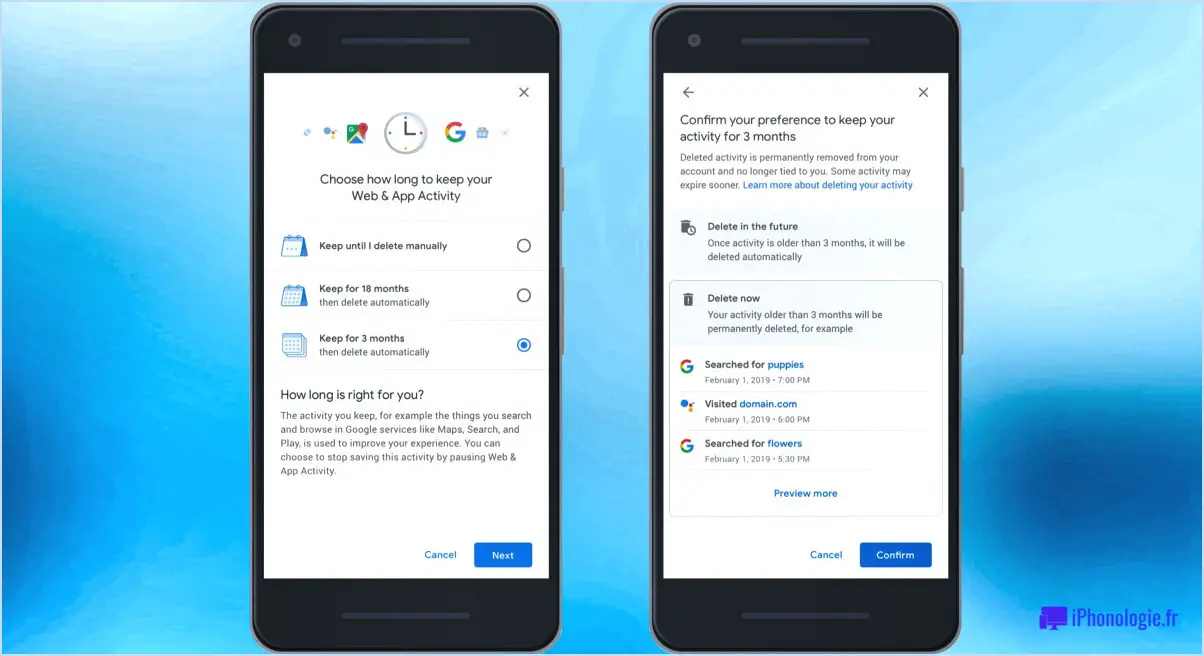Dropbox : Comment effacer les contacts ajoutés manuellement?
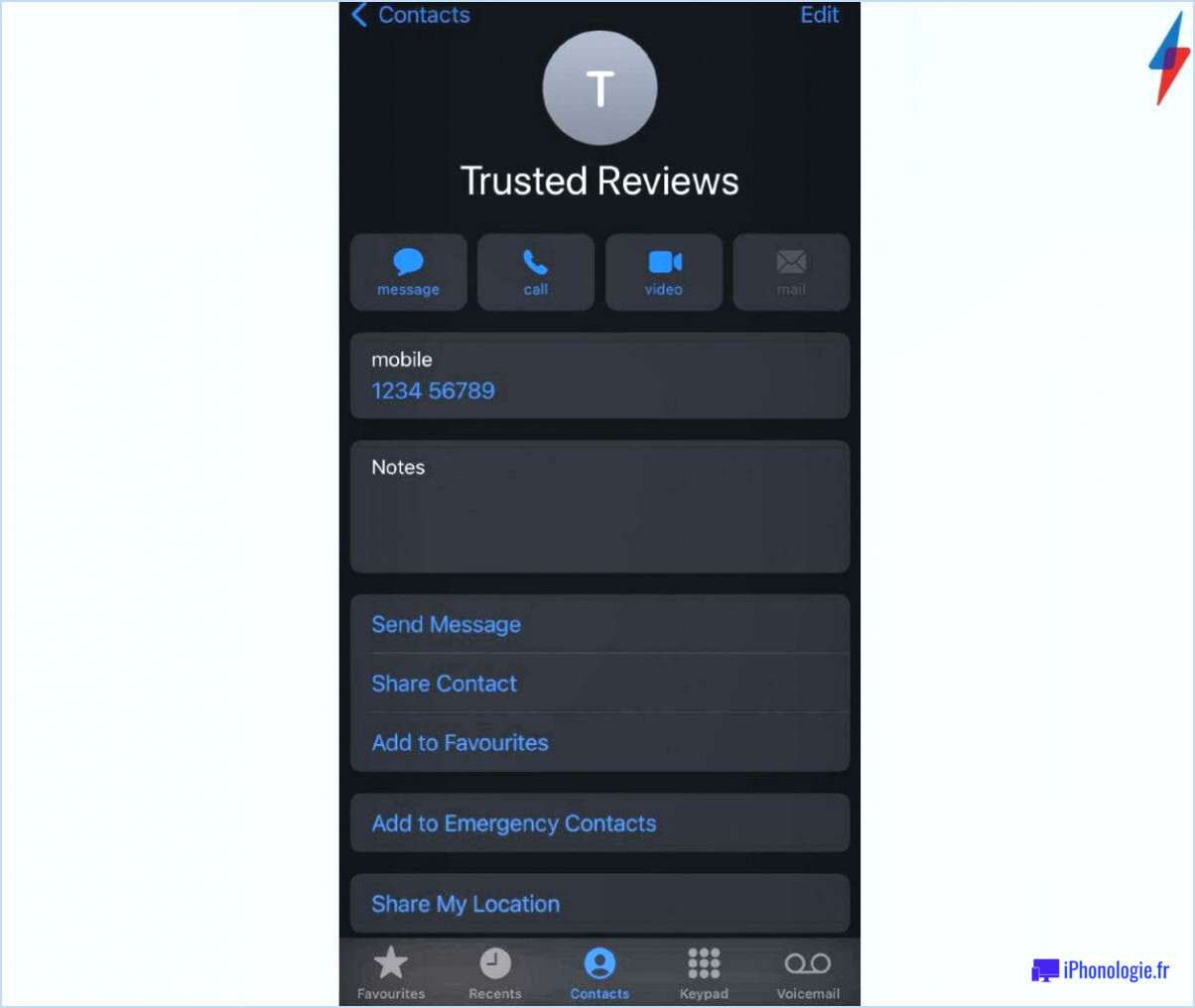
Pour effacer vos contacts ajoutés manuellement dans Dropbox, suivez ces étapes simples :
- Ouvrez l'application Dropbox : Lancez l'application Dropbox sur votre appareil et connectez-vous à votre compte à l'aide de vos identifiants.
- Accédez aux paramètres : Une fois que vous êtes connecté, localisez et appuyez sur l'icône de menu située dans le coin supérieur gauche de l'écran. Cela ouvrira un menu déroulant avec différentes options.
- Accédez aux paramètres du compte : Dans le menu déroulant, trouvez et sélectionnez l'option "Paramètres". Vous accéderez ainsi au panneau de configuration qui vous permettra de personnaliser vos préférences Dropbox.
- Trouvez la section Compte : Faites défiler le panneau des paramètres vers le bas jusqu'à ce que vous tombiez sur la section "Compte". Tapez dessus pour accéder aux paramètres liés au compte.
- Supprimer les contacts ajoutés manuellement : Dans les paramètres du compte, vous trouverez l'option intitulée "Contacts ajoutés manuellement". Tapez sur cette option.
- Effacer les contacts : Une fois dans la section "Contacts ajoutés manuellement", vous verrez une option intitulée "Supprimer tout". Tapez sur cette option pour lancer le processus d'effacement de tous les contacts que vous avez ajoutés manuellement à Dropbox.
N'oubliez pas que cette action ne peut pas être annulée et que tous les contacts ajoutés manuellement seront définitivement supprimés de votre compte Dropbox. Confirmez votre décision si vous y êtes invité.
En résumé, pour supprimer de Dropbox vos contacts ajoutés manuellement :
- Ouvrez l'application Dropbox et connectez-vous.
- Accédez aux paramètres en appuyant sur l'icône de menu.
- Naviguez jusqu'à la section Compte.
- Choisissez "Contacts ajoutés manuellement".
- Sélectionnez "Supprimer tout" pour effacer les contacts.
En suivant ces étapes, vous pourrez effacer efficacement tous les contacts que vous avez ajoutés manuellement à votre compte Dropbox, ce qui vous permettra de conserver une liste de contacts organisée et à jour.
Comment modifier le nom d'un contact dans Dropbox?
Pour mettre à jour le nom d'un contact dans Dropbox, procédez comme suit :
- Ouvrez le contact : Localisez et ouvrez le contact dont vous souhaitez modifier le nom dans Dropbox.
- Modifiez le nom : Une fois le contact ouvert, modifiez le nom existant avec le nouveau nom souhaité.
- Sauvegarder les modifications : Après avoir modifié le nom, veillez à enregistrer les modifications en utilisant l'option d'enregistrement ou de mise à jour désignée.
En suivant ces étapes, vous pouvez modifier avec succès le nom d'un contact dans Dropbox. N'oubliez pas de confirmer les modifications pour vous assurer qu'elles sont exactes.
Comment effacer les données de la Dropbox?
Pour effacer votre Dropbox, plusieurs options s'offrent à vous :
- Supprimer tout et repartir à zéro : Si vous souhaitez vider complètement votre Dropbox, vous pouvez supprimer manuellement chaque fichier et dossier. Vous pouvez également supprimer Dropbox de vos appareils, puis le réinstaller en commençant par un compte vide.
- Archivez tout : Au lieu de supprimer vos fichiers, vous pouvez choisir de les archiver. Ils resteront ainsi accessibles, mais n'occuperont plus d'espace sur votre appareil local. C'est un moyen utile de conserver vos fichiers sans encombrer votre Dropbox.
N'oubliez pas de sauvegarder vos fichiers importants avant d'agir. Évaluez vos besoins en matière de stockage et choisissez l'option qui vous convient le mieux.
Comment supprimer un e-mail de la Dropbox?
A supprimer un email de votre Dropbox, il vous suffit d'ouvrir l'email en question et de repérer l'icône "Retirer de la boîte de dépôt". situé au bas du contenu de l'e-mail. Cliquez sur ce lien et l'e-mail sera dissocié de votre compte Dropbox.
Comment supprimer les contacts synchronisés à partir du compte Gmail d'un ami?
Pour supprimer les contacts synchronisés à partir du compte Gmail d'un ami, suivez les étapes suivantes en fonction de votre appareil :
Pour Android :
- Ouvrez l'application Gmail.
- Appuyez sur le bouton de menu (trois lignes) dans le coin supérieur gauche.
- Sélectionnez "Paramètres".
- Choisissez "Comptes et synchronisation".
- Sous "Contacts", appuyez sur "Gérer les comptes".
- Sélectionnez le compte contenant les contacts.
- Tapez sur "Supprimer le compte".
Pour l'iPhone :
- Ouvrez l'application Réglages.
- Faites défiler vers le bas et touchez "Courrier, Contacts, Calendriers".
- Recherchez le compte Gmail contenant les contacts synchronisés.
- Appuyez sur le compte et sélectionnez "Supprimer le compte".
Ces étapes vous aideront à supprimer rapidement les contacts indésirables synchronisés à partir du compte Gmail de votre ami. Assurez-vous toujours d'avoir le bon compte avant de procéder à la suppression afin d'éviter toute perte accidentelle de données.
Pouvez-vous sauvegarder des contacts sur Dropbox?
Oui, vous pouvez sauvegarder vos contacts sur Dropbox. Pour ce faire, exportez vos contacts dans un fichier .csv et sauvegardez-le dans votre compte Dropbox.
Comment se débarrasser des contacts suggérés lors du partage de photos sur Android?
Pour supprimer les contacts suggérés lors du partage de photos sur Android, suivez les étapes suivantes :
- Ouvrez la photo souhaitée.
- Appuyez sur le bouton Partager.
- Appuyez sur le bouton Plus.
- Sélectionnez l'option Supprimer en regard du contact que vous souhaitez éliminer.
Comment puis-je annuler le partage d'un dossier?
Pour annuler le partage d'un dossier, plusieurs options s'offrent à vous :
- Méthode directe :
- Accédez au dossier partagé.
- Cliquez avec le bouton droit de la souris sur le dossier.
- Choisissez l'option "Unshare".
- Méthode de l'explorateur de fichiers :
- Ouvrez l'explorateur de fichiers.
- Naviguez jusqu'à "Ce PC".
- Localisez le dossier partagé.
- Cliquez avec le bouton droit de la souris sur le dossier.
- Sélectionnez "Partager avec", puis "Personne".