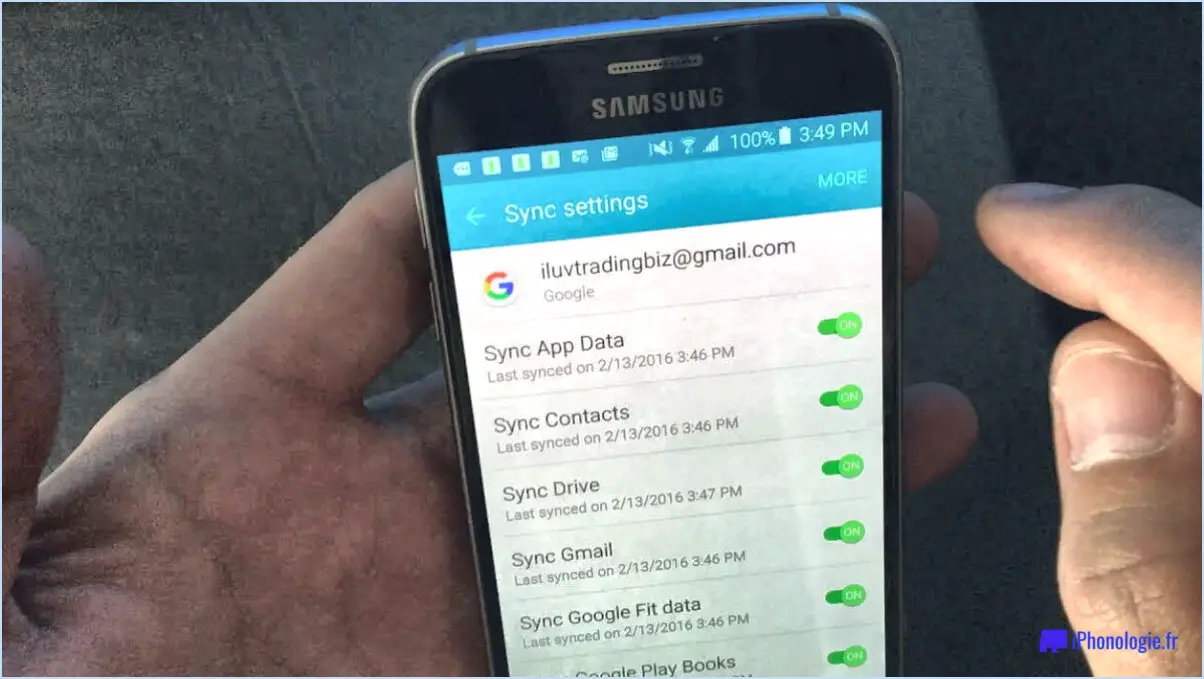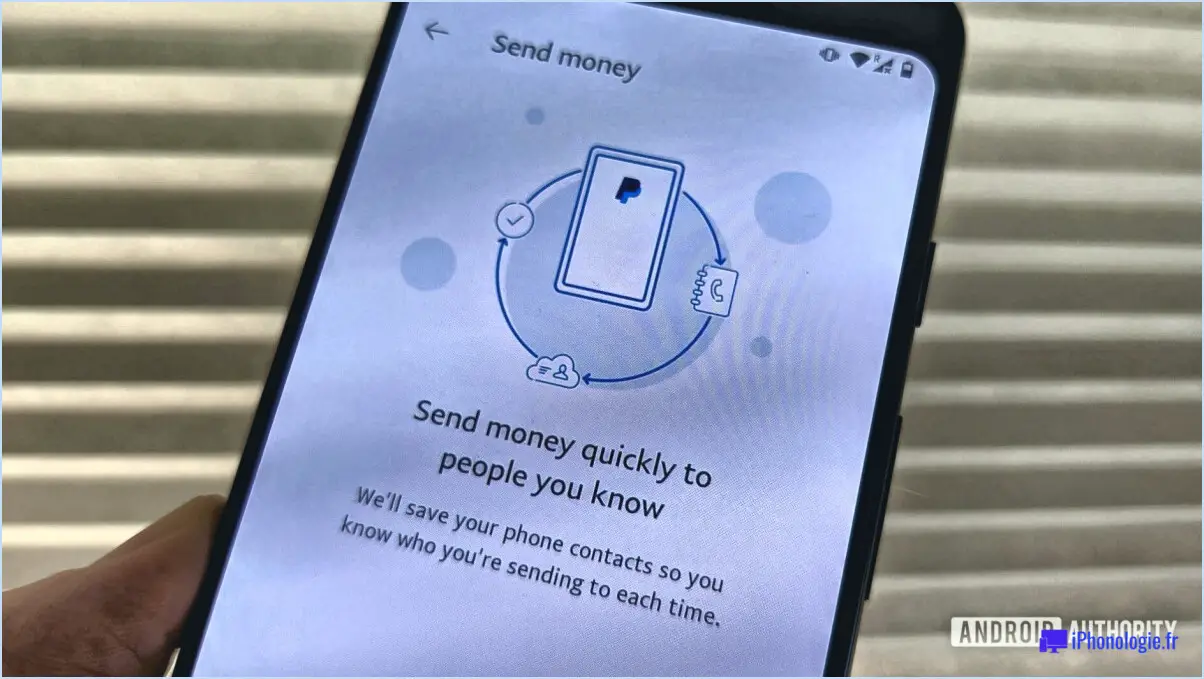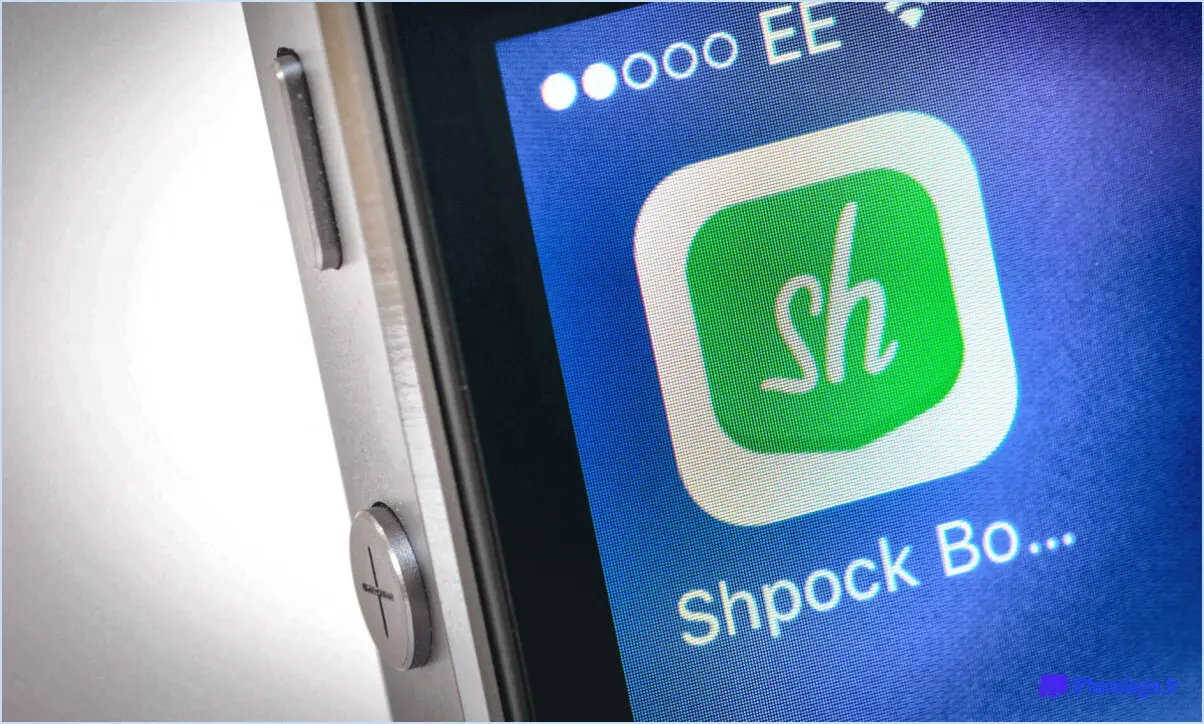Importation de Google Photos sur une clé USB?

Il n'est pas possible d'importer directement Google Photos sur une clé USB. Cependant, vous pouvez facilement télécharger vos photos à partir de Google Photos, puis les enregistrer sur un lecteur USB pour un accès hors ligne. Suivez les étapes suivantes pour télécharger vos photos :
- Ouvrez Google Photos : Lancez Google Photos en y accédant via votre navigateur Web ou votre application mobile.
- Accédez à l'option de téléchargement : Dans le coin supérieur gauche de l'écran, vous trouverez trois lignes horizontales, souvent appelées "menu hamburger". Cliquez ou tapez sur cette icône pour ouvrir un menu déroulant.
- Sélectionnez "Télécharger" : Dans le menu déroulant, plusieurs options s'offrent à vous. Choisissez "Télécharger" pour lancer le processus de téléchargement de vos photos.
- Choisissez Photos ou Albums : Après avoir cliqué sur "Télécharger", Google Photos affiche votre collection de photos et d'albums. Parcourez votre bibliothèque et sélectionnez les photos ou les albums spécifiques que vous souhaitez enregistrer sur votre clé USB.
- Lancez le téléchargement : Une fois que vous avez sélectionné les photos ou les albums, cliquez sur le bouton "Télécharger". Google Photos commencera à préparer vos fichiers pour le téléchargement.
- Sauvegarder sur une clé USB : Une fois les fichiers prêts, localisez les photos téléchargées sur votre appareil. En général, elles sont enregistrées dans le dossier "Téléchargements" de votre ordinateur. Connectez ensuite votre clé USB à votre ordinateur.
- Transfert vers USB : Ouvrez le dossier "Téléchargements" et sélectionnez les photos téléchargées. Faites-les glisser et déposez-les dans le dossier approprié de votre clé USB. Vous pouvez créer un nouveau dossier sur le lecteur USB pour organiser vos photos si nécessaire.
- Ejectez la clé USB : Une fois le transfert terminé, éjectez en toute sécurité la clé USB de votre ordinateur. Cette étape permet de s'assurer que vos données sont correctement sauvegardées et d'éviter toute perte potentielle de données.
En suivant ces étapes, vous pouvez télécharger efficacement vos photos Google et les enregistrer sur une clé USB pour les stocker hors ligne ou les partager avec d'autres personnes. N'oubliez pas que la disponibilité de ces fonctionnalités peut varier en fonction des mises à jour de l'interface de Google Photos, il est donc recommandé de revérifier les étapes si vous rencontrez des changements.
Comment faire glisser des fichiers sur une clé USB?
Jusqu'à faire glisser des fichiers sur une clé USB commencez par ouvrir la clé USB sur votre ordinateur. Localisez le fichier que vous souhaitez transférer et simplement de les faire glisser sur jusqu'à l'emplacement de à de la clé USB. Après avoir déplacé avec succès les fichiers sur la clé USB, veillez à éjecter en toute sécurité la clé USB de votre ordinateur avant de la déconnecter physiquement. Ce processus simple vous permet de transférer efficacement des fichiers et de les transporter facilement sur votre périphérique USB.
Comment charger sur une clé USB?
Pour charger des fichiers sur une clé USB, procédez comme suit :
- Insérez la clé USB: Branchez votre clé USB dans un port USB disponible de votre ordinateur.
- Ouvrez l'explorateur de fichiers (Windows) ou le Finder (MacOS).: Vous pouvez généralement le faire en cliquant sur l'icône correspondante dans votre barre des tâches ou dans le dock.
- Localisez la clé USB: Dans l'Explorateur de fichiers ou le Finder, vous verrez une liste de lecteurs et de périphériques sur le côté gauche. Recherchez votre clé USB ; elle est généralement étiquetée avec son nom ou sa taille.
- Glisser-déposer: Pour charger des fichiers sur la clé USB, il suffit de localiser les fichiers à transférer sur votre ordinateur, de cliquer dessus et de les maintenir enfoncés, puis de les faire glisser vers la fenêtre de la clé USB. Relâchez le bouton de la souris pour déposer les fichiers dans le lecteur.
- Copier et coller (alternative): Vous pouvez également cliquer avec le bouton droit de la souris sur les fichiers que vous souhaitez transférer, sélectionner "Copier", aller dans la fenêtre de la clé USB, cliquer à nouveau avec le bouton droit de la souris et choisir "Coller".
- Attendre le transfert: Les fichiers seront copiés sur la clé USB. En fonction de la taille du fichier et de la vitesse de votre port USB, cette opération peut prendre un certain temps.
- Ejecter en toute sécurité : Une fois le transfert terminé, il est essentiel d'éjecter la clé USB en toute sécurité pour éviter la corruption des données. Cliquez avec le bouton droit de la souris sur l'icône de la clé et sélectionnez "Éjecter" (Windows) ou faites glisser la clé vers la corbeille (MacOS).
Vos fichiers sont maintenant chargés en toute sécurité sur la clé USB et prêts à être utilisés.
Comment copier Windows 10 sur une clé USB?
Jusqu'à copier Windows 10 sur une clé USB, assurez-vous que votre clé USB a un minimum de 8 GO de stockage. Utilisez l'espace de stockage de Outil de création de médias de Windows 10 pour créer un USB amorçable bootable. Voici comment procéder :
- Télécharger l'outil : Obtenez l'outil de téléchargement Outil de création de médias sur le site officiel de Microsoft.
- Exécutez l'outil: Exécutez l'outil téléchargé et choisissez l'option de Créer un support d'installation.
- Sélection USB : Choisir Clé USB comme type de support et insérez la clé.
- Sélection du lecteur: Sélectionnez votre lecteur USB dans la liste.
- Téléchargement de Windows: Permet à l'outil de télécharger Windows 10.
- Créer une clé USB: L'outil créera alors une clé USB amorçable avec Windows 10.
N'oubliez pas que ce processus peut prendre un certain temps. Une fois terminé, vous aurez une installation portable de Windows 10 sur votre clé USB.
Puis-je simplement copier l'ISO de Windows sur la clé USB?
Absolument, il est possible de copier une ISO Windows sur une clé USB mais cela nécessite un logiciel spécifique. Microsoft propose le logiciel Outil de téléchargement Windows USB/DVD un outil dédié à la création d'une clé USB amorçable à partir de votre fichier ISO Windows.
Peut-on réutiliser une clé USB?
Tout à fait ! Les clés USB sont en effet réutilisables. Cependant, il est essentiel d'effacer toutes les données existantes. Utilisez des programmes tels que DBAN ou des utilitaires de disque tels que Disk Utility (Mac) ou Diskpart (Windows) pour effacer efficacement les données.
Comment puis-je télécharger des films gratuits sur ma clé USB?
Jusqu'à télécharger des films gratuits sur votre clé USB, suivez les étapes suivantes :
- Utilisez un site de torrents pour télécharger des films.
- Découvrez un site de streaming de films gratuits pour trouver le film.
- Copiez le lien du film et utilisez un programme de téléchargement.
- Le programme téléchargera automatiquement télécharger le film sur votre clé USB.
Dois-je formater une nouvelle clé USB?
Non, vous n'avez pas besoin de formater une nouvelle clé USB. Cependant, si vous souhaitez utiliser la clé USB pour stocker des fichiers vous devrez la formater à l'aide d'un système de fichiers que votre ordinateur peut lire.
Comment trouver la clé USB sous Windows?
Pour trouver une clé USB sous Windows, vous avez plusieurs possibilités :
- Gestionnaire de périphériques : Accédez-y en cliquant avec le bouton droit de la souris sur l'icône Démarrer et en sélectionnant Gestionnaire de périphériques. Recherchez Contrôleurs USB pour identifier les périphériques USB connectés.
- Panneau de contrôle : Naviguez jusqu'au Panneau de contrôle , puis allez à Périphériques et imprimantes. Cliquez sur Contrôleurs de bus universels de série pour afficher vos périphériques USB.
Ces étapes devraient vous aider à trouver rapidement des périphériques USB sur votre système Windows.