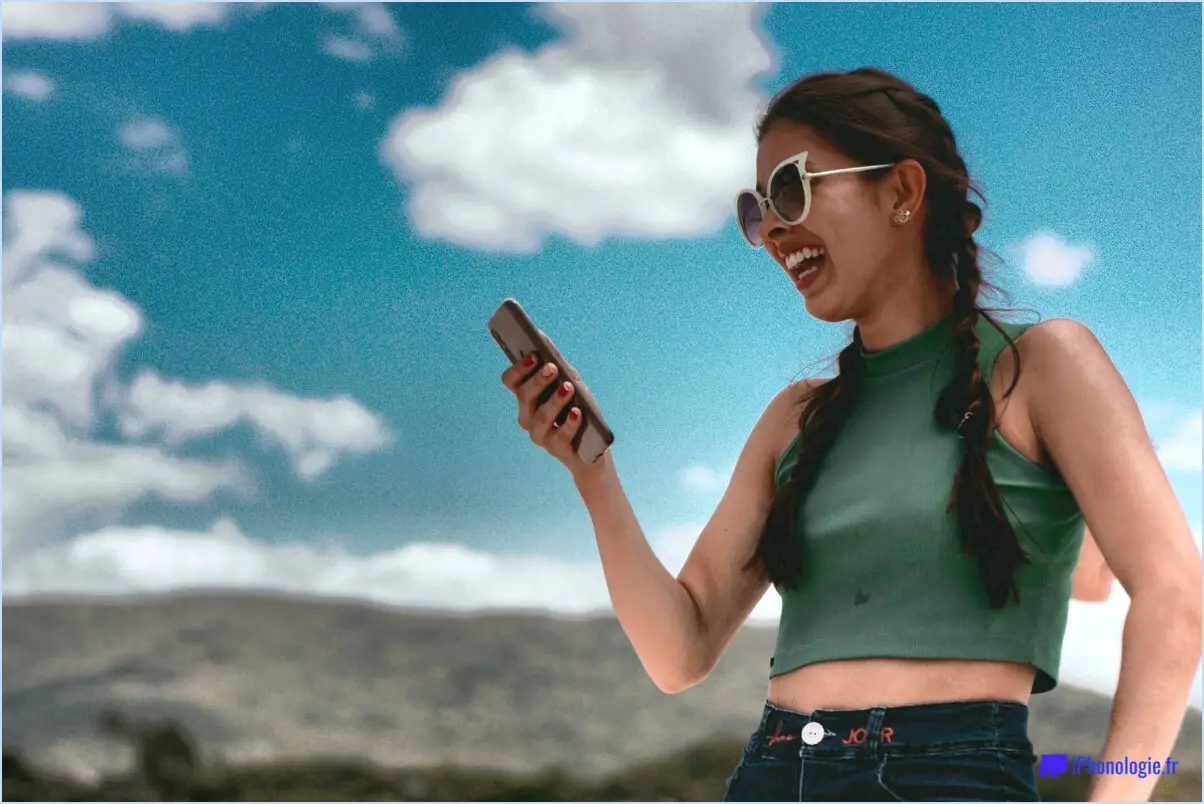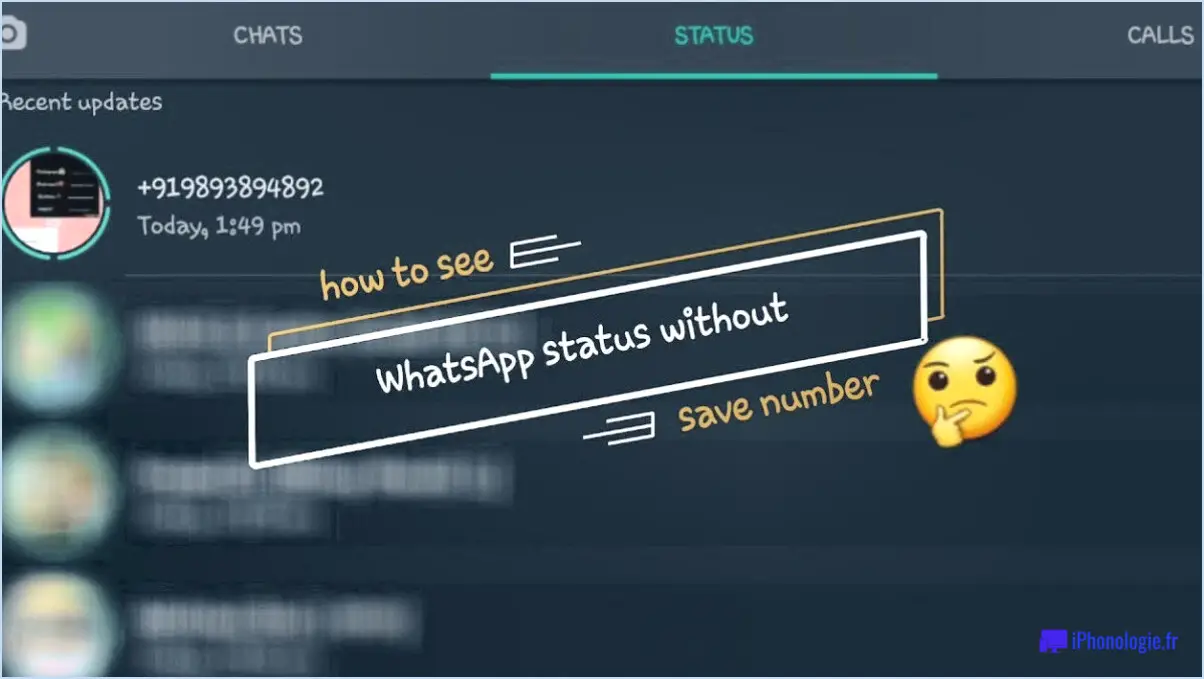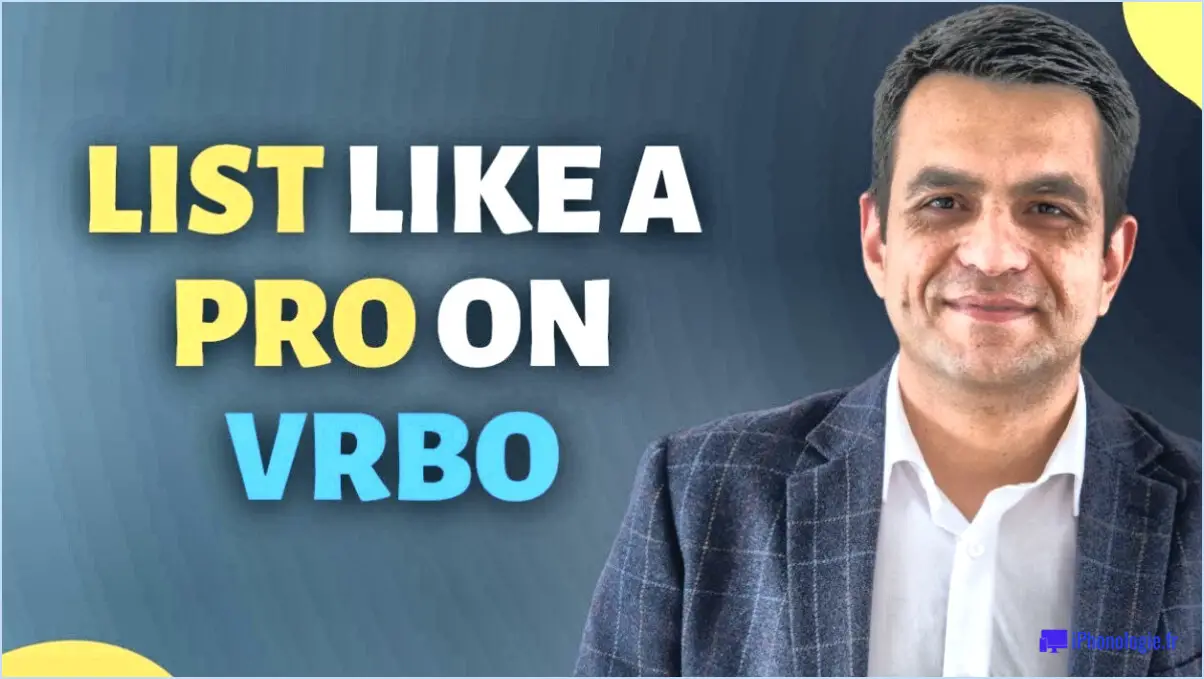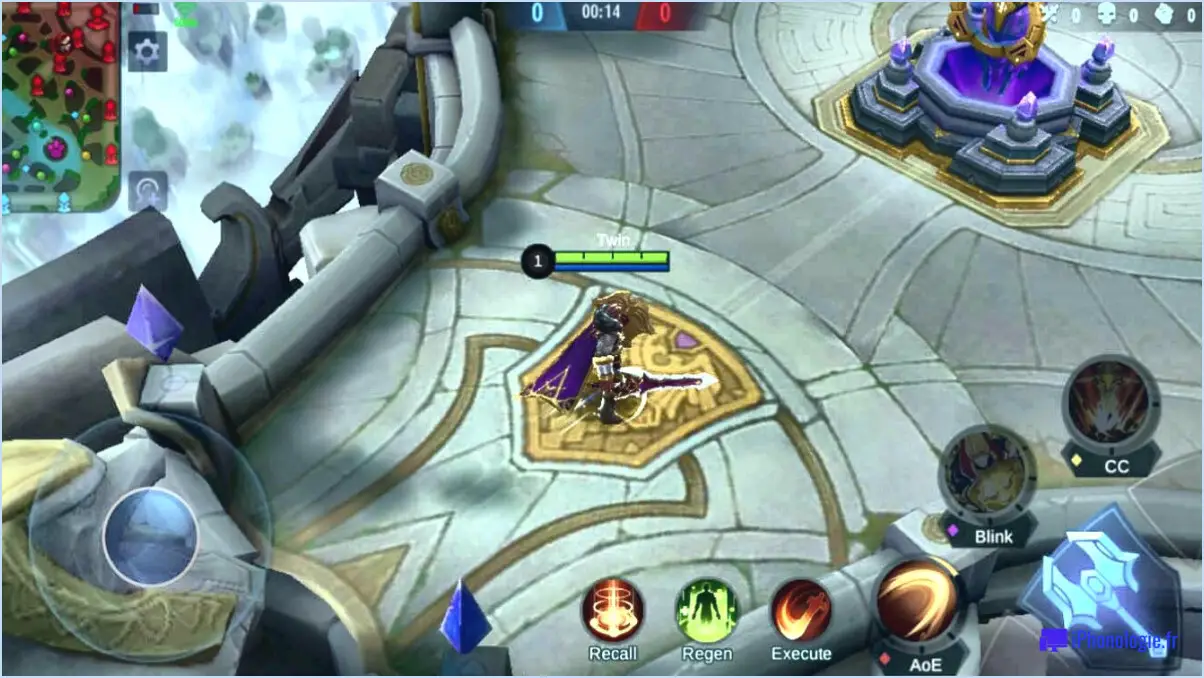Slack : Comment afficher la liste des administrateurs et des propriétaires d'un espace de travail Slack?
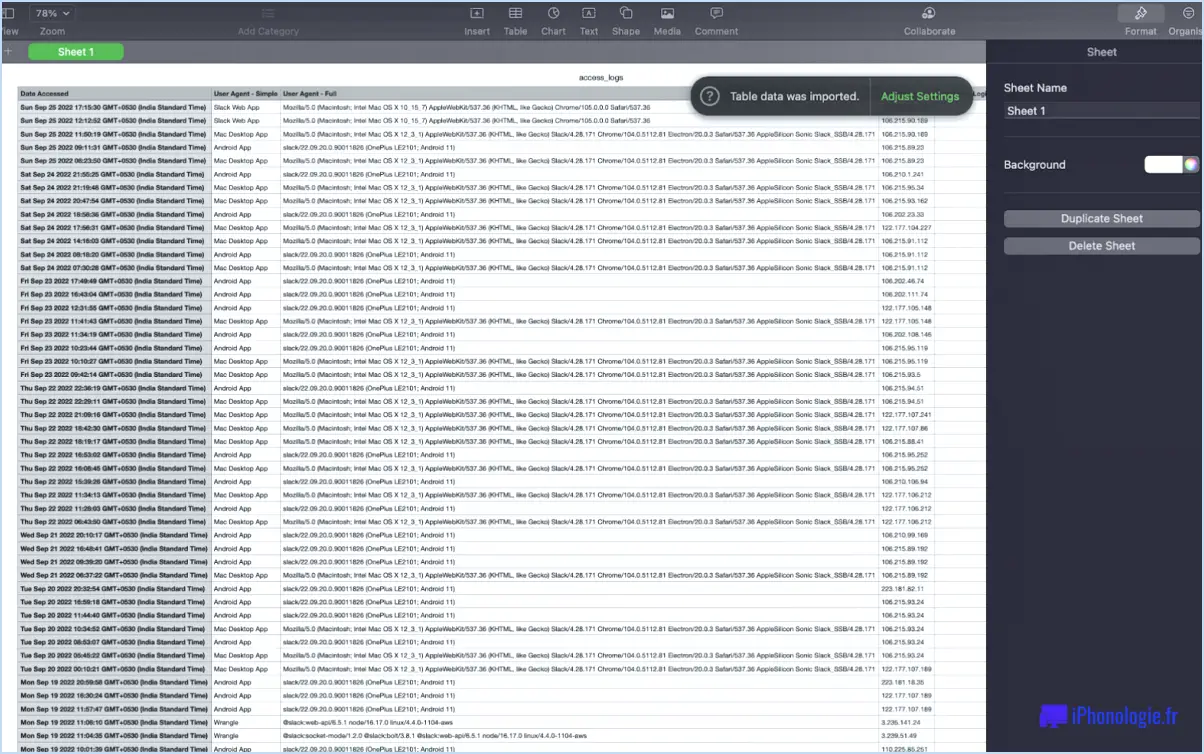
Pour accéder facilement à la liste des administrateurs et des propriétaires de votre espace de travail Slack, il vous suffit de suivre les étapes suivantes :
- Connectez-vous: Commencez par vous connecter à votre compte Slack à l'aide de vos identifiants.
- Paramètres d'accès: Une fois connecté, repérez l'icône en forme d'engrenage située dans le coin supérieur gauche de votre écran. Cette icône indique le menu des paramètres.
- Naviguez jusqu'à Paramètres de l'espace de travail: Cliquez sur l'icône en forme d'engrenage pour dévoiler un menu déroulant. Parmi les options disponibles, sélectionnez "Paramètres de l'espace de travail".
- Administrateurs & Propriétaires: Après avoir accédé aux paramètres de l'espace de travail, faites défiler le menu vers le bas jusqu'à ce que vous atteigniez la rubrique "Admins & Propriétaires".
- Voir les membres: Dans la section "Admins & Propriétaires", vous trouverez un bouton "Voir les membres" bien visible. Cliquez dessus.
- Affichage des administrateurs et des propriétaires: En cliquant sur le bouton "Voir les membres", une liste complète de tous les administrateurs et propriétaires de l'espace de travail Slack sera dévoilée. Cette liste présente les personnes qui possèdent des droits d'administration et des responsabilités de propriété au sein de l'espace de travail.
En suivant assidûment ces étapes, vous pouvez récupérer sans effort une compilation organisée de toutes les personnes clés qui supervisent votre espace de travail Slack. Ce processus simple vous permet de rester informé sur les personnes qui disposent d'un pouvoir de contrôle et de décision élevé.
Combien de propriétaires un espace de travail Slack peut-il avoir?
Un espace de travail Slack peut avoir un nombre illimité de propriétaires. Cette approche flexible permet une collaboration et une gestion efficaces au sein de l'espace de travail. Avec cette configuration, les équipes peuvent répartir les responsabilités de propriété entre les membres clés, ce qui favorise un sentiment de responsabilité partagée. Par conséquent, plusieurs personnes peuvent contribuer à l'administration de l'espace de travail, ce qui garantit un fonctionnement harmonieux et une communication efficace. Cette fonctionnalité s'inscrit dans la volonté de Slack de faciliter le travail d'équipe et d'améliorer la productivité.
Peut-on transférer la propriété d'un espace de travail Slack?
Oui, vous pouvez transférer la propriété d'un espace de travail Slack. Pour lancer ce processus, connectez-vous à votre compte Slack et naviguez jusqu'à la page "paramètres de l'équipe" de l'équipe. Dans la page "membres de l'équipe" vous trouverez une option spécifique destinée aux le transfert de propriété. Cette fonction vous permet de transférer en toute transparence le contrôle administratif de l'espace de travail à un autre utilisateur. Gardez à l'esprit que cette action peut avoir un impact significatif sur la gestion et les droits d'accès au sein de l'espace de travail, il est donc crucial de prendre en compte les implications avant de procéder. En suivant les étapes mentionnées dans les paramètres de l'équipe, vous pouvez gérer efficacement le transfert de propriété au sein de votre espace de travail Slack.
Comment savoir si Slack est surveillé?
Déterminer si Slack est surveillé n'est pas toujours simple, mais certains indicateurs peuvent vous aider à évaluer la situation. Gardez un œil sur les signes clés qui pourraient suggérer une surveillance.
- Modifications des messages: Si vous observez que vos messages sont édités ou supprimés sans votre intervention, cela peut signifier que quelqu'un surveille vos conversations.
- Augmentation des notifications: Une soudaine de notifications de Slack peut indiquer que quelqu'un observe attentivement vos discussions.
Rappelez-vous que ces éléments ne constituent pas une preuve définitive de surveillance, mais qu'ils peuvent servir de signaux d'alarme pour vous inciter à faire preuve de prudence et à évaluer votre protection de la vie privée en ligne. Il est essentiel de revoir régulièrement les paramètres de votre compte et de rester informé des risques de sécurité potentiels.
Les administrateurs de Slack peuvent-ils lire tous les canaux?
Oui, Les administrateurs de Slack peuvent lire tous les canaux. Ils ont accès à tous les messages et fichiers d'un canal, ainsi qu'à l'option d'exporter des toutes les données d'un canal.
Que signifie le propriétaire principal de Slack?
Le propriétaire principal de Slack désigne la personne ou l'entreprise qui a initialement acquis le produit. Ce propriétaire est responsable de gérer et de configurer le compte. Ils possèdent l'autorité nécessaire pour inviter d'autres utilisateurs à rejoindre l'espace de travail.
Comment devenir administrateur de l'espace de travail Google?
Pour devenir administrateur de l'espace de travail Google, commencez par devenir administrateur de Google Apps. Suivez les étapes suivantes :
- Visitez le site https://www.google.com/apps/admin/ et connectez-vous à l'aide de votre compte Google.
- Si vous n'avez pas de compte Google, créez-en un.
- Cliquez sur "Ajouter un nouvel utilisateur" et saisissez les informations nécessaires pour l'administrateur que vous souhaitez ajouter.
Les administrateurs de Slack peuvent-ils supprimer des canaux privés?
En effet, Les administrateurs de Slack possèdent la capacité de supprimer des canaux privés. En outre, ils ont le pouvoir d'éliminer des les messages et fichiers contenus dans ces canaux.
Qu'est-ce qu'un administrateur d'espace de travail?
A administrateur de l'espace de travail est une personne chargée de superviser et de configurer un espace de travail. Son rôle englobe des activités telles que la gestion des utilisateurs, y compris les ajouts et les suppressions, ainsi que l'administration des autorisations et la configuration des paramètres de l'espace de travail.