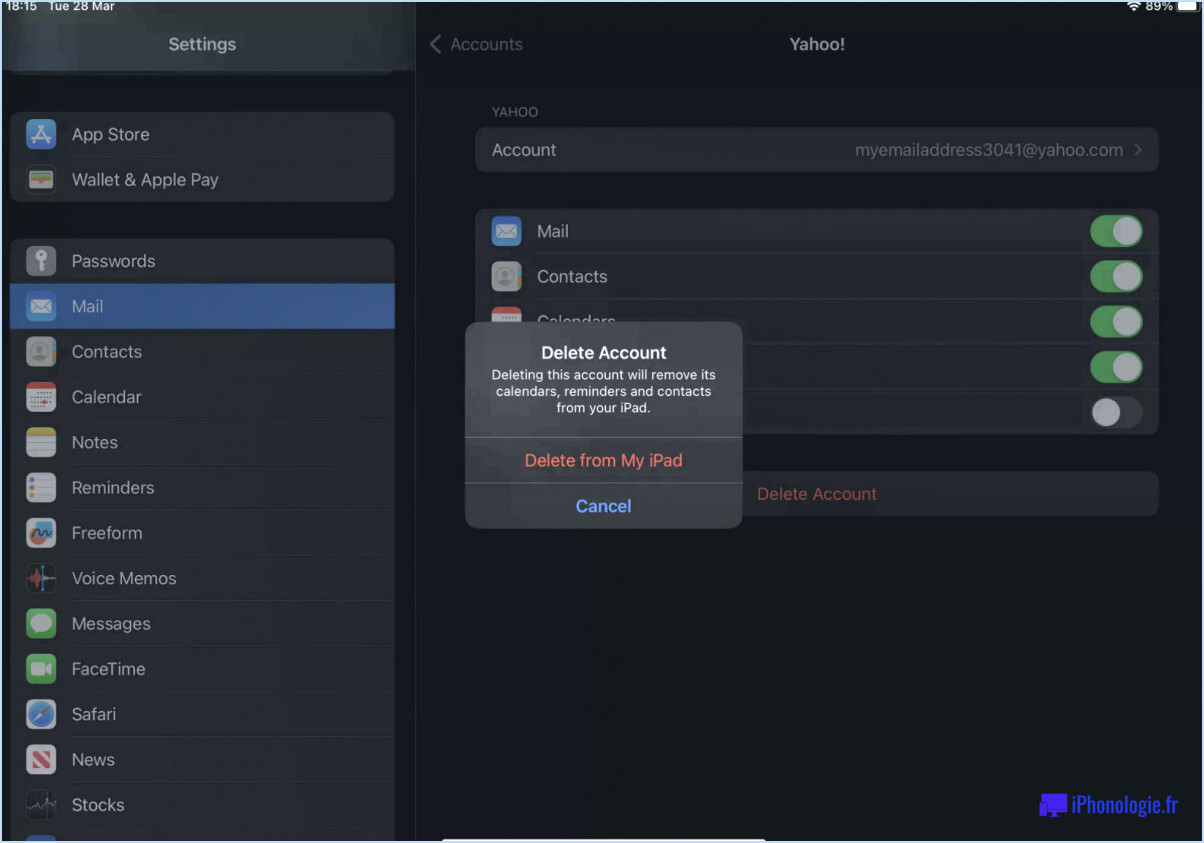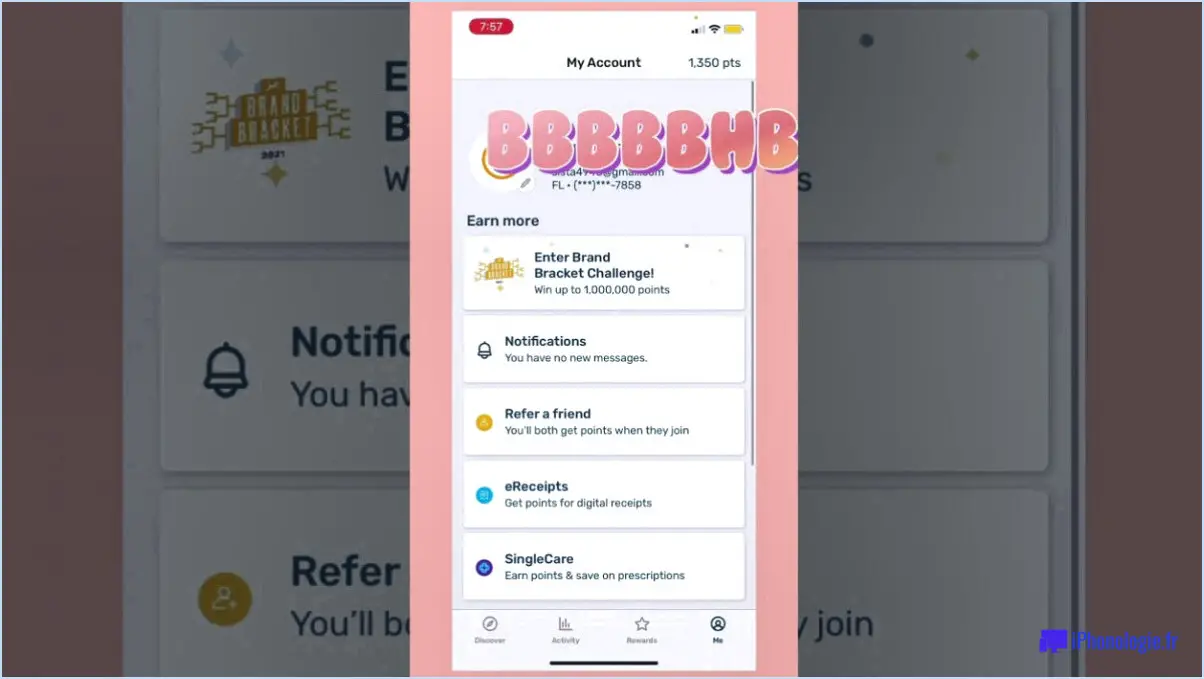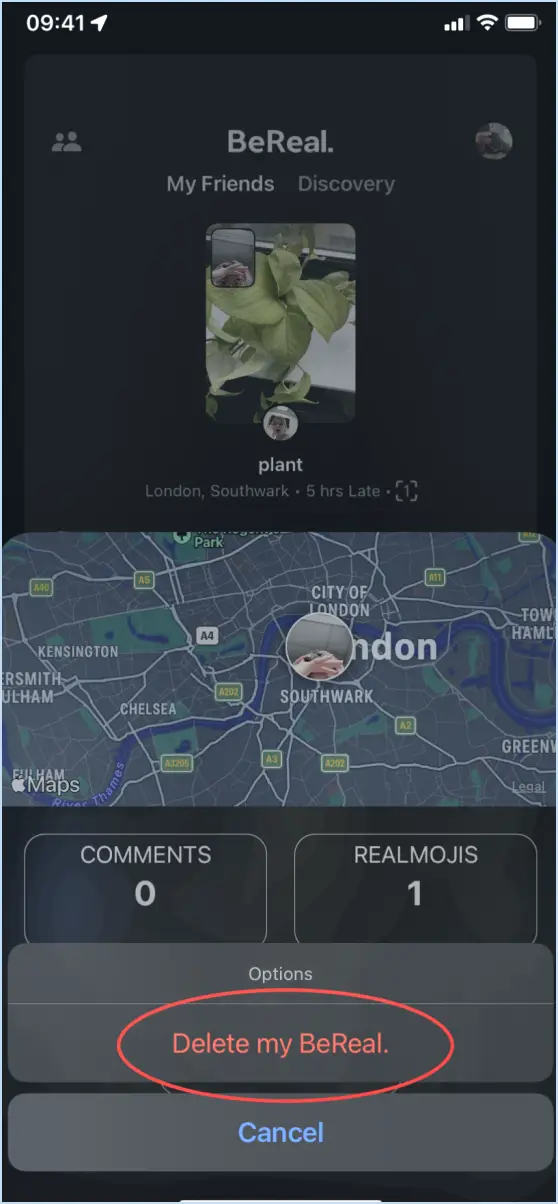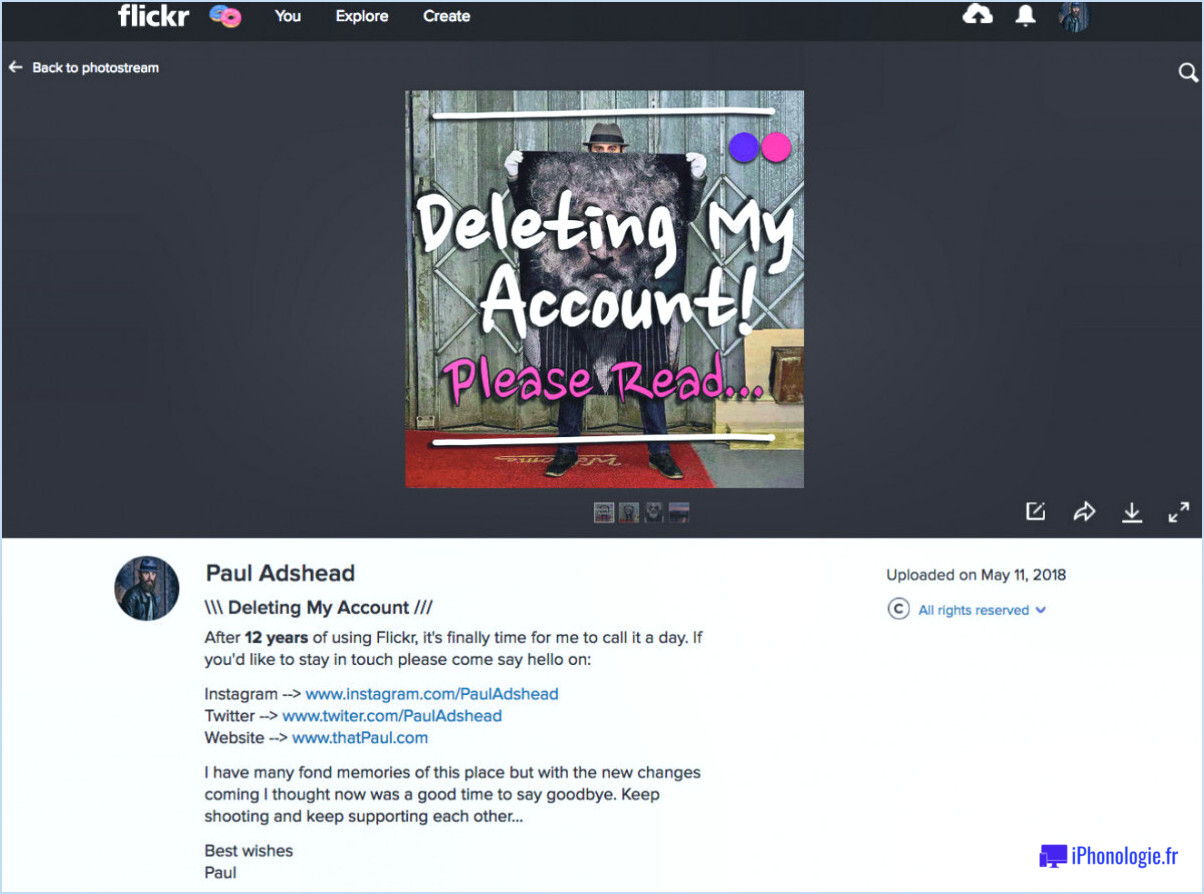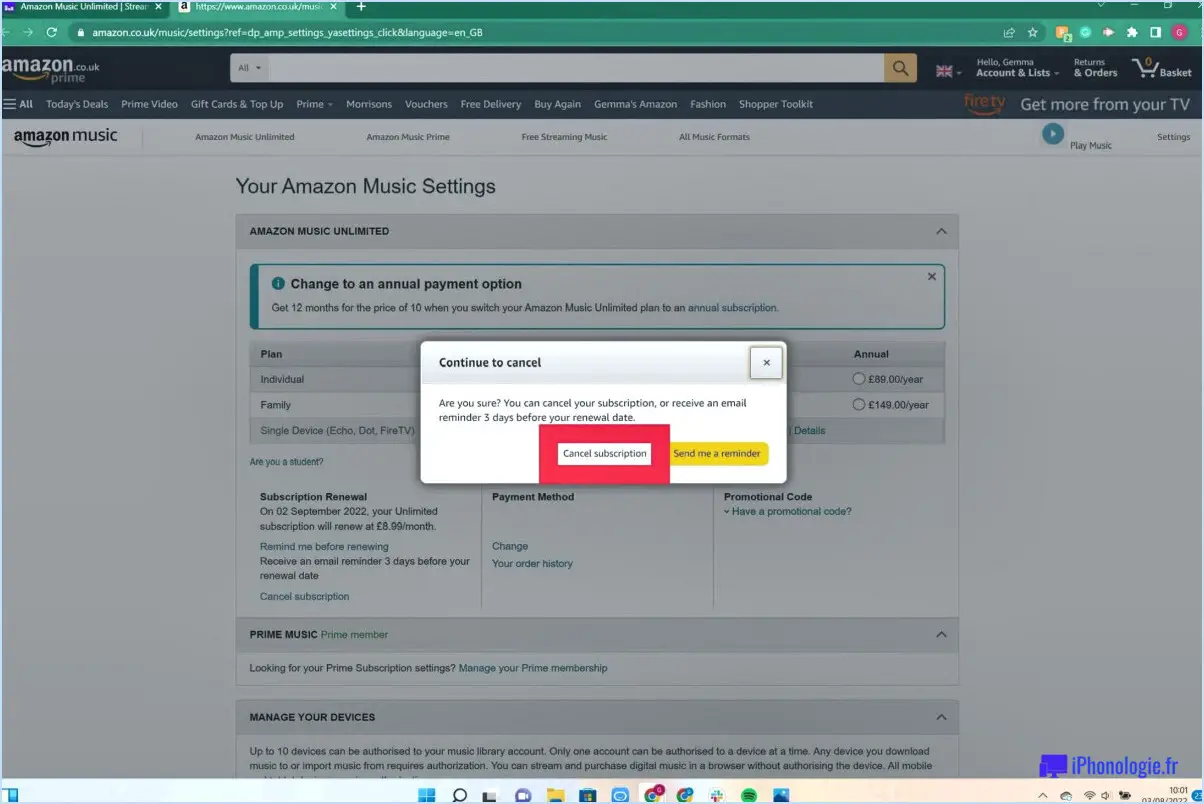Twitch.tv : Comment définir une image de remplacement lorsque vous êtes hors ligne?
Pour définir une image de remplacement lorsque vous êtes hors ligne sur Twitch.tv, procédez comme suit :
- Accéder aux paramètres: Commencez par vous rendre sur le site web Twitch.tv et connectez-vous à votre compte si ce n'est pas déjà fait. Une fois connecté, cliquez sur votre image de profil située dans le coin supérieur droit de l'écran. Dans le menu déroulant, sélectionnez "Paramètres".
- Section hors ligne: Faites défiler la page Paramètres jusqu'à ce que vous tombiez sur la section "Hors ligne". C'est ici que vous pouvez personnaliser l'apparence de votre canal hors ligne.
- Modifier l'image: Dans la section "Hors ligne", vous trouverez l'option de changer votre image hors ligne. Recherchez le bouton "Changer l'image" et cliquez dessus.
- Téléchargez votre image: Une fenêtre s'ouvre, vous invitant à sélectionner une image sur votre ordinateur. Cliquez sur le bouton "Parcourir" ou "Choisir un fichier", selon votre navigateur, pour localiser l'image que vous souhaitez utiliser comme espace réservé hors ligne. Une fois l'image sélectionnée, cliquez sur le bouton "Ouvrir" dans la boîte de dialogue du fichier.
- Téléchargement d'image: L'image choisie sera alors téléchargée sur Twitch, et elle sera automatiquement définie comme votre espace réservé lorsque vous serez hors ligne. Il n'est pas nécessaire d'enregistrer ou de confirmer la modification ; Twitch enregistre automatiquement votre sélection.
- Aperçu: Vous pouvez prévisualiser l'apparence de votre image hors ligne en cliquant sur le bouton "Aperçu" dans la section "Hors ligne". Cela vous permet de vous assurer que l'image choisie est conforme à vos attentes et à votre image de marque.
- Options supplémentaires: Lorsque vous définissez votre image hors ligne, vous pouvez également ajouter un message qui s'affichera lorsque les téléspectateurs visiteront votre chaîne hors ligne. Ce message peut fournir des informations sur votre programme, des liens vers les médias sociaux ou d'autres mises à jour importantes.
- Enregistrer les modifications: Une fois que vous êtes satisfait de votre image hors ligne et du message qui l'accompagne, n'oubliez pas de faire défiler la page Paramètres jusqu'en bas et de cliquer sur le bouton "Enregistrer les modifications" pour rendre vos paramètres permanents.
Voilà, c'est fait ! Vous avez réussi à définir une image de remplacement lorsque vous êtes hors ligne sur Twitch.tv. Vos spectateurs verront désormais cette image lorsque vous n'êtes pas en train de diffuser activement.
Comment personnaliser mon flux Twitch?
La personnalisation de votre flux Twitch implique plusieurs étapes clés pour créer une expérience attrayante et unique pour les spectateurs :
- Personnalisation de la mise en page: Accédez aux paramètres de votre chaîne et choisissez "Mise en page". Vous pouvez choisir parmi une série de mises en page qui correspondent à votre image de marque et à votre style.
- Intégration de widgets: Améliorez votre flux en y intégrant des widgets. Accédez aux paramètres de votre chaîne et choisissez "Widgets" pour inclure de manière transparente du contenu provenant de sites externes.
- Éléments de superposition: Améliorez votre flux avec des éléments superposés tels que des alertes, des logos et des animations. Utilisez un logiciel de diffusion en continu comme OBS ou Streamlabs OBS pour ajouter ces éléments.
- Panneaux et informations: Créez des panneaux d'information sous la fenêtre de votre flux. Partagez votre programme, des liens vers les médias sociaux et des informations sur les dons pour tenir les spectateurs informés.
- Embrasser les thèmes: Restez cohérent en adoptant des thèmes pour vos superpositions, vos panneaux et vos alertes. Cela renforce l'identité visuelle de votre chaîne.
- Interaction par chat: Intégrez un chat en surimpression pour permettre aux spectateurs de s'engager en temps réel sans quitter la fenêtre de diffusion.
- Atouts de la marque: Concevez des écrans hors ligne, des écrans qui commencent bientôt et des écrans d'entracte qui s'alignent sur votre marque.
- Expérimenter et affiner: Faites évoluer en permanence votre personnalisation en fonction des réactions des spectateurs et de votre vision créative.
Avec ces étapes, vous construirez un flux Twitch captivant qui se démarque et résonne avec votre public.
Comment créer une présentation Twitch?
La création d'une mise en page Twitch captivante implique plusieurs approches :
- Logiciel de conception graphique : Utilisez des programmes tels que Photoshop ou GIMP pour créer une mise en page unique et visuellement attrayante. Personnalisez les panneaux, les superpositions et les bannières de votre flux.
- Twitch Layout Maker : Explorez des plateformes en ligne telles que Twitch Layout Maker pour simplifier le processus. Ces outils proposent des modèles, des widgets et des options de personnalisation pour une mise en page interactive.
N'oubliez pas ces étapes clés :
- L'image de marque : Incorporez le logo, les couleurs et le style de votre chaîne pour plus de cohérence.
- Placement de la superposition : Placez les incrustations de manière stratégique afin d'éviter de masquer des éléments cruciaux du jeu.
- Conception des panneaux : Créez des panneaux informatifs et organisés avec des informations sur vous, le programme, les liens sociaux, et plus encore.
Que vous choisissiez un logiciel graphique ou des outils en ligne, l'objectif est une mise en page Twitch attrayante et professionnelle qui résonne avec votre public.
Qu'est-ce qu'une bannière de lecteur vidéo Twitch?
A Bannière de lecteur vidéo Twitch est une image de premier plan située au-dessus du lecteur vidéo sur Twitch.tv. Elle sert d'outil dynamique pour promouvoir la chaîne d'un streamer, mettre en avant des événements spéciaux ou présenter des ventes. Cet élément graphique capte l'attention des spectateurs, transmet efficacement des informations importantes et encourage l'engagement.
Est-ce que Twitch peut passer à l'image dans l'image?
Oui, Twitch peut aller d'image en image. Ouvrez l'application Twitch et appuyez sur le bouton "image dans l'image" pour regarder le flux en multitâche sur votre appareil.
Comment diffuser en continu à partir de Picture in Picture?
Pour diffuser à partir de Image dans l'image lancez la fonction en ouvrant la vidéo que vous souhaitez regarder. Appuyez ensuite sur l'icône Bouton PiP disponible dans l'interface du lecteur vidéo. La vidéo sera alors redimensionnée et déplacée vers la zone coin inférieur droit de votre écran. Cela vous permet de poursuivre d'autres tâches tout en profitant de la vidéo dans une fenêtre compacte. N'oubliez pas que cette fonctionnalité peut varier en fonction de la plateforme et de l'appareil que vous utilisez. Profitez de la commodité du multitâche avec le mode Image dans l'image sans effort.
Comment êtes-vous rémunéré par Twitch?
Pour gagner de l'argent sur Twitch, envisagez les méthodes suivantes :
- Paiements par abonnement : Les spectateurs peuvent s'abonner pour 4,99 $/mois, ce qui permet aux diffuseurs de recevoir une partie de ces revenus.
- Dons : Les téléspectateurs peuvent faire un don de n'importe quel montant directement aux radiodiffuseurs, qui conservent l'intégralité du don.
- Les parrainages : Collaborer avec des sponsors peut également rapporter des revenus.
Comment utilisez-vous Boxcast?
Pour utiliser Boxcast, suivez les étapes suivantes :
- Créez un compte: Inscrivez-vous et créez un compte.
- Télécharger l'application: Téléchargez l'application Boxcast sur votre appareil.
- S'inscrire: Ouvrir l'application et se connecter.
- Choisissez un événement: Choisissez l'événement à diffuser.
- Démarrer la diffusion: Cliquez sur "démarrer la diffusion" pour commencer.
- Personnaliser: Ajoutez un titre et une description.
- Lien de partage: Copier le lien et le partager avec les internautes.