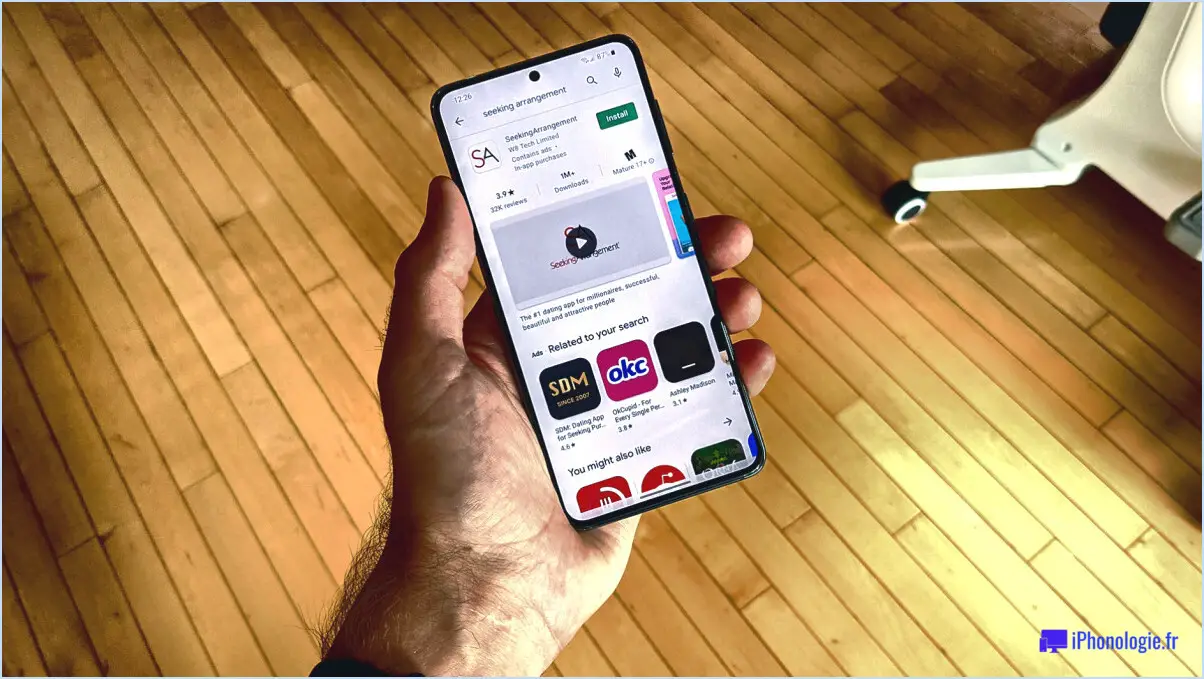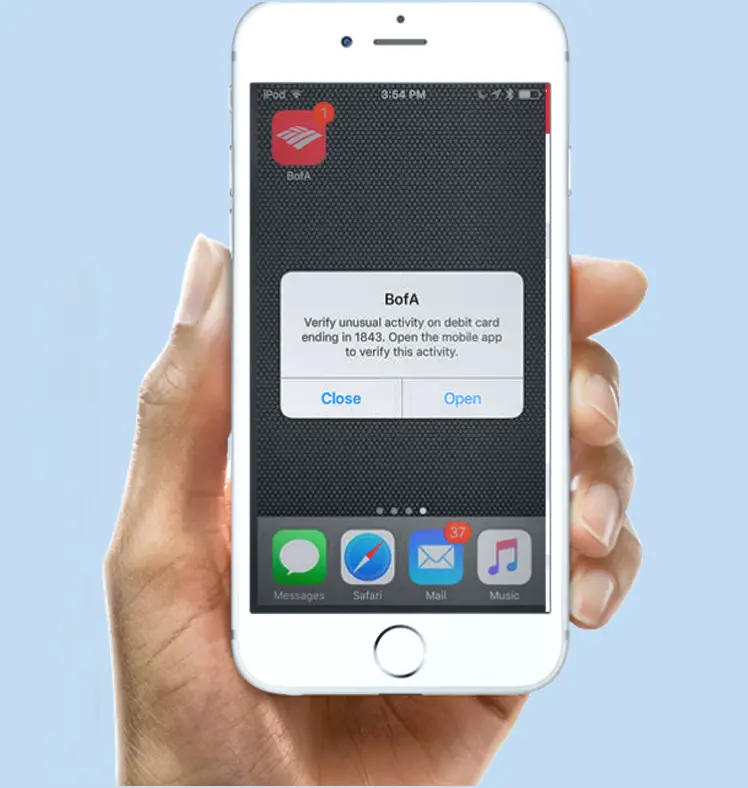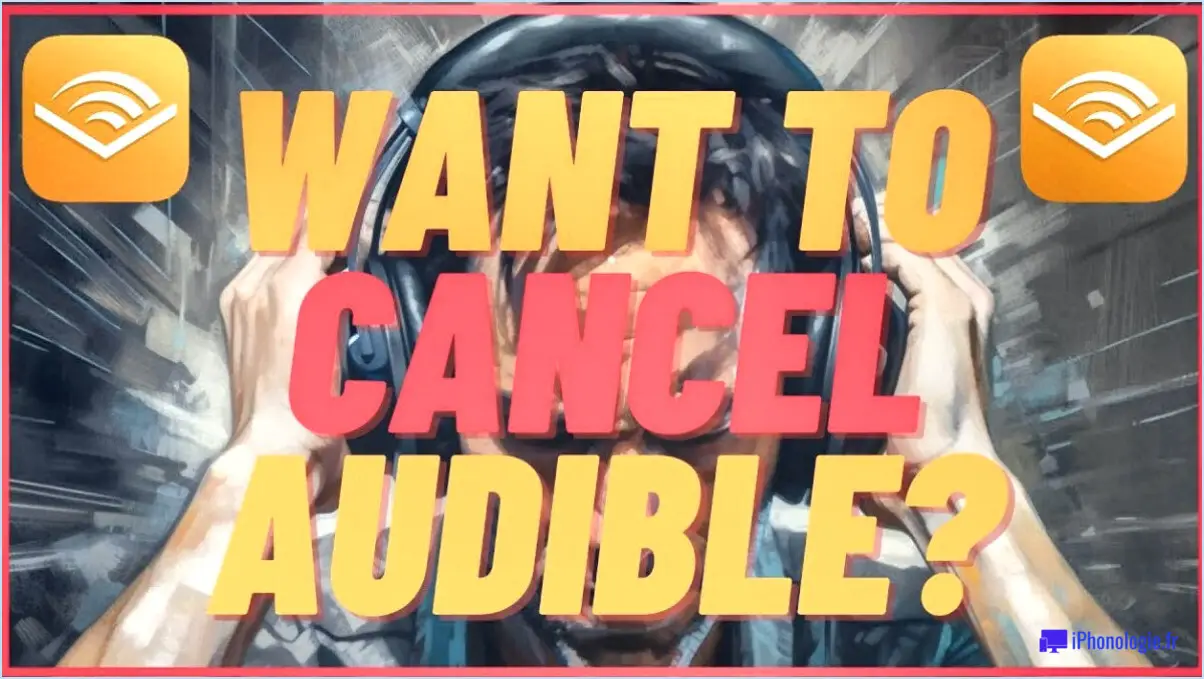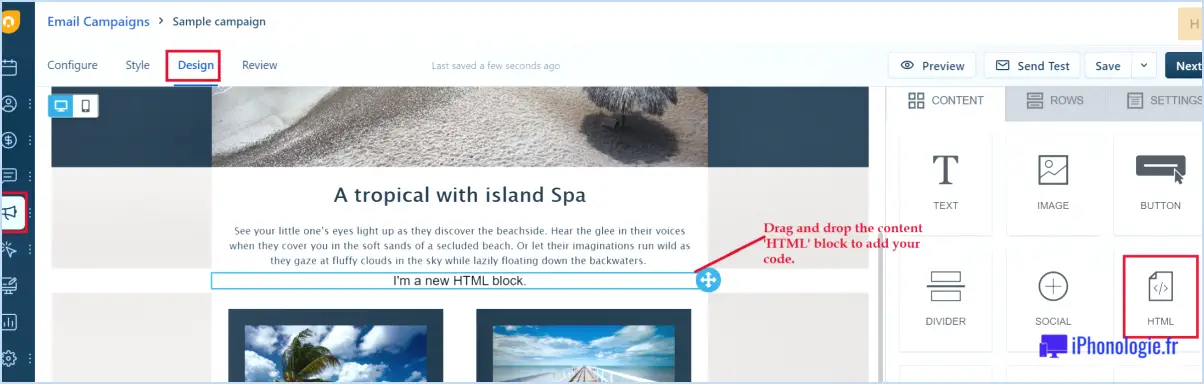Utiliser l'assistant CV de Microsoft Word pour un nouvel emploi sur LinkedIn?

Oui, vous pouvez utiliser l'assistant de CV de Microsoft Word pour créer un nouveau CV spécifiquement pour LinkedIn. Cette fonction est un outil précieux pour les personnes à la recherche de nouvelles opportunités d'emploi sur la plateforme. L'assistant de CV vous aide à formater votre CV et à vous assurer qu'il est facile à lire, ce qui augmente vos chances d'attirer des employeurs potentiels.
Pour utiliser l'assistant CV, Microsoft Word doit être installé sur votre ordinateur. Une fois Word ouvert, suivez les étapes suivantes :
- Ouvrez un nouveau document de CV ou un document existant dans Microsoft Word.
- Naviguez jusqu'à l'onglet "Révision" en haut de la fenêtre Word.
- Recherchez le bouton "Assistant CV" dans la barre d'outils, généralement situé sur le côté droit.
- Cliquez sur le bouton "Assistant CV" pour lancer la fonction.
Resume Assistant ouvre un volet sur le côté droit de la fenêtre Word, affichant divers exemples de CV et de descriptions de postes tirés de LinkedIn. Il analyse le contenu de votre CV et vous propose des suggestions pour l'améliorer, par exemple en mettant en évidence les compétences et les expériences pertinentes sur la base des descriptions d'emploi qu'il récupère.
En utilisant l'assistant de CV, vous pouvez adapter votre CV aux exigences des offres d'emploi spécifiques sur LinkedIn. Cette fonction vous aide à mettre en valeur vos compétences et vos réalisations les plus importantes, en insistant sur ce que les employeurs potentiels recherchent.
N'oubliez pas, cependant, que si Resume Assistant peut être une ressource précieuse, il est essentiel de personnaliser votre CV et d'éviter de reproduire trop fidèlement les exemples fournis. Inspirez-vous des suggestions pour créer un CV unique et convaincant qui reflète vos propres qualifications et expériences.
Une fois que vous avez finalisé votre CV à l'aide de Resume Assistant, vous pouvez l'enregistrer dans un fichier séparé ou le télécharger directement sur votre profil LinkedIn. Veillez à relire votre CV pour détecter toute erreur ou incohérence avant de le soumettre à des employeurs potentiels.
En conclusion, l'assistant de rédaction de CV de Microsoft Word peut considérablement améliorer votre processus de création de CV pour LinkedIn. Il vous aide à formater et à adapter votre CV pour qu'il corresponde mieux aux offres d'emploi disponibles sur la plateforme, augmentant ainsi vos chances d'attirer l'attention d'employeurs potentiels.
Comment utiliser l'assistant CV dans Word?
Pour utiliser la fonction Assistant CV dans Word, commencez par ouvrir le document dans Word. Une fois le document ouvert, suivez les étapes suivantes :
- Allez dans l'onglet "Propriétés du document", qui se trouve généralement dans le coin supérieur droit de l'écran.
- Dans la liste située à gauche de la boîte de dialogue, recherchez et sélectionnez "Mise en forme du texte".
- Une boîte de dialogue "Formatage du texte" apparaît. Dans cette boîte de dialogue, recherchez la section intitulée "Polices et couleurs".
- Parmi les options disponibles sous "Polices et couleurs", choisissez "Utiliser ma police et mes couleurs par défaut".
- Après avoir effectué votre sélection, cliquez sur le bouton OK pour fermer l'onglet "Propriétés du document".
En suivant ces étapes, vous utiliserez efficacement la fonction d'assistant de rédaction de CV dans Word. N'oubliez pas d'enregistrer votre document une fois que vous avez terminé afin de conserver toutes les modifications apportées.
L'assistant CV peut-il se connecter directement à LinkedIn?
Oui, l'assistant CV peut se connecter directement à LinkedIn. Cette intégration offre aux utilisateurs un moyen transparent d'améliorer leur CV en tirant parti de leur profil LinkedIn. En reliant les deux plateformes, les personnes peuvent facilement importer leurs informations professionnelles de LinkedIn dans Microsoft Word, où la fonction d'assistant de CV est disponible. Cette connexion rationalise le processus de création ou de mise à jour d'un CV en remplissant automatiquement les détails pertinents tels que l'expérience professionnelle, les compétences et la formation. Les utilisateurs peuvent également accéder à des suggestions et des exemples personnalisés basés sur leurs connexions LinkedIn et les tendances du secteur. En utilisant la connexion directe de l'assistant CV à LinkedIn, les personnes peuvent gagner du temps et s'assurer de l'exactitude des informations contenues dans leur CV. Cette intégration améliore l'efficacité globale du processus de création de CV.
Comment ajouter un lien LinkedIn à un document Word?
Pour ajouter un lien LinkedIn à un document Word, procédez comme suit :
- Ouvrez le document dans Word.
- Cliquez sur l'onglet "Mise en page".
- Choisissez la mise en page "Zone de texte".
- Insérez une zone de texte à l'endroit où vous souhaitez que le lien LinkedIn apparaisse.
- Dans la zone de texte, tapez l'URL de votre profil LinkedIn.
- Cliquez en dehors de la zone de texte pour enregistrer les modifications.
En suivant ces étapes, vous pouvez inclure de manière transparente votre lien LinkedIn dans un document Word. Cela permet à d'autres personnes d'accéder facilement à votre profil professionnel et de s'y connecter. N'oubliez pas de vérifier l'exactitude du lien avant de finaliser le document.
Office 365 propose-t-il des modèles de CV?
Certainement ! Office 365 offre une gamme de modèles de CV pour vous aider à rédiger un CV de qualité professionnelle. Ces modèles sont conçus pour simplifier le processus de création de CV en fournissant des mises en page et des options de formatage préconçues. Vous pouvez choisir parmi différents styles et formats qui correspondent à vos préférences et aux normes de l'industrie. Ces modèles vous permettent de vous concentrer sur le contenu et de faire en sorte que votre CV se démarque. Que vous soyez étudiant, professionnel ou en transition de carrière, les modèles de CV d'Office 365 constituent une ressource précieuse pour créer un CV impressionnant.
Pourquoi n'ai-je pas d'assistant de CV dans Word?
Microsoft Word n'offre pas de fonction intégrée d'assistant de CV. Cependant, vous pouvez toujours créer un CV professionnel à l'aide des outils disponibles dans le logiciel. Pour accéder à ces outils, naviguez jusqu'aux sections Curriculum vitae et Créateur de CV dans la boîte de dialogue Options de Word.
Voici quelques étapes à suivre pour créer un CV dans Microsoft Word :
- Ouvrez Microsoft Word et cliquez sur "Fichier" dans le coin supérieur gauche.
- Sélectionnez "Options" pour ouvrir la boîte de dialogue Options Word.
- Dans la boîte de dialogue, choisissez "Épreuves", puis cliquez sur "Options de correction automatique".
- Dans la boîte de dialogue AutoCorrect, naviguez jusqu'à l'onglet "AutoFormat As You Type" (formatage automatique au fur et à mesure de la saisie).
- Cochez la case située à côté de "Formater le début d'un élément de liste comme celui qui le précède".
- Cliquez sur "OK" pour enregistrer les modifications.
En suivant ces étapes, vous pouvez utiliser les outils disponibles dans Microsoft Word pour créer un CV bien structuré et visuellement attrayant. N'oubliez pas de personnaliser le contenu et le format en fonction de vos besoins et préférences spécifiques.
Comment consulter un CV sur LinkedIn?
Pour consulter un CV sur LinkedIn, suivez les étapes suivantes :
- Créez un compte sur LinkedIn si vous ne l'avez pas encore fait.
- Connectez-vous à votre compte LinkedIn.
- Cliquez sur l'onglet "Membres" en haut de la page.
- Recherchez le groupe "Réviseurs de CV" et sélectionnez-le.
- Au sein du groupe, vous trouverez des CV postés par des membres souhaitant obtenir un retour d'information.
- Cliquez sur un CV pour l'ouvrir et en examiner le contenu.
- Évaluez le CV en fonction de facteurs tels que la mise en forme, l'expérience pertinente, les compétences et la présentation générale.
- Attribuez une note ou donnez votre avis sur la base de votre évaluation.
- Répétez le processus pour les autres CV du groupe.
N'oubliez pas de faire des commentaires constructifs qui peuvent aider le candidat à améliorer son CV. Votre avis peut être précieux pour l'aider à présenter ses qualifications de manière efficace.
Comment obtenir gratuitement un modèle de CV sur Microsoft Word?
Pour obtenir gratuitement un modèle de CV sur Microsoft Word, vous pouvez suivre les étapes suivantes :
- Lancez votre navigateur web et accédez à un moteur de recherche tel que Google ou Bing.
- Dans la barre de recherche, tapez "modèle de CV Microsoft Word" et appuyez sur Entrée.
- Explorez les résultats de la recherche pour trouver des sites web qui proposent des modèles de CV gratuits compatibles avec Microsoft Word.
- Visitez des sites web réputés tels que Microsoft Office Online, Hloom ou Template.net, qui proposent une large sélection de modèles de CV conçus par des professionnels.
- Parcourez les modèles disponibles et choisissez celui qui correspond à vos besoins et à vos préférences.
- Téléchargez le modèle sélectionné sur votre ordinateur.
- Ouvrez Microsoft Word et allez dans le menu "Fichier".
- Sélectionnez "Nouveau" pour créer un nouveau document.
- Recherchez l'option permettant d'ouvrir un modèle ou recherchez des modèles en ligne.
- Localisez le modèle téléchargé sur votre ordinateur et ouvrez-le dans Microsoft Word.
- Personnalisez le modèle en remplaçant le contenu de l'espace réservé par vos propres informations.
- Enregistrez votre CV modifié dans un nouveau document.
En suivant ces étapes, vous pouvez facilement accéder à un modèle de CV gratuit sur Microsoft Word et l'utiliser pour créer un CV professionnel et visuellement attrayant.
Comment faire figurer Microsoft Office sur un CV?
Lorsque vous incluez Microsoft Office dans votre CV, il existe quelques approches efficaces que vous pouvez adopter.
- Énumérer les titres et les années d'utilisation des logiciels: Mentionnez les titres des logiciels Microsoft Office que vous maîtrisez, tels que Word, Excel, PowerPoint et Outlook. Mentionnez également les années au cours desquelles vous avez utilisé ces applications.
- Mettez en évidence les caractéristiques et l'utilisation des logiciels: Au lieu d'énumérer simplement les titres des logiciels, mettez l'accent sur les fonctions spécifiques de Microsoft Office que vous maîtrisez. Par exemple, vous pouvez mentionner votre expertise dans la création de feuilles de calcul complexes dans Excel ou dans l'élaboration de présentations visuellement attrayantes dans PowerPoint. La mise en évidence de votre utilisation pratique démontre votre compétence.
- Mentionnez les prix et les récompenses: Si vous avez reçu une reconnaissance ou un prix en rapport avec vos compétences Microsoft Office, n'oubliez pas de les mentionner. Il peut s'agir de certifications, d'éloges ou de réalisations qui témoignent de votre excellence dans l'utilisation efficace de Microsoft Office.
En suivant ces approches, vous pouvez mettre en valeur votre maîtrise de Microsoft Office dans votre CV et fournir aux employeurs potentiels des informations précieuses sur vos compétences et votre expérience.