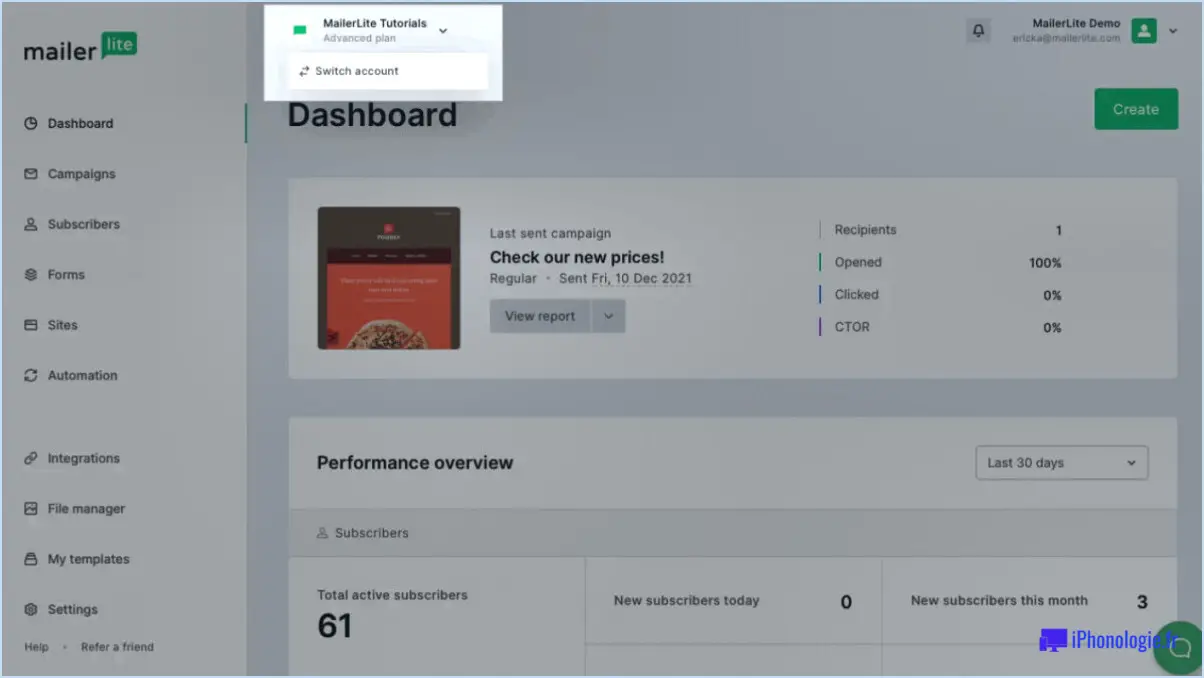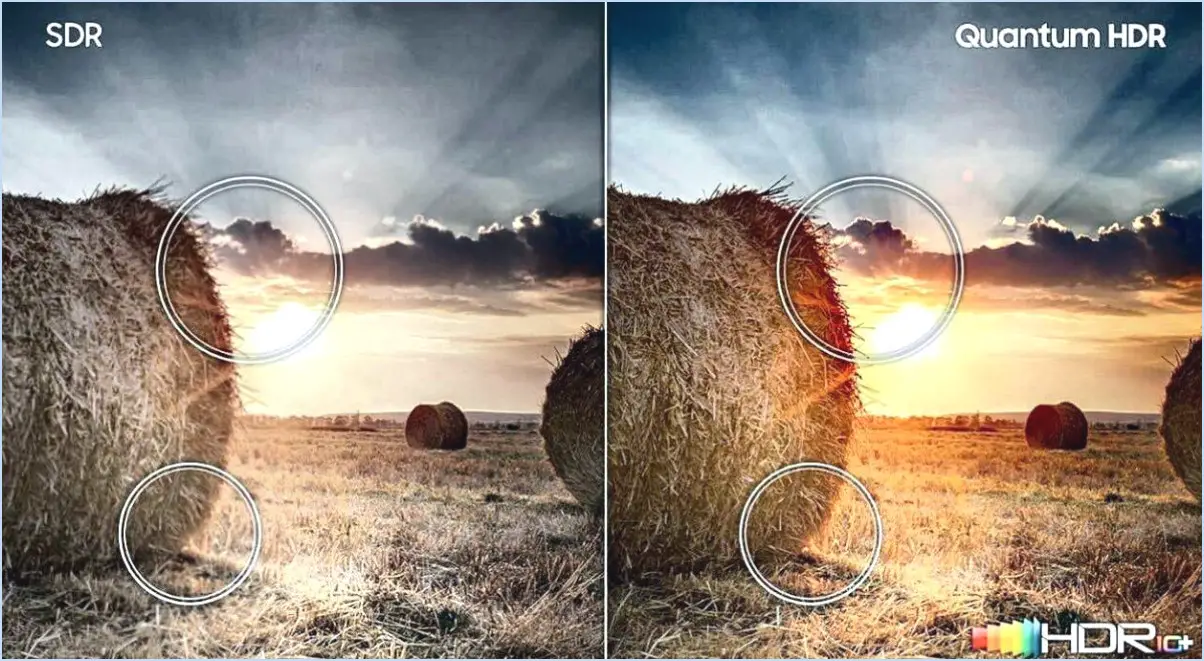3 façons d'ouvrir les paramètres du menu démarrer dans windows 11?
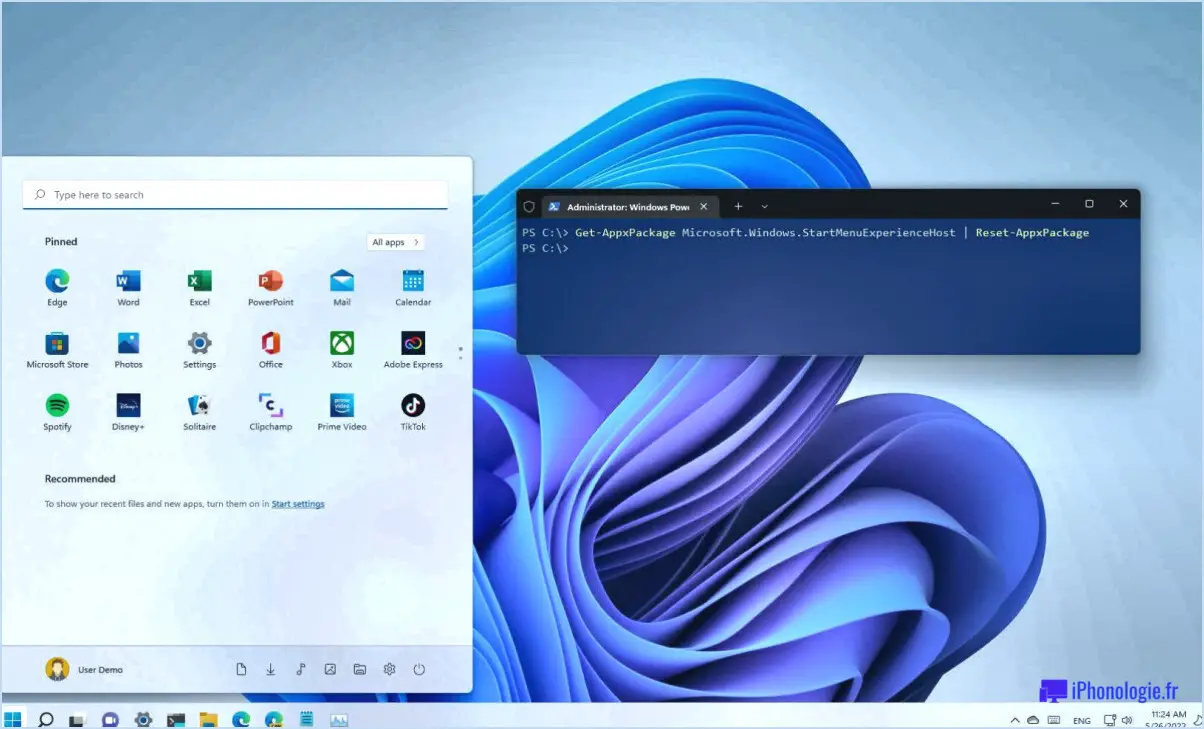
Si vous utilisez Windows 11, il existe plusieurs façons d'ouvrir les paramètres du menu Démarrer. En voici trois :
- Utilisation du menu Démarrer : L'une des façons les plus simples d'ouvrir les paramètres du menu Démarrer est d'utiliser le menu Démarrer lui-même. Pour ce faire, appuyez sur la touche Windows + X de votre clavier. Le menu Démarrer s'ouvre et une liste d'options s'affiche. Dans cette liste, cliquez sur "Paramètres" pour ouvrir l'application Paramètres.
- Utilisation de l'icône Système dans la barre des tâches : Une autre façon d'accéder aux paramètres du menu Démarrer est d'utiliser l'icône Système dans la barre des tâches. Cliquez sur l'icône Système dans la barre des tâches, puis cliquez sur "Paramètres système avancés" dans les options qui s'affichent. La fenêtre Propriétés du système s'ouvre alors.
- Utilisation de la fenêtre Options de démarrage : Vous pouvez également accéder aux paramètres du menu Démarrer par le biais de la fenêtre Options de démarrage. Pour accéder à cette fenêtre, allez dans le menu Démarrer et cliquez sur "Paramètres". Cliquez ensuite sur "Système". Dans la fenêtre Paramètres du système, cliquez sur "Redémarrer maintenant" dans la section "Démarrage avancé". Cela redémarre votre ordinateur et vous amène à la fenêtre Options de démarrage. De là, sélectionnez "Dépannage", puis cliquez sur "Options avancées".
En conclusion, il existe plusieurs façons d'ouvrir les paramètres du menu Démarrer dans Windows 11. Que vous préfériez utiliser le menu Démarrer lui-même, l'icône Système dans la barre des tâches ou la fenêtre Options de démarrage, vous pouvez facilement accéder à l'app Paramètres et personnaliser votre système à votre guise.
Comment retrouver mes paramètres du menu Démarrer?
Pour trouver les paramètres de votre menu Démarrer, ouvrez simplement le menu Démarrer en cliquant sur l'icône Windows située dans le coin inférieur gauche de votre écran. Ensuite, cliquez sur l'icône de l'engrenage "Paramètres", qui devrait se trouver au-dessus de l'icône d'alimentation. Une fois sur la page des paramètres, cliquez sur "Personnalisation", puis sur "Démarrer" pour accéder aux paramètres du menu Démarrer. À partir de là, vous pouvez personnaliser votre menu Démarrer à votre guise.
Si vous avez besoin d'accéder aux options de démarrage avancées, cliquez sur "Mise à jour". & Sécurité" dans la page Paramètres, suivi de "Récupération" sur le côté gauche. Sous "Démarrage avancé", cliquez sur "Redémarrer maintenant" et attendez que votre ordinateur redémarre. Lorsque les options avancées apparaissent, cliquez sur "Résolution des problèmes", puis sur "Options avancées". Enfin, cliquez sur "Paramètres de démarrage" puis sur "Redémarrer" pour accéder aux paramètres de démarrage.
Impossible d'accéder aux paramètres de Windows 11?
Avez-vous des difficultés à accéder aux paramètres de Windows 11? Il y a plusieurs raisons à cela. L'une d'entre elles est que vous ne disposez pas des droits d'administrateur sur votre appareil. En outre, il est possible que vous ayez désactivé l'affichage de l'application Paramètres dans le menu Démarrer. Si vous ne parvenez toujours pas à accéder aux Paramètres, essayez de redémarrer votre ordinateur et de tenter à nouveau d'y accéder. Si le problème persiste, vous devrez peut-être demander l'aide d'une équipe d'assistance technique ou consulter les ressources de dépannage de Microsoft.
Y a-t-il un menu Démarrer dans Windows 10?
Contrairement aux versions antérieures de Windows, Windows 10 a subi quelques changements importants, et l'un d'entre eux est l'absence du traditionnel menu Démarrer. Le menu Démarrer a été introduit pour la première fois dans Windows 95, et il fait partie du système d'exploitation depuis lors. Cependant, avec Windows 8, Microsoft a remplacé le menu Démarrer par l'écran Démarrer. Puis, avec Windows 10, Microsoft a introduit un nouveau menu Démarrer qui combine des éléments de l'ancien menu Démarrer et de l'écran Démarrer. Néanmoins, il n'y a pas de menu Démarrer au sens traditionnel dans Windows 10, mais vous pouvez accéder au menu Démarrer en cliquant sur l'icône Windows dans la barre des tâches ou en appuyant sur la touche Windows de votre clavier.
Quelle est la touche de raccourci pour ouvrir les paramètres dans Windows 7?
Pour accéder rapidement aux Paramètres dans Windows 7, vous pouvez utiliser un raccourci clavier pratique. En appuyant sur la touche Touche Windows + I vous pouvez ouvrir sans effort le menu Paramètres. Cette combinaison vous permet de régler rapidement divers aspects de votre système Windows 7, tels que les options de personnalisation, les paramètres réseau et les préférences en matière de confidentialité. La touche Windows, généralement ornée du logo Windows, se trouve généralement en bas à gauche ou à droite de votre clavier. En la combinant avec la lettre I fait apparaître rapidement la fenêtre Paramètres.
Comment réinstaller l'application Paramètres dans Windows 11?
Si vous devez réinstaller l'application Paramètres dans Windows 11, suivez les étapes suivantes :
- Ouvrez le menu Démarrer et tapez "paramètres" (sans les guillemets).
- Cliquez sur Paramètres dans les résultats.
- Sur la page Paramètres, cliquez sur Apps et fonctionnalités.
- Sur la page Apps et fonctionnalités, sous Toutes les apps, cliquez sur Paramètres.
- Sous Paramètres des applications, cliquez sur Applications par défaut.
- Sous Applications par défaut, cliquez sur Paramètres Microsoft.
- Sous Paramètres Microsoft, cliquez sur Modifier les paramètres du PC.
- Sous Modifier les paramètres du PC, sous Réinitialiser ce PC, sélectionnez Réinitialiser tous les paramètres.
Une fois ces étapes terminées, l'application Paramètres devrait être réinstallée et fonctionner correctement sur votre appareil Windows 11.
Comment ouvrir les paramètres d'affichage dans le panneau de configuration?
Pour accéder aux paramètres d'affichage dans le Panneau de configuration, suivez ces étapes simples :
- Ouvrez le panneau de configuration à partir du menu Démarrer ou en le recherchant dans la barre de recherche.
- Cliquez sur "Paramètres" dans la catégorie "Affichage".
- Dans l'onglet "Affichage", sélectionnez "Modifier les paramètres d'affichage" sous "Propriétés d'affichage".
- Sous "Paramètres d'affichage avancés", choisissez le type d'affichage et la résolution appropriés pour votre ordinateur.
Voilà, c'est fait ! Vous pouvez maintenant ajuster les paramètres d'affichage à votre convenance.
Comment ouvrir les paramètres d'affichage sur le clavier?
Pour ouvrir les paramètres d'affichage sur votre clavier, appuyez sur la touche Windows et la touche Pause/Break en même temps. Cela lancera la fenêtre Système, où vous pouvez accéder aux paramètres d'affichage en cliquant sur l'option "Affichage". Vous pouvez également accéder aux paramètres d'affichage en cliquant avec le bouton droit de la souris sur le bureau et en sélectionnant "Paramètres d'affichage" dans le menu contextuel. Une fois les paramètres d'affichage ouverts, vous pouvez ajuster divers paramètres tels que la résolution d'écran, l'orientation et la mise à l'échelle afin d'optimiser l'affichage selon vos préférences. Il s'agit d'un moyen rapide et facile de personnaliser les paramètres d'affichage de votre ordinateur.
Pourquoi le menu Démarrer ne s'ouvre-t-il pas?
Le menu Démarrer peut ne pas s'ouvrir pour diverses raisons. L'une des causes les plus courantes est un mauvais paramétrage de l'association de fichiers dans le système d'exploitation. Une autre possibilité est une infection virale qui endommage le menu Démarrer. Dans certains cas, une incompatibilité matérielle peut être à l'origine du problème, ou un problème d'installation de Windows. Pour résoudre le problème, essayez de lancer une analyse antivirus et de mettre à jour votre système d'exploitation. Vous pouvez également vérifier la compatibilité du matériel ou réinstaller Windows pour résoudre le problème.