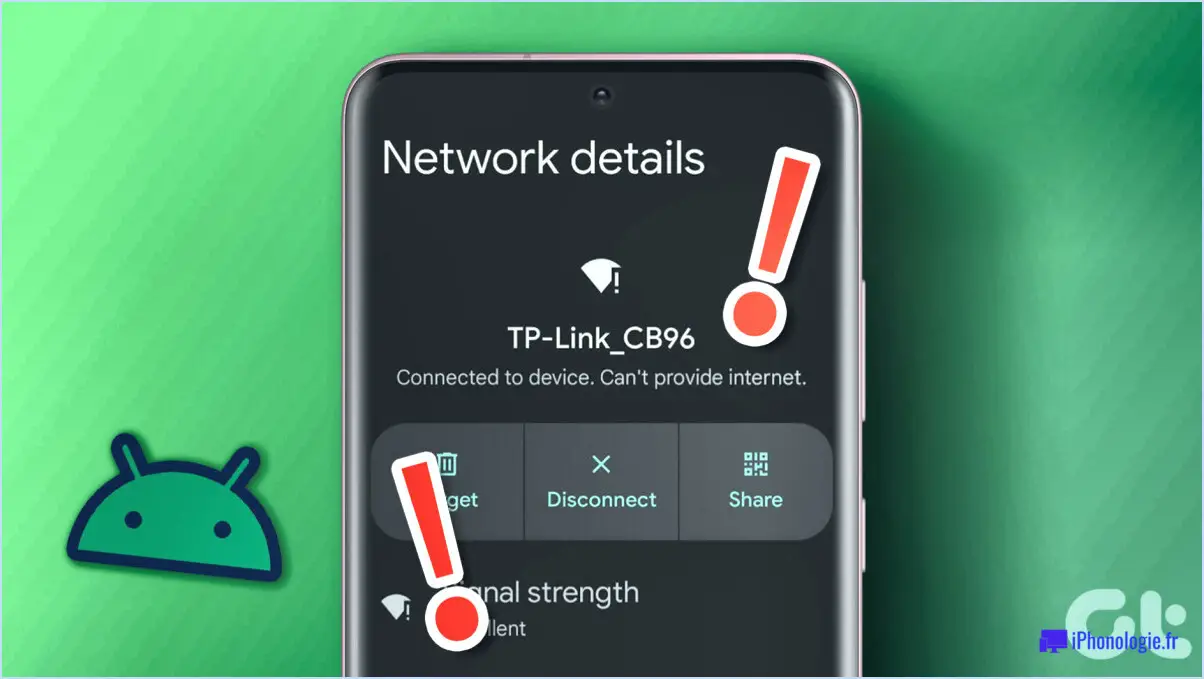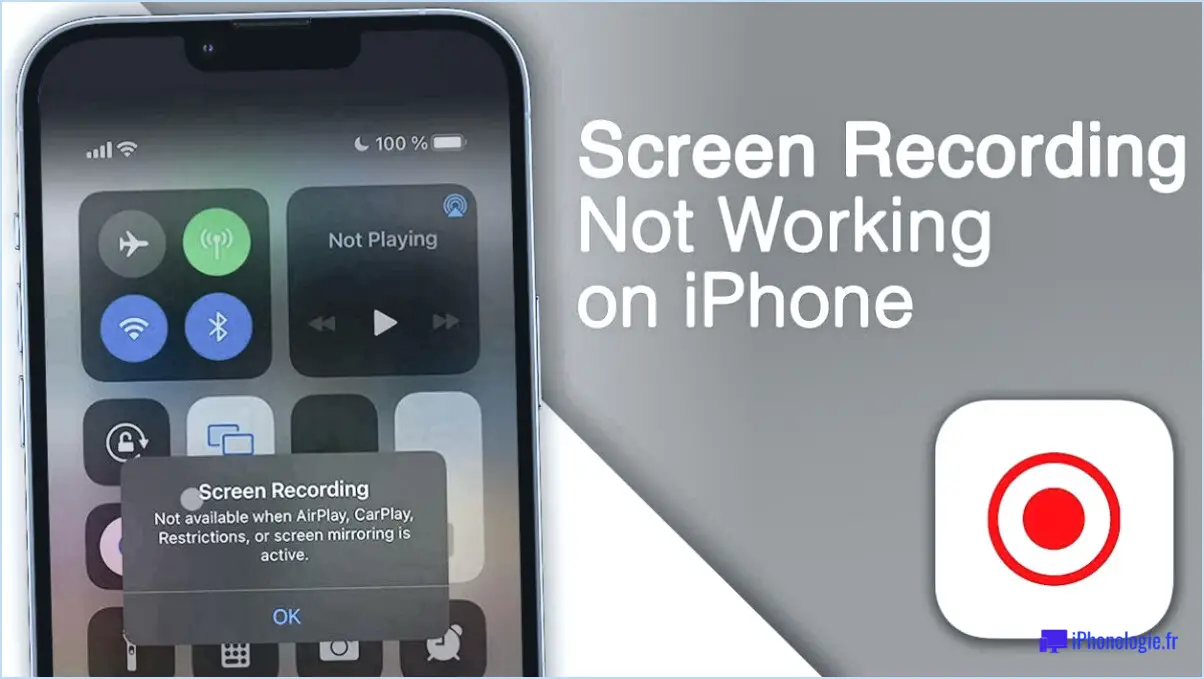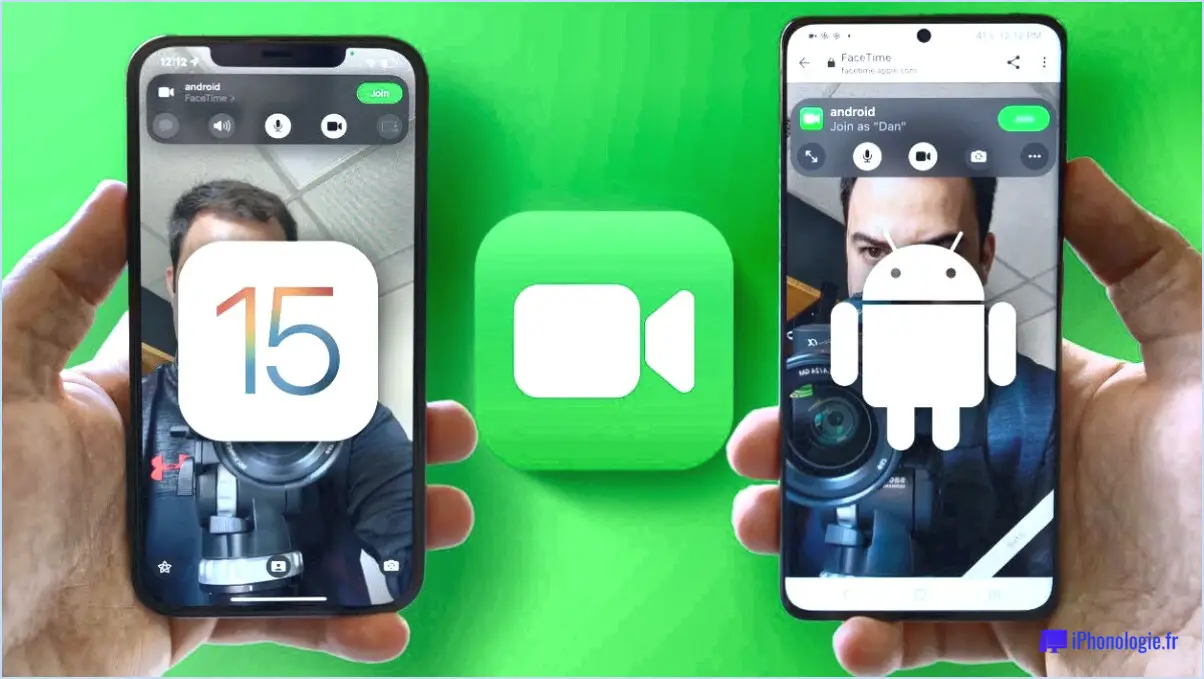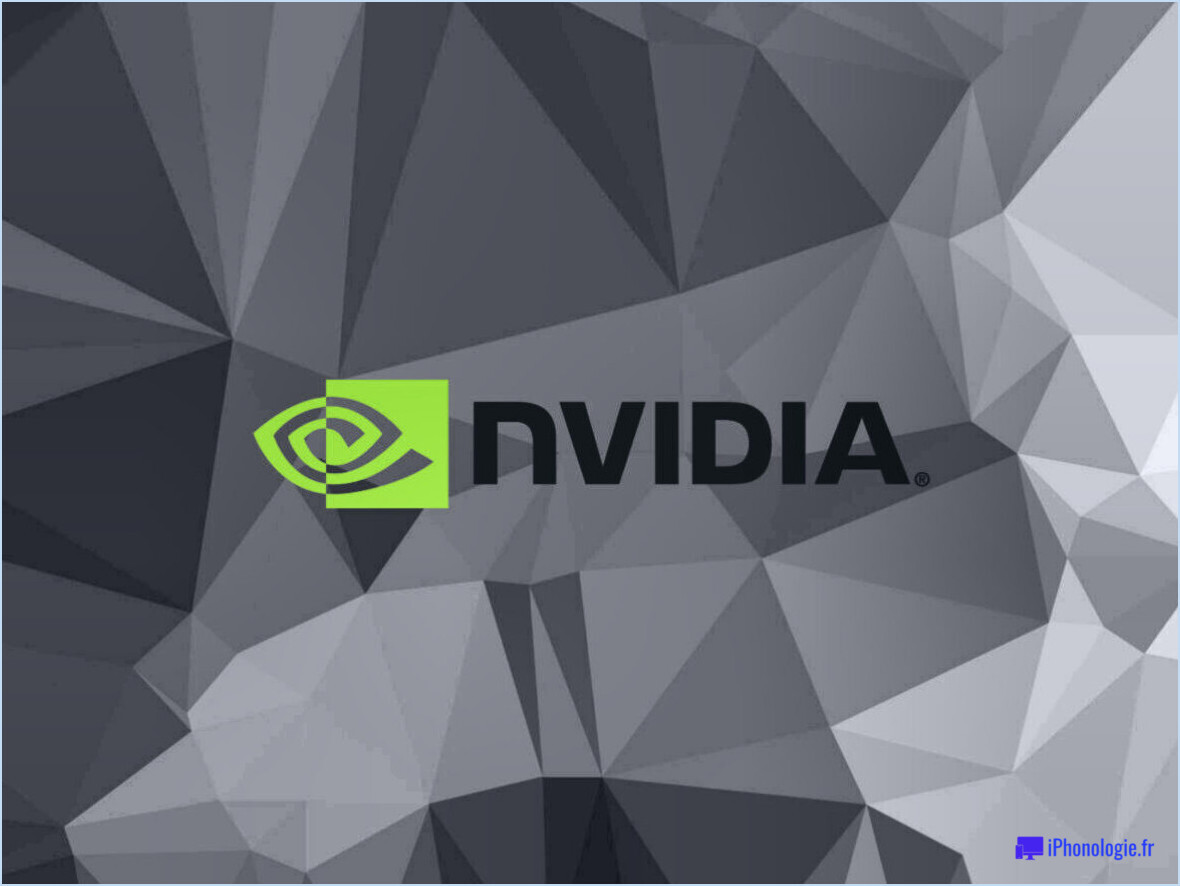Airplay ne fonctionne pas?
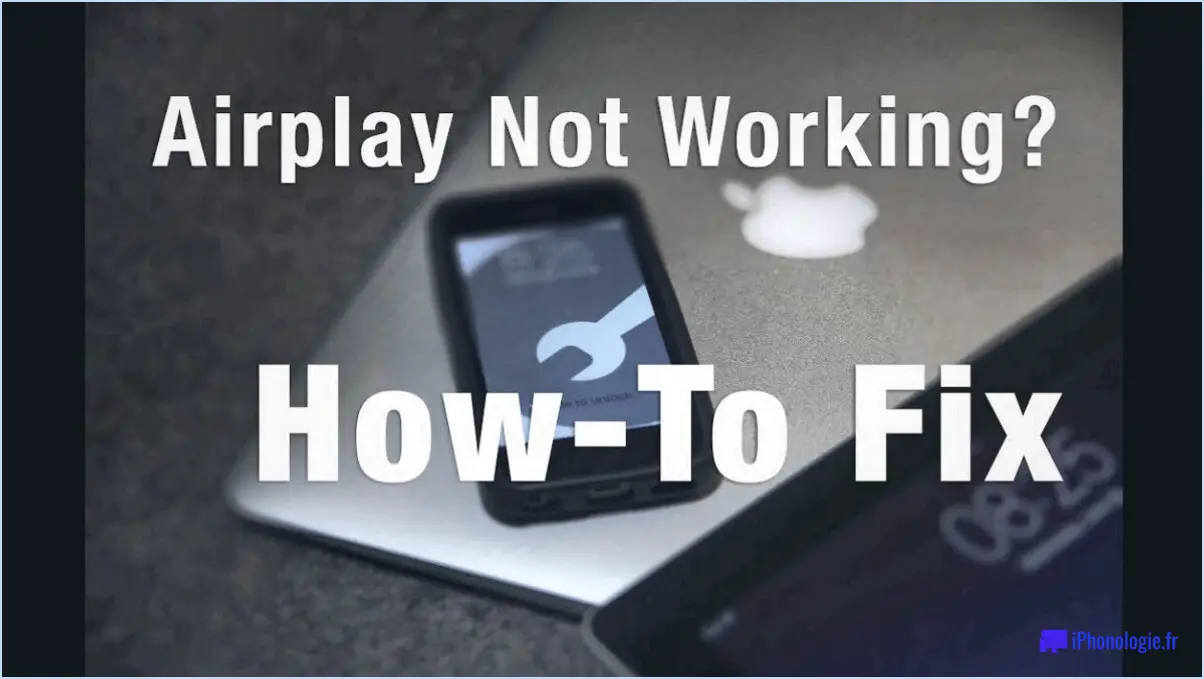
Si vous rencontrez AirPlay ne fonctionne pas il existe quelques étapes de dépannage que vous pouvez suivre pour résoudre le problème.
- Vérifiez la connexion au réseau: Assurez-vous que votre appareil est connecté au même réseau que votre Apple TV. S'ils sont sur des réseaux différents, AirPlay ne fonctionnera pas. Vérifiez à nouveau vos réglages Wi-Fi et assurez-vous que les deux appareils sont connectés au même réseau.
- Vérifier le canal Wi-Fi: Si vous utilisez une connexion sans fil, vérifiez que votre Apple TV et votre appareil sont sur le même canal Wi-Fi. Parfois, des interférences provenant de réseaux voisins peuvent entraîner des problèmes de connectivité. Le fait de s'assurer qu'ils utilisent le même canal peut améliorer les performances d'AirPlay.
- Redémarrez les deux appareils: Si AirPlay ne fonctionne toujours pas correctement, essayez de redémarrer à la fois votre Apple TV et l'appareil à partir duquel vous essayez d'utiliser AirPlay. Le redémarrage peut aider à éliminer les pépins temporaires et à rétablir des connexions correctes.
- Mise à jour du logiciel: Assurez-vous que l'Apple TV et l'appareil que vous utilisez pour AirPlay disposent des dernières mises à jour logicielles. L'exécution de logiciels obsolètes peut entraîner des problèmes de compatibilité.
- Vérifiez les réglages du pare-feu et du routeur: Certains routeurs et pare-feu peuvent bloquer les connexions AirPlay. Vérifiez les paramètres de votre routeur et de votre pare-feu pour voir si le trafic AirPlay est autorisé. Ajustez les paramètres si nécessaire pour activer la fonctionnalité AirPlay.
- Vérifier les paramètres AirPlay: Sur votre Apple TV, accédez au menu "Réglages", puis à "AirPlay". & HomeKit". Assurez-vous que "AirPlay" est activé, et vous pouvez également régler les options de sécurité si nécessaire.
- Redémarrer les périphériques réseau: Si vous rencontrez toujours des problèmes, essayez de redémarrer votre modem et votre routeur. Cette action peut rafraîchir votre connexion réseau et éventuellement résoudre les problèmes de connectivité.
- Déconnexion d'autres appareils: Si plusieurs appareils sont connectés à votre Apple TV ou à votre réseau Wi-Fi, déconnectez temporairement certains d'entre eux. Cette étape peut permettre de réduire l'encombrement du réseau et d'améliorer les performances d'AirPlay.
- Test avec un autre appareil: Si possible, essayez AirPlay avec un autre appareil pour voir si le problème persiste. Ce test peut aider à déterminer si le problème provient de l'appareil d'origine ou de l'Apple TV.
- Vérifiez les connexions matérielles: Assurez-vous que tous les câbles reliant votre Apple TV à votre téléviseur et à d'autres appareils sont bien branchés. Une connexion lâche ou endommagée peut interférer avec la fonctionnalité AirPlay.
N'oubliez pas de suivre ces étapes dans l'ordre indiqué et de tester AirPlay après chaque étape pour voir si le problème est résolu. Vous pourrez ainsi résoudre efficacement le problème "AirPlay ne fonctionne pas".
Pourquoi AirPlay ne fonctionne-t-il pas sur ma smart TV?
Si AirPlay ne fonctionne pas sur votre smart TV, envisagez les raisons suivantes :
- Connexion réseau: Assurez-vous que votre appareil Apple et votre smart TV sont tous deux connectés au même réseau Wi-Fi.
- Configuration de l'Apple TV: Si vous utilisez un Apple TV, vérifiez qu'il est connecté au bon réseau Wi-Fi.
- Compatibilité des applications: Vérifiez si l'application que vous utilisez sur votre appareil Apple prend en charge AirPlay avec votre téléviseur intelligent.
Si vous répondez à ces questions, vous devriez être en mesure de résoudre le problème et de profiter d'une fonctionnalité AirPlay transparente sur votre téléviseur intelligent.
Pourquoi la mise en miroir de mon écran ne fonctionne-t-elle pas?
Si la mise en miroir de votre écran ne fonctionne pas, il y a quelques points à vérifier. Tout d'abord, assurez-vous que votre appareil est connecté à l'ordinateur. même réseau que votre téléviseur. Ensuite, confirmez que votre appareil et votre téléviseur sont tous deux sur le même réseau. même chaîne. En outre, assurez-vous que votre appareil est réglé sur le canal mode d'entrée correct. Ces vérifications peuvent vous aider à résoudre les problèmes courants liés à la mise en miroir de l'écran. Si les problèmes persistent, envisagez de redémarrer votre appareil et votre téléviseur et de revérifier tous les paramètres pertinents. Si le problème persiste, il peut être utile de consulter les manuels d'utilisation de votre appareil et de votre téléviseur ou de contacter leurs équipes d'assistance pour obtenir une aide supplémentaire.
AirPlay ne fonctionne-t-il qu'en Wi-Fi?
Non, AirPlay peut également être utilisé avec une connexion filaire.
Comment réinitialiser AirPlay sur l'iPhone?
Pour réinitialiser AirPlay sur un iPhone, ouvrez le menu Réglages et appuyez sur "AirPlay". Sous "Général," tapez sur "Réinitialiser". A partir de là, sélectionnez "Réinitialiser les paramètres du réseau" pour réinitialiser les paramètres AirPlay. Cela effacera toutes les connexions existantes et vous permettra de configurer à nouveau AirPlay. Assurez-vous que votre iPhone et les appareils compatibles AirPlay se trouvent sur le même réseau Wi-Fi pour un fonctionnement optimal. Si les problèmes persistent, vérifiez les mises à jour logicielles et redémarrez tous les appareils impliqués dans la connexion AirPlay.
AirPlay et la mise en miroir de l'écran sont-ils identiques?
AirPlay et la mise en miroir de l'écran sont deux technologies différentes. AirPlay vous permet de d'envoyer du contenu audio et vidéo à partir de votre appareil iOS ou Mac vers un ou un téléviseur. Au contraire, miroir d'écran vous permet afficher l'écran de votre Mac sur votre iPhone, iPad ou iPod touch.
Comment créer un miroir entre mon iPhone et mon téléviseur sans Apple TV?
Pour créer un miroir entre votre iPhone et votre téléviseur sans Apple TV, il existe plusieurs méthodes que vous pouvez essayer :
- Répartiteur HDMI : Connectez un répartiteur HDMI à votre iPhone et à votre téléviseur. Branchez une extrémité du câble HDMI sur votre iPhone à l'aide d'un adaptateur compatible, et l'autre extrémité sur l'entrée HDMI du répartiteur. Branchez un autre câble HDMI de la sortie du répartiteur à votre téléviseur. L'écran de votre iPhone s'affichera alors sur le téléviseur.
- Application AirPlay Mirroring : Utilisez une application AirPlay Mirroring, disponible sur certains téléviseurs intelligents ou appareils de diffusion en continu. Installez l'application sur votre téléviseur et votre iPhone, puis suivez les instructions à l'écran pour établir une connexion et commencer à refléter l'écran de votre téléphone sans fil sur votre téléviseur.
Assurez-vous que votre iPhone et votre téléviseur se trouvent sur le même réseau Wi-Fi pour que les deux méthodes fonctionnent efficacement.
Comment connecter mon iPhone à ma Smart TV?
Pour connecter votre iPhone à votre Smart TV, vous avez deux possibilités :
- Câble HDMI: Connectez une extrémité du câble HDMI au port Lightning de votre iPhone et l'autre extrémité à une entrée HDMI disponible sur votre Smart TV.
- AirPlay: Assurez-vous que votre Smart TV prend en charge AirPlay, puis activez AirPlay sur votre iPhone et sélectionnez votre TV dans la liste des appareils disponibles.
Grâce à ces méthodes, vous pouvez facilement profiter du contenu de votre iPhone sur le grand écran de votre Smart TV.