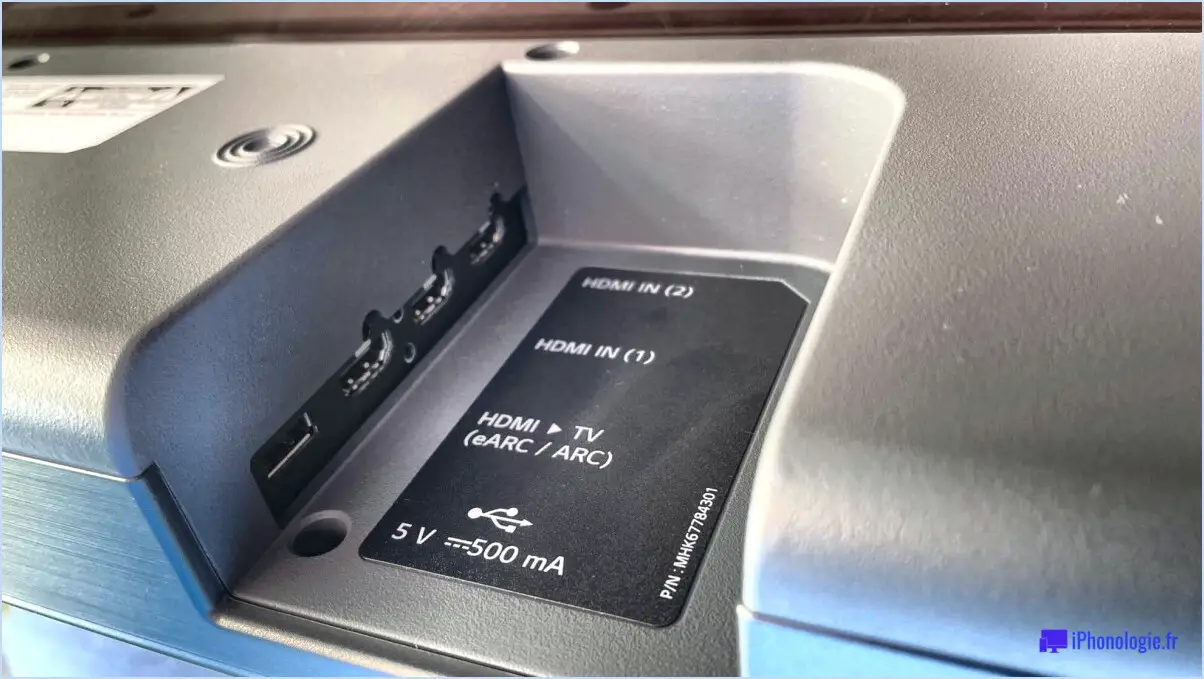Ce téléchargement dangereux a été bloqué par le filtre smartscreen?
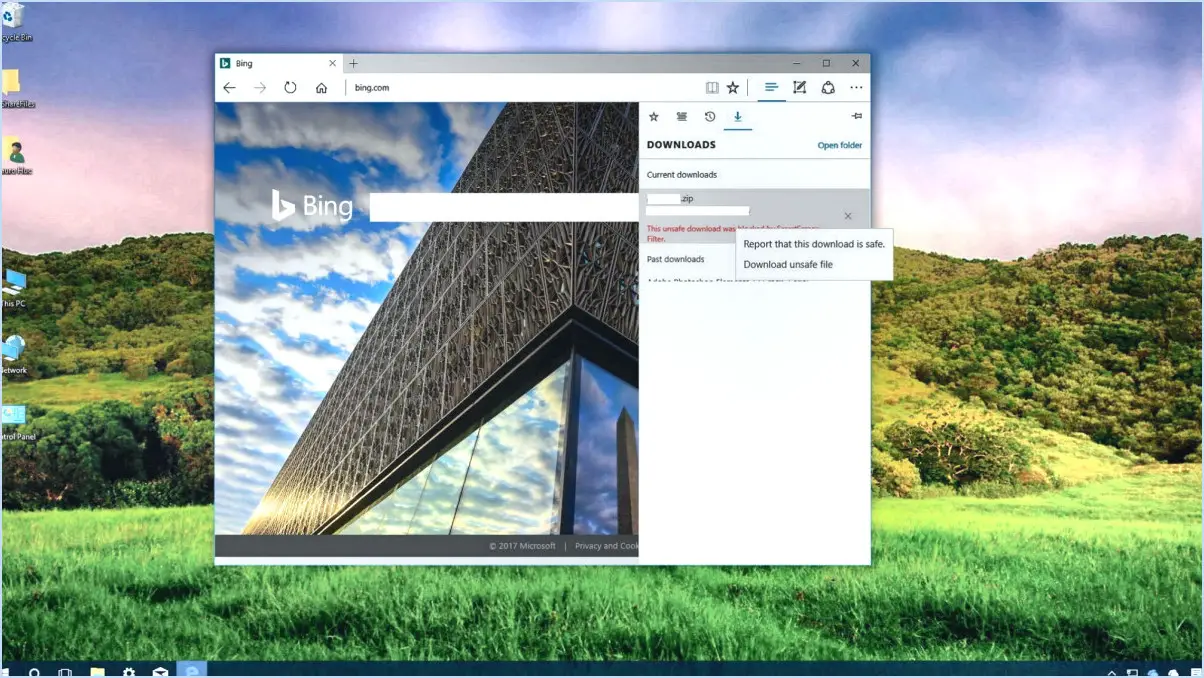
Le "filtre SmartScreen" est une fonction de sécurité robuste intégrée à Microsoft Windows, qui donne la priorité à la sécurité de l'utilisateur en écartant les menaces potentielles provenant de des téléchargements dangereux. Cette protection avancée est conçue pour contrecarrer activement le téléchargement et l'installation de logiciels malveillants sur votre système.
Lorsque vous tentez de télécharger un fichier ayant la réputation d'être dangereux le filtre SmartScreen intervient rapidement. Sa fonction première est de bloquer le téléchargement tout en présentant un message d'avertissement. message d'avertissement qui attire l'attention sur les risques potentiels associés au fichier spécifique auquel vous essayez d'accéder.
Ce mécanisme de sécurité fonctionne essentiellement comme un gardien pour votre système, en évaluant la fiabilité des fichiers avant qu'ils n'accèdent à l'écosystème de votre ordinateur. Cela permet d'éviter l'installation par inadvertance de fichiers susceptibles d'endommager vos données et de compromettre la sécurité de votre système.
En tirant parti d'une vaste base de données de fichiers fichiers dangereux connus et signatures de logiciels malveillants Le filtre SmartScreen s'appuie sur une approche proactive pour empêcher les utilisateurs de télécharger par inadvertance des contenus malveillants. Cette base de données est continuellement mise à jour, ce qui garantit que les nouvelles menaces sont également reconnues et déjouées.
Si vous rencontrez une situation où le filtre SmartScreen a bloqué un téléchargement que vous croyez sûr, il est important de faire preuve de prudence. Bien que les faux positifs soient relativement rares en raison de la précision du filtre, il est toujours prudent de vérifier la source et la légitimité du fichier en question. Ceci est particulièrement important si la demande de téléchargement provient d'une source imprévue ou non vérifiée.
En résumé, le filtre SmartScreen fonctionne comme un mécanisme de défense indispensable contre l'infiltration de logiciels nuisibles dans votre environnement Windows. Il identifie habilement et interrompt le téléchargement de fichiers dont le caractère dangereux est établi. risques de sécurité contribuant ainsi de manière significative à la sécurité globale de votre système.
Pourquoi ne puis-je pas supprimer le compte d'administrateur sur Mac?
Le compte d'administrateur sur un Mac joue un rôle équivalent à celui d'un compte d'administrateur sur un PC Windows. Il possède un accès complet à tous les fichiers et paramètres, essentiels pour les modifications du système. La suppression de ce compte nécessite des démarches préalables. préalable. Allez dans les Préférences système et sélectionnez Utilisateurs & Les groupes. Pour continuer, déverrouillez les paramètres en cliquant sur le cadenas (en bas à gauche) et entrez votre mot de passe d'administrateur. Cette mesure empêche toute suppression accidentelle et préserve l'intégrité du système.
Comment supprimer le compte administrateur sur macbook sans mot de passe?
Si vous vous trouvez dans une situation où vous avez oublié le mot de passe administrateur de votre Mac et que vous devez supprimer le compte, il est important de noter que sans mot de passe la suppression directe n'est pas possible. Cependant, voici un guide étape par étape sur ce que vous pouvez faire :
- Réinitialisation de l'identifiant Apple: Tentez de réinitialiser le mot de passe de l'administrateur à l'aide de votre identifiant Apple lié. Redémarrez votre Mac, et lorsque vous rencontrez l'écran de connexion, sélectionnez le compte et cliquez sur "Mot de passe oublié?" Suivez les instructions pour réinitialiser le mot de passe à l'aide de votre identifiant Apple.
- Apple Support: Si la réinitialisation de l'identifiant Apple ne fonctionne pas, envisagez de vous rendre dans un centre d'assistance Apple. Apple Store ou un fournisseur de services agréé Apple. Ils possèdent l'expertise nécessaire pour vous aider dans de telles situations.
N'oubliez pas que ces options supposent que vous ayez accès à votre identifiant Apple ou que vous demandiez l'aide d'un professionnel pour résoudre le problème.
Comment procéder à une réinitialisation d'usine?
La réinitialisation d'usine sur les appareils Android peut être réalisée par plusieurs méthodes :
- Menu Paramètres Réinitialisation:
- Ouvrez le menu Réglages .
- Choisir Sauvegarde et réinitialisation.
- Sélectionner Réinitialisation des données d'usine.
- Réinitialisation de la combinaison de boutons:
- Appuyer simultanément sur les boutons Puissance et Diminution du volume jusqu'à ce que l'appareil redémarre.
- Ensuite, optez pour effacer les données/réinitialisation d'usine.
- Réinitialisation en mode récupération:
- Éteignez l'appareil.
- Appuyez et maintenez enfoncée la touche d'alimentation et Augmenter le volume pour accéder à la fonction Mode de récupération.
- Naviguez jusqu'à effacer les données/réinitialisation d'usine.
N'oubliez pas qu'une réinitialisation d'usine efface toutes les données de votre appareil, alors assurez-vous d'avoir des sauvegardes des informations importantes avant de procéder.
Comment déverrouiller un MacBook Air sans identifiant Apple ni mot de passe?
Si vous vous retrouvez bloqué hors de votre MacBook Air parce que vous avez oublié votre identifiant Apple ou votre mot de passe, ne vous inquiétez pas. Voici une solution simple :
- Réinitialiser l'identifiant Apple: Suivez les instructions pour réinitialiser votre identifiant et votre mot de passe Apple.
- Clé de récupération: Si vous disposez d'une clé USB contenant macOS, créez une clé de récupération pour déverrouiller votre Mac.
Comment changer l'administrateur principal de mon Mac?
Pour changer d'administrateur principal sur votre Mac, obtenez le numéro de téléphone de l'administrateur actuel. nom d'utilisateur et mot de passe. Si vous ne les connaissez pas, demandez-leur de vous aider. Après avoir obtenu ces informations d'identification, procédez comme suit :
- Lancer Préférences Système.
- Sélectionnez Utilisateurs & Groupes.
- Cliquez sur le bouton icône de verrouillage dans le coin inférieur gauche de la fenêtre.
Comment effacer et réinitialiser mon Mac?
Pour effacer et réinitialiser votre Mac, suivez les étapes suivantes :
- Redémarrez: Cliquez sur le menu "Pomme" et sélectionnez "Redémarrer".
- Entrer dans le mode de récupération: Lorsque votre Mac redémarre, maintenez les touches "Commande" (⌘) et "R" enfoncées simultanément jusqu'à ce que le logo Apple apparaisse.
- Accéder à l'utilitaire de disque: Une fois en mode de récupération, cliquez sur "Utilitaire de disque" dans la barre de menu.
- Effacer votre disque: Dans la fenêtre Utilitaire de disque, sélectionnez votre disque de démarrage (généralement étiqueté Macintosh HD) dans la liste.
- Lancer l'effacement: Cliquez sur le bouton "Effacer" dans la barre d'outils.
- Confirmer: Une fenêtre s'affiche pour demander une confirmation. Confirmez votre choix d'effacer le disque.
Ce processus effacera votre Mac et le réinitialisera à ses réglages d'usine. Assurez-vous d'avoir des sauvegardes de toutes les données importantes avant de procéder.
Comment réinitialiser mon MacBook Air 2021?
Pour réinitialiser votre MacBook Air 2021, suivez les étapes suivantes :
- Effacez le disque :
- Ouvrez l'utilitaire de disque.
- Sélectionnez le nom du lecteur.
- Cliquez sur Effacer.
- Choisissez "MacOS Extended (Journaled)" dans Format.
- Réinstallez macOS :
- Ouvrez l'App Store.
- Recherchez "macOS Catalina".
- Téléchargez et installez macOS Catalina.
- Entrez l'identifiant Apple et le mot de passe lorsque vous y êtes invité.