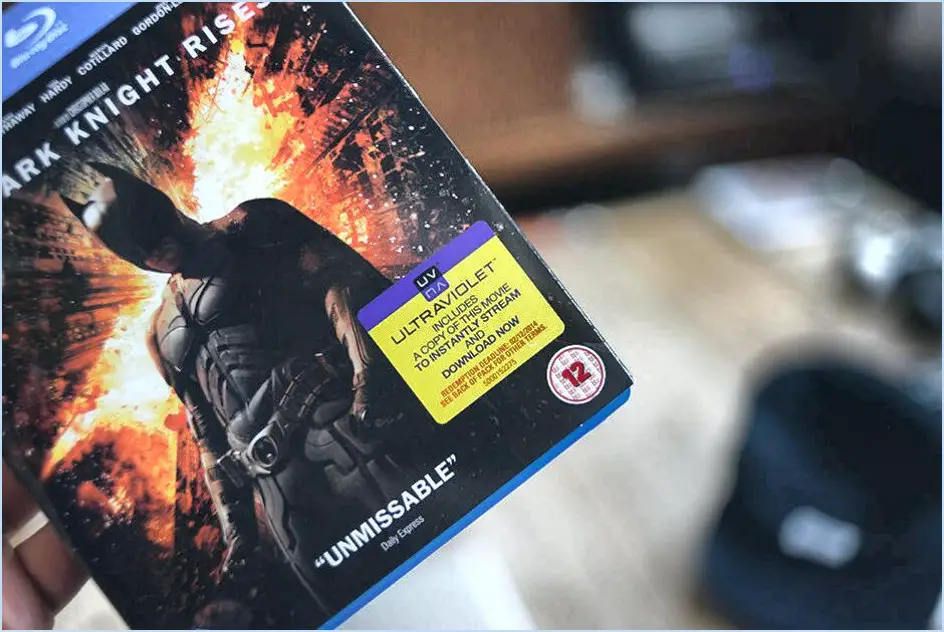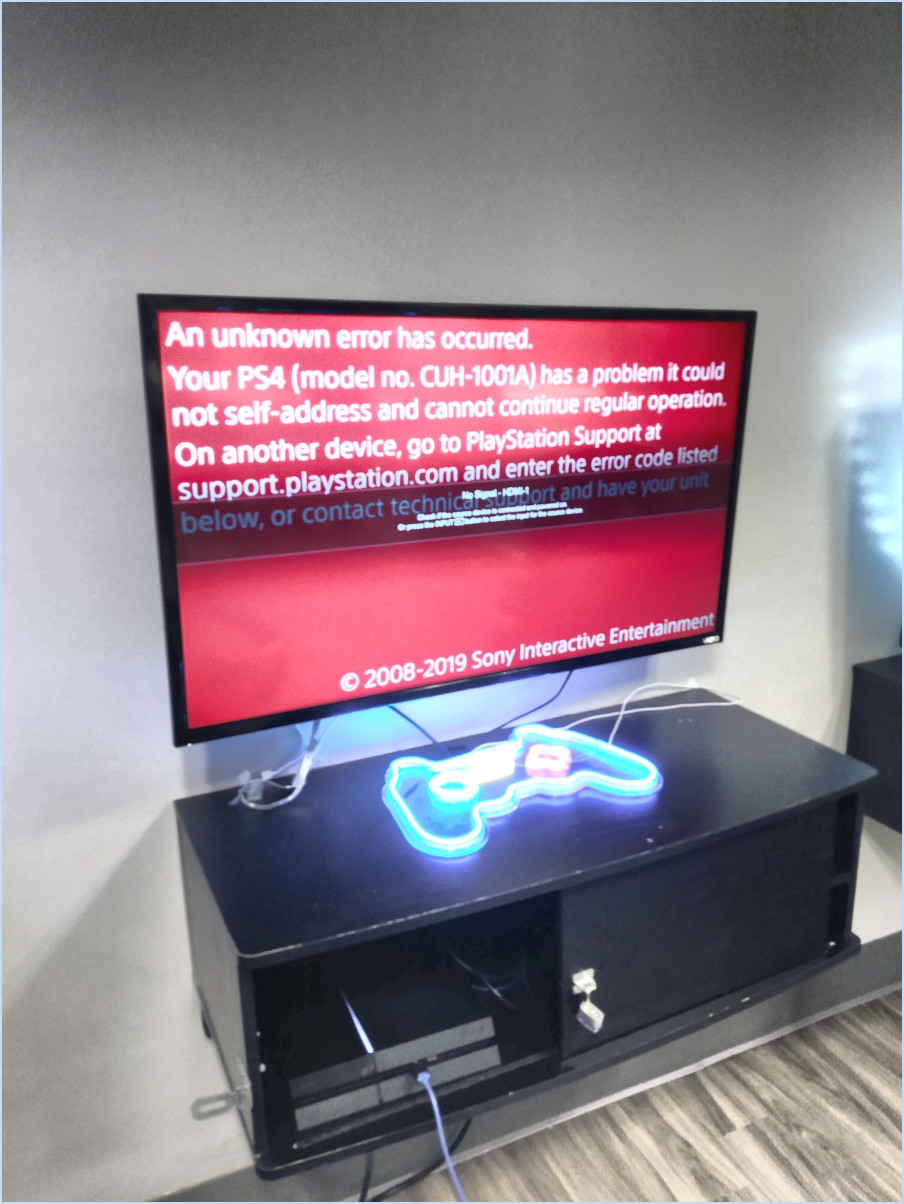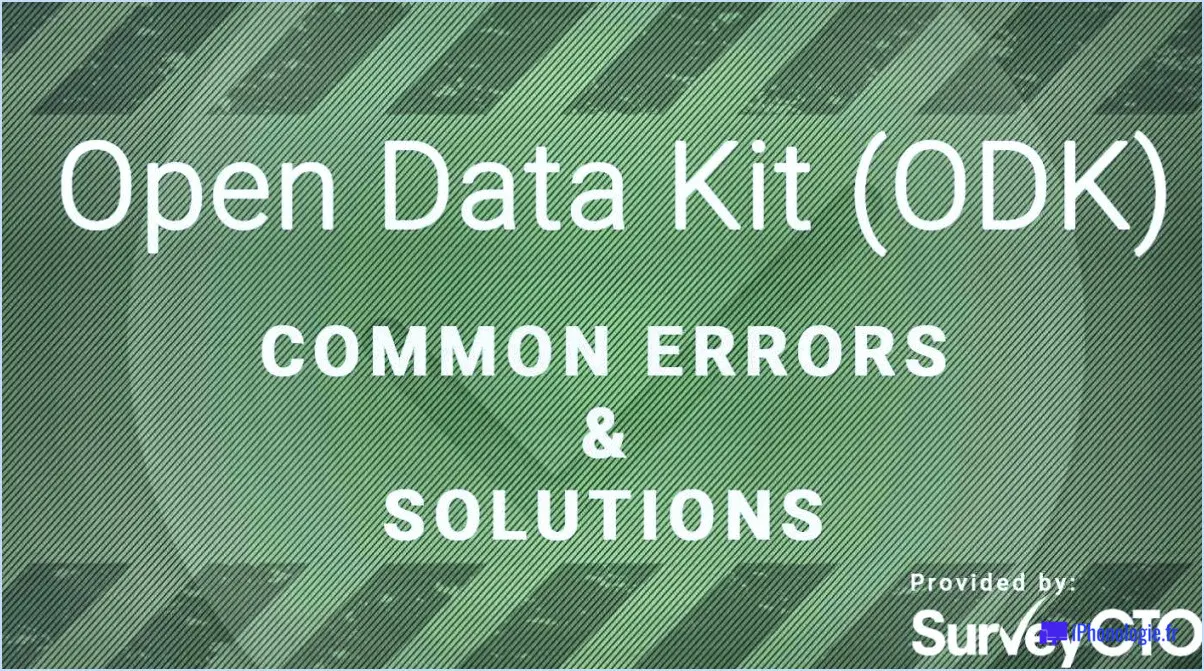Comment créer un lecteur usb de récupération pour google chromebook?

Pour créer un Google Chromebook recovery USB drive vous aurez besoin d'une clé USB vierge d'une capacité minimale de 4 Go. Suivez les étapes suivantes pour créer la clé USB de récupération :
- Insérez la clé USB: Tout d'abord, insérez la clé USB vierge dans un port USB disponible de votre Chromebook. Veillez à ce que la capacité de stockage soit suffisante pour accueillir les fichiers de récupération.
- Accéder aux paramètres: Cliquez sur l'horloge située dans le coin inférieur droit de l'écran. Ensuite, cliquez sur l'icône en forme de roue dentée intitulée "Paramètres" pour accéder aux paramètres du Chromebook.
- Naviguez jusqu'à "À propos de Chrome OS": Dans le menu Paramètres, localisez et cliquez sur l'option "À propos de Chrome OS", qui se trouve généralement en haut de la page.
- Trouvez la section "Récupération: Dans la section "À propos de Chrome OS", recherchez l'onglet ou l'option "Récupération". C'est dans cette section que vous pouvez lancer le processus de création de la clé USB de récupération.
- Créer un support de récupération: Une fois que vous êtes dans la section "Récupération", recherchez une option qui vous permet de créer un support de récupération. Cliquez dessus pour lancer le processus.
- Sélectionnez une clé USB: Chrome OS vous invite à choisir le périphérique cible pour le support de récupération. Dans la liste des lecteurs disponibles, sélectionnez le lecteur USB vierge que vous avez inséré précédemment.
- Confirmer et poursuivre: Avant que le processus de création ne commence, Chrome OS affichera probablement un message de confirmation. Vérifiez que vous avez sélectionné la bonne clé USB et cliquez sur "Continuer" ou "Créer" pour continuer.
- Attendre la fin du processus: Le processus de création de la clé USB de récupération peut prendre un certain temps, en fonction du matériel de votre Chromebook et de la vitesse de votre clé USB. Veuillez faire preuve de patience et éviter d'interrompre le processus.
- Finaliser le processus: Une fois le processus de création terminé, vous recevrez une notification ou un message de confirmation. Éjectez en toute sécurité la clé USB de votre Chromebook.
Vous avez maintenant créé avec succès une clé USB clé USB de récupération pour Chromebook qui peut être utilisée pour restaurer le système d'exploitation de votre Chromebook en cas de problème ou d'urgence. Il est essentiel de conserver cette clé USB de récupération dans un endroit sûr, afin qu'elle soit facilement disponible chaque fois que vous en avez besoin.
Comment procéder à une réinitialisation d'usine?
Pour effectuer une réinitialisation d'usine sur les appareils Android, plusieurs options s'offrent à vous. L'une d'entre elles consiste à aller dans le menu Paramètres et de sélectionner Sauvegarde et réinitialisation et tapez sur Réinitialisation des données d'usine. Vous pouvez également maintenir enfoncée la touche bouton d'alimentation et le bouton bouton de réduction du volume simultanément jusqu'à ce que l'appareil redémarre, puis choisissez effacer les données/réinitialisation d'usine. Enfin, vous pouvez utiliser la fonction boutons matériels pour entrer dans le Mode de récupération et sélectionnez effacer les données/réinitialisation d'usine à partir de là.
Comment effacer et réinitialiser mon Mac?
Pour effacer et réinitialiser votre Mac, suivez les étapes suivantes :
- Ouvrez la fenêtre Pomme et sélectionnez Redémarrer.
- Lorsque votre Mac redémarre, maintenez enfoncée la touche Commande (⌘) et R jusqu'à ce que le logo Apple apparaisse.
- Une fois en Mode récupération sélectionnez Utilitaire de disque dans la barre de menu.
- Cliquez sur Effacer et dans la fenêtre qui s'affiche, sélectionnez votre disque de démarrage (généralement Macintosh HD).
- Enfin, cliquez sur Effacer pour lancer la réinitialisation d'usine.
Veuillez noter que ce processus effacera toutes les données de votre Mac, il est donc essentiel de sauvegarder tous les fichiers importants avant de procéder.
Comment réinitialiser mon MacBook Air 2021?
Pour réinitialiser votre MacBook Air 2021, suivez les étapes suivantes :
- Ouvrez l'Utilitaire de disque et sélectionnez le nom du lecteur.
- Cliquez sur Effacer et choisissez MacOS étendu (journalisé) dans le champ Format.
- Confirmez le processus d'effacement.
- Ouvrez l'App Store et recherchez "macOS Catalina".
- Téléchargez et installez macOS Catalina à partir de l'App Store.
- Lorsque vous y êtes invité, saisissez votre Apple ID et votre mot de passe pour terminer la réinstallation.
Veuillez noter qu'une réinitialisation d'usine effacera toutes les données. Veillez donc à sauvegarder vos fichiers importants avant de procéder.
Comment effacer mon macbook air sans mot de passe administrateur?
Si vous vous retrouvez bloqué hors de votre MacBook Air à cause d'un mot de passe administrateur oublié, ne vous inquiétez pas, il y a une solution. Suivez ces étapes pour réinitialiser votre mot de passe et retrouver l'accès :
- Redémarrez votre MacBook Air et maintenez la touche Command-R enfoncée jusqu'à ce que le logo Apple apparaisse.
- Dans la barre de menu, sélectionnez "Utilitaires" et ouvrez "Terminal".
- Dans la fenêtre Terminal, tapez réinitialiser le mot de passe et appuyez sur Entrée.
- Suivez les instructions à l'écran pour réinitialiser votre mot de passe.
N'oubliez pas que cette procédure ne fonctionnera que si vous êtes connecté en tant qu'utilisateur disposant de privilèges administratifs. Si ce n'est pas le cas, vous devrez peut-être contacter l'assistance Apple pour obtenir de l'aide.
Comment supprimer un compte administrateur sans mot de passe?
Pour supprimer un compte administrateur sans mot de passe, une méthode efficace consiste à utiliser un programme comme PCUnlocker. Cet outil puissant vous permet de contourner le mot de passe et de supprimer le compte administrateur rapidement et facilement.
Voici une liste concise des étapes à suivre :
- Obtenez PCUnlocker : Téléchargez le programme à partir d'une source fiable et installez-le sur une clé USB ou un CD/DVD amorçable.
- Démarrage à partir d'une clé USB ou d'un CD : insérez le support de démarrage dans l'ordinateur cible et redémarrez-le. Accédez au menu de démarrage et sélectionnez le support comme option de démarrage.
- Lancez PCUnlocker : Une fois que l'ordinateur démarre à partir du support, exécutez PCUnlocker pour détecter et afficher les comptes d'utilisateur existants.
- Supprimer le compte administrateur : Choisissez le compte administrateur que vous souhaitez supprimer et sélectionnez l'option appropriée pour le supprimer.
- Redémarrer : Une fois le processus de suppression terminé, redémarrez l'ordinateur sans le support de démarrage.
Veuillez noter que l'utilisation de PCUnlocker doit se faire de manière responsable et uniquement sur les systèmes que vous possédez ou pour lesquels vous avez une autorisation explicite d'accès.
Comment changer l'administrateur principal de mon Mac?
Pour changer l'administrateur principal de votre Mac, assurez-vous d'avoir le nom d'utilisateur et le mot de passe de l'administrateur actuel. Si vous ne disposez pas de ces informations, demandez-lui de vous aider. Une fois ces informations obtenues, suivez les étapes suivantes :
- Ouvrez les préférences système.
- Cliquez sur Utilisateurs & Groupes.
- Cliquez sur l'icône de verrouillage dans le coin inférieur gauche de la fenêtre.
Pourquoi ne puis-je pas supprimer un compte d'administrateur sur Mac?
Sur un Mac, le compte admin est similaire au compte administrateur de Windows et donne un accès complet à tous les fichiers et paramètres. Il n'est pas possible de supprimer directement le compte d'administrateur ; vous devez d'abord le désactiver. Pour ce faire, accédez aux Préférences Système et sélectionnez le menu Utilisateurs & Groupes. Cliquez sur le cadenas dans le coin inférieur gauche et entrez votre mot de passe d'administrateur. Vous pouvez ensuite gérer le compte ou en créer un nouveau si nécessaire. Il est essentiel de procéder avec prudence lorsque vous apportez des modifications au compte d'administrateur afin d'éviter d'éventuels problèmes de système.