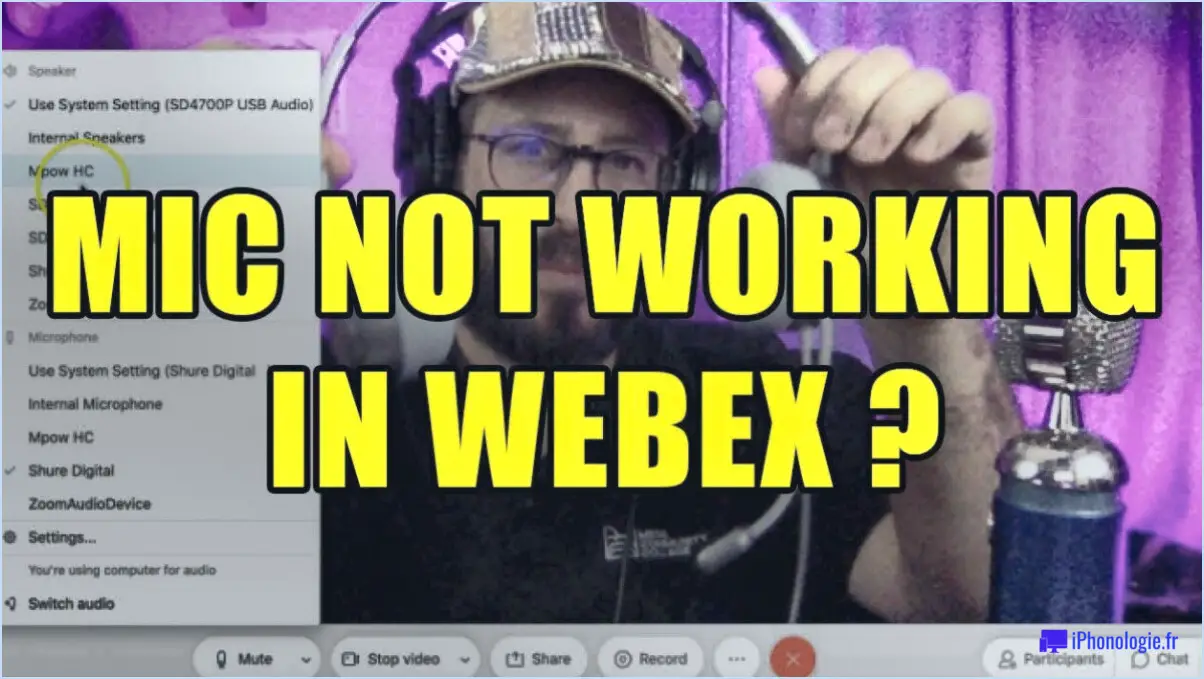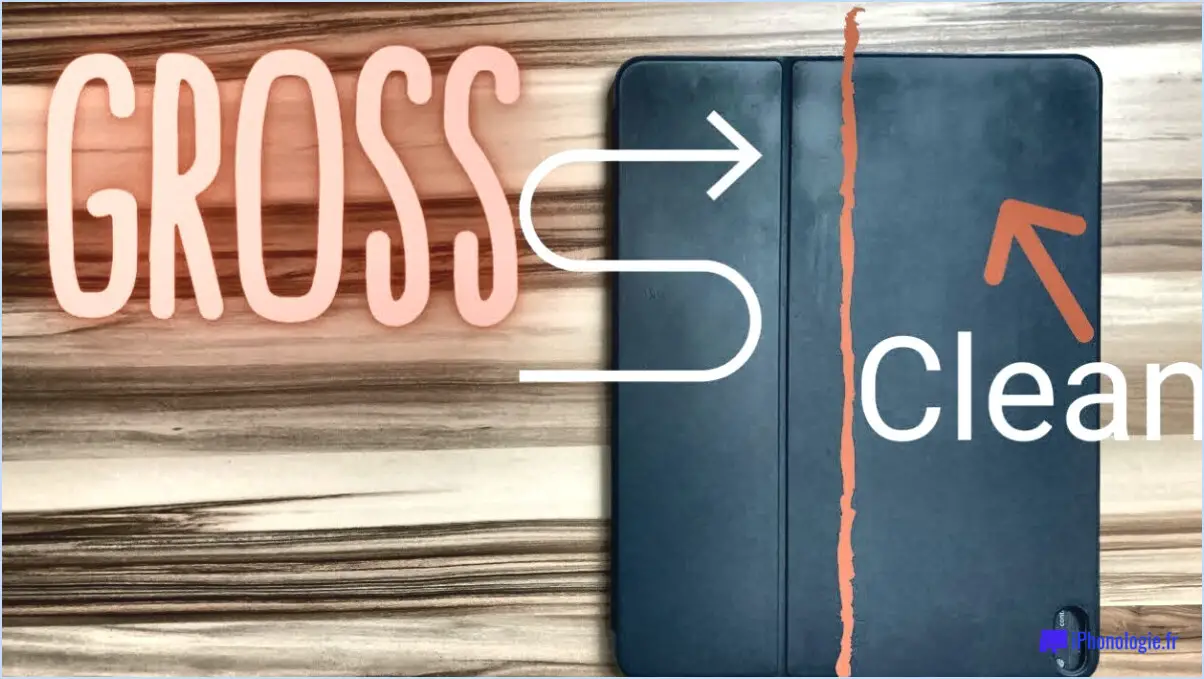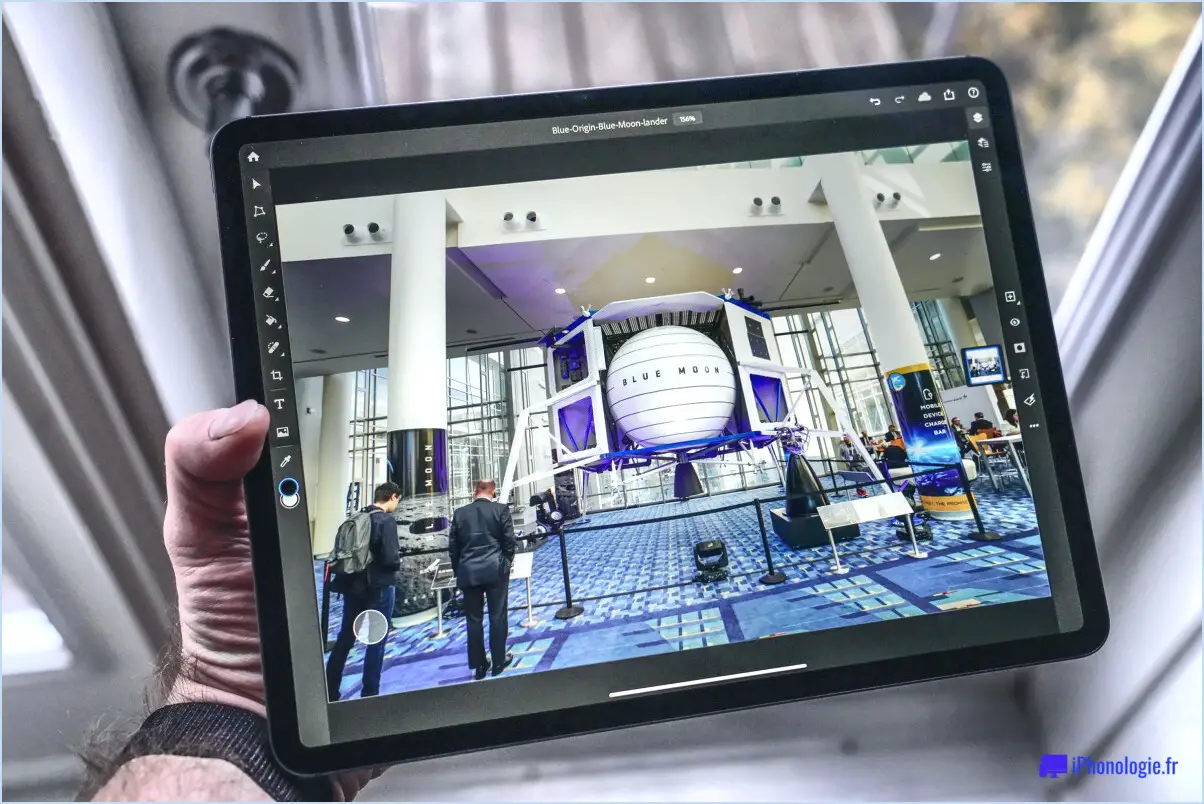Clavier logitech mk320 ne fonctionne pas résolu?
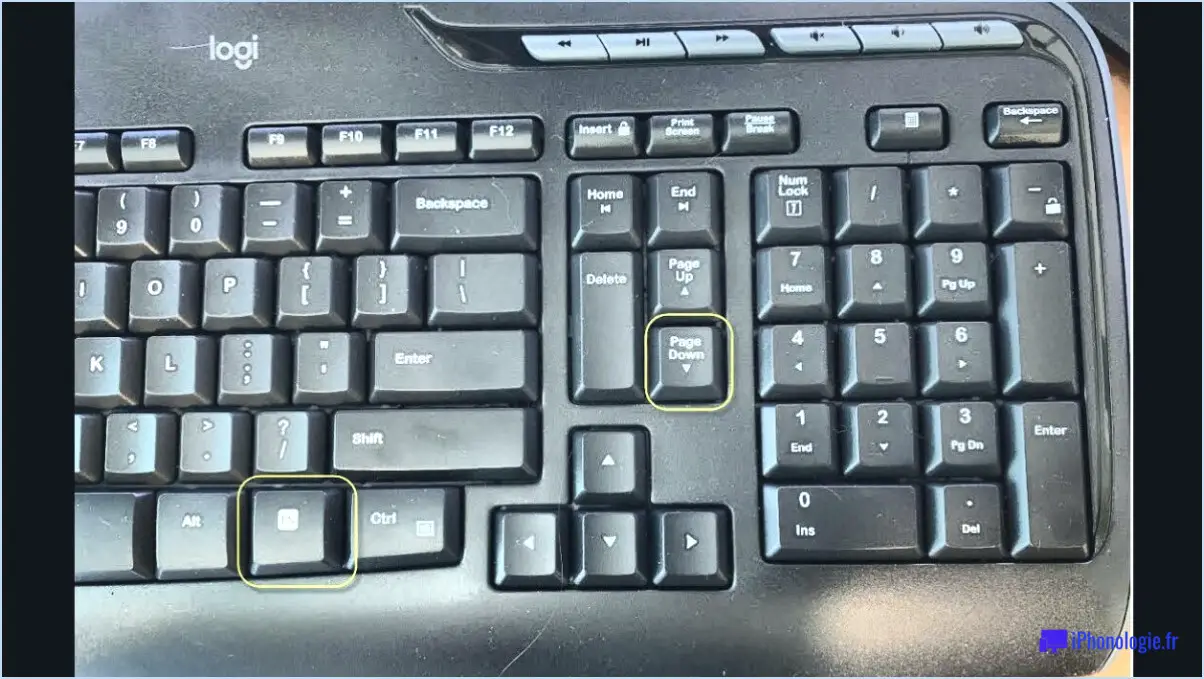
Si vous rencontrez des problèmes avec votre clavier Logitech MK320, vous pouvez prendre plusieurs mesures de dépannage pour résoudre le problème. En suivant ces étapes, vous pourrez peut-être résoudre le problème et faire en sorte que votre clavier fonctionne à nouveau sans avoir besoin de l'aide d'un professionnel.
- Vérifiez les piles: Assurez-vous que les piles de votre clavier Logitech MK320 sont neuves et correctement installées. Des piles faibles ou épuisées peuvent entraîner des problèmes de connectivité et empêcher le clavier de fonctionner correctement. Remplacez les piles par des neuves si nécessaire, en veillant à ce qu'elles soient correctement insérées.
- Réinitialisation du clavier: Essayez de réinitialiser le clavier en appuyant simultanément sur la touche FN (Fonction) et la touche F9 et en les maintenant enfoncées pendant environ 10 secondes. Cette action peut permettre de rétablir les paramètres par défaut du clavier et de résoudre les éventuels problèmes temporaires.
- Rétablir la connexion: Si le clavier ne fonctionne toujours pas, il est utile de rétablir la connexion sans fil entre le clavier et l'ordinateur. Procédez comme suit :
a. Localisez le récepteur sans fil connecté à votre ordinateur. Il s'agit généralement d'un petit périphérique USB.
b. Débranchez le récepteur sans fil du port USB.
c. Attendez quelques secondes, puis rebranchez-le.
d. Donnez au destinataire un moment pour établir une connexion avec le clavier.
- Assurer la compatibilité et les pilotes: Confirmez que votre clavier Logitech MK320 est compatible avec votre système d'exploitation. Visitez le site Web officiel de Logitech et naviguez jusqu'à la section d'assistance pour télécharger et installer les derniers pilotes ou logiciels pour votre modèle de clavier.
- Contactez le service d'assistance de Logitech: Si vous avez épuisé toutes les étapes ci-dessus et que votre clavier ne fonctionne toujours pas, il peut être nécessaire de demander de l'aide au service clientèle de Logitech ou de contacter un technicien professionnel. Ils pourront vous guider davantage et vous proposer des solutions adaptées à votre situation spécifique.
N'oubliez pas de fournir autant d'informations que possible lorsque vous demandez de l'aide, comme le modèle de votre clavier, la version de votre système d'exploitation et tous les messages d'erreur que vous avez pu rencontrer. Cela aidera l'équipe d'assistance à diagnostiquer et à résoudre le problème plus efficacement.
Pourquoi mon clavier Logitech a-t-il cessé de taper?
Il existe plusieurs causes potentielles pour lesquelles votre clavier Logitech ne tape plus. La raison la plus courante est un problème de connexion entre le clavier et votre ordinateur. Pour résoudre ce problème, vous pouvez essayer de connecter le clavier à un autre ordinateur pour voir s'il fonctionne. Si c'est le cas, le problème peut provenir des paramètres ou des pilotes de votre ordinateur.
Une autre possibilité est un problème de micrologiciel ou de logiciel avec le clavier. Il arrive que les claviers fonctionnent par intermittence ou uniquement sur certains ordinateurs en raison de problèmes de compatibilité. Dans ce cas, la mise à jour du micrologiciel du clavier ou la réinstallation des pilotes logiciels nécessaires peut aider à résoudre le problème.
En résumé, les principales raisons pour lesquelles votre clavier Logitech ne tape pas peuvent être un problème de connexion ou un problème de micrologiciel/logiciel. En essayant les étapes de dépannage mentionnées ci-dessus, vous pouvez identifier et traiter la cause spécifique du problème.
Comment déverrouiller mon clavier Logitech?
Pour déverrouiller votre clavier Logitech, il vous suffit d'appuyer sur la touche Verrouillage numérique et Verrouillage du défilement simultanément. Cette combinaison permet de déverrouiller le clavier. Après avoir maintenu les deux boutons enfoncés, vous pouvez les relâcher pour déverrouiller votre clavier Logitech. Il s'agit d'une solution rapide et facile pour retrouver toutes les fonctionnalités. N'oubliez pas d'appuyer sur les deux boutons simultanément et de les relâcher pour déverrouiller votre clavier.
Comment allumer un clavier Logitech?
Pour allumer un clavier Logitech, suivez les étapes suivantes en fonction de votre système d'exploitation :
Pour les utilisateurs de Mac :
- Appuyez simultanément sur Commande-Option-K pour activer le clavier.
- Vous pouvez également utiliser l'application "Raccourcis clavier" pour activer le clavier Logitech.
Pour les utilisateurs de PC Windows :
- Ouvrez le panneau de configuration de votre ordinateur.
- Cliquez sur l'option "Clavier".
- Dans la section "Gestionnaire de périphériques", localisez et sélectionnez votre clavier Logitech.
- Ensuite, naviguez jusqu'à l'onglet "Pilote".
- Cliquez sur le bouton "Mettre à jour le pilote".
- Choisissez l'option "Parcourir mon ordinateur à la recherche de pilotes".
- Suivez les invites pour terminer le processus de mise à jour du pilote.
N'oubliez pas de vous assurer que le clavier est suffisamment alimenté, soit par des piles, soit par une connexion USB, avant d'essayer de l'allumer.
Pourquoi mon clavier sans fil ne tape-t-il pas?
Un clavier sans fil peut ne pas fonctionner pour plusieurs raisons. La cause la plus fréquente est la perte de puissance. Si le clavier n'a pas de batterie ou si la batterie est faible, il ne pourra pas se connecter à l'ordinateur. En outre, une réception insuffisante du signal peut être un problème fréquent. Les murs ou les objets situés entre le clavier et l'ordinateur peuvent affaiblir le signal, ce qui entrave la fonctionnalité de la frappe. Pour résoudre ces problèmes, assurez-vous que la batterie du clavier est chargée ou remplacez-la si nécessaire. En outre, placez le clavier plus près de l'ordinateur pour améliorer l'intensité du signal et permettre une frappe fluide.
Comment réinitialiser mon clavier sans fil?
Pour réinitialiser votre clavier sans fil, suivez les étapes suivantes :
- Vérifiez la présence d'une batterie: Si votre clavier sans fil est alimenté par des piles, localisez le compartiment des piles et retirez la pile existante.
- Remplacez la pile: Insérez une nouvelle pile dans le clavier, en veillant à ce qu'elle soit correctement alignée avec les bornes positives et négatives.
- Pas de pile? Réinitialisation du bouton d'alimentation: Si votre clavier n'a pas de pile, appuyez sur le bouton d'alimentation et maintenez-le enfoncé pendant environ 10 secondes. Cette action éteindra l'appareil.
- Redémarrer le clavier: Une fois que l'appareil s'est éteint, appuyez à nouveau sur le bouton d'alimentation et maintenez-le enfoncé pendant environ 10 secondes. Cela mettra le clavier sous tension et vous serez invité à saisir votre mot de passe.
En suivant ces étapes, vous pouvez réinitialiser avec succès votre clavier sans fil. N'oubliez pas d'installer correctement la batterie ou d'utiliser la méthode de réinitialisation du bouton d'alimentation si nécessaire. Bonne frappe !
Les claviers sans fil Logitech tombent-ils en panne?
Oui, les claviers sans fil peuvent tomber en panne. Si le cesse de fonctionner ou si le clavier est intermittente, cela peut être dû à un problème au niveau du récepteur sans fil du clavier. Le récepteur est responsable de la transmission des signaux entre le clavier et l'ordinateur. Plusieurs facteurs peuvent contribuer à la détérioration d'un clavier sans fil, tels que les dommages physiques, les interférences causées par d'autres appareils ou une batterie faible. Pour résoudre ces problèmes et éventuellement y remédier, vous pouvez essayer les solutions suivantes remplacer les piles, de repositionner le récepteur ou mettre à jour le pilote du clavier. Si ces étapes ne résolvent pas le problème, il peut être nécessaire de remplacer le clavier complètement.