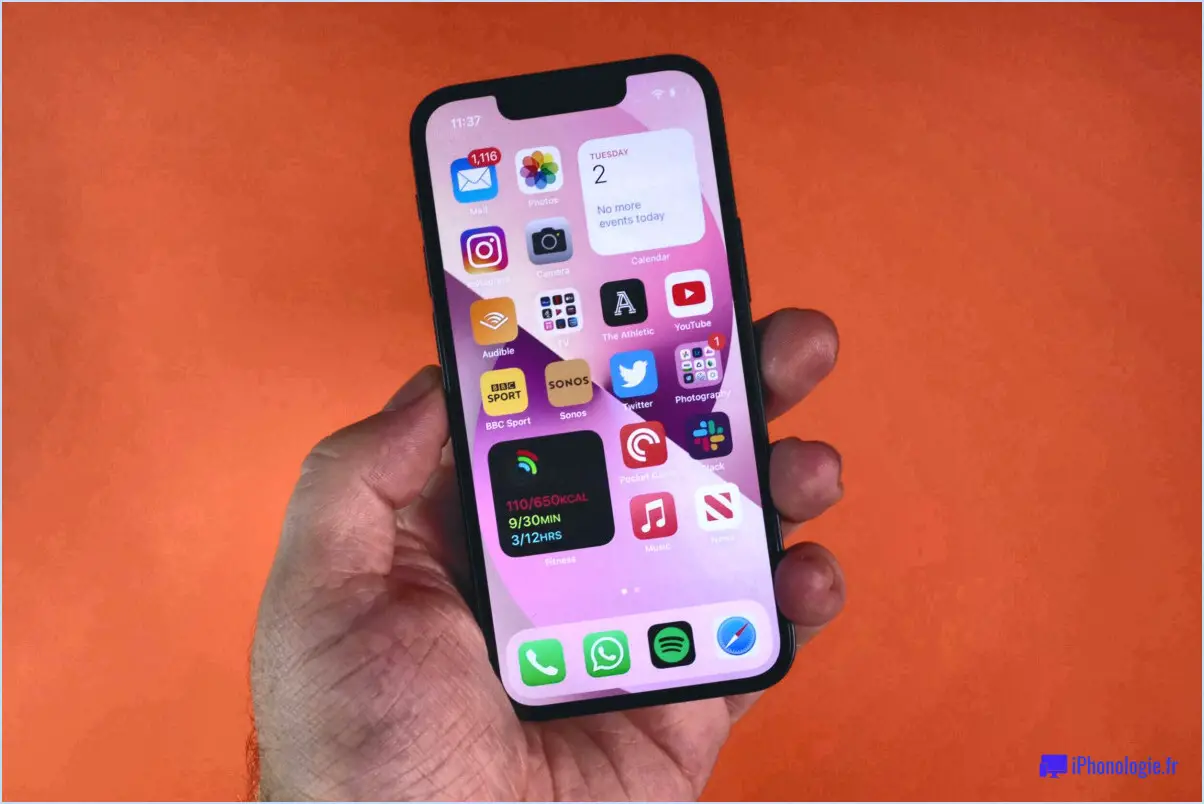Comment réparer la mise à jour de Windows bloquée à 35?
Si vous vous trouvez confronté au problème frustrant d'une Windows Update bloqué à 35 ne vous inquiétez pas, car vous pouvez prendre plusieurs mesures pour résoudre ce problème. Voici un guide détaillé pour vous aider à remettre vos mises à jour sur les rails :
1. Dépannage de Windows Update: Commencez par utiliser le Windows Update Troubleshooter. Cet outil est conçu pour identifier et résoudre les problèmes susceptibles d'empêcher les mises à jour de Windows de s'effectuer. Pour y accéder, procédez comme suit :
- Ouvrez la fenêtre Paramètres en appuyant sur Touche Windows + I.
- Naviguez jusqu'à Mise à jour & Sécurité > Dépannage.
- Sous "Get up and running", sélectionnez Mise à jour Windows et cliquez sur Exécuter le programme de dépannage.
2. Vérifier les paramètres d'accès à Internet: Assurez-vous que Windows Update dispose d'un accès illimité à l'internet. Parfois, les paramètres de sécurité peuvent entraver sa connectivité. Pour modifier ces paramètres, procédez comme suit
- Dans l'onglet Paramètres allez dans le menu Mise à jour & Sécurité > Windows Update.
- Cliquez sur Options avancées.
- Confirmez que le commutateur pour "Limiter la bande passante utilisée pour le téléchargement des mises à jour en arrière-plan" est désactivé.
3. Activer le mode "Heures de bureau: Activer le mode "heures de bureau". "heures de bureau" peut aider Windows Update à se connecter plus efficacement. Ce mode permet au système d'accéder aux mises à jour pendant les périodes où le trafic Internet est plus faible. Pour configurer ce mode :
- Ouvrez Invite de commande en tant qu'administrateur en le recherchant dans le menu Démarrer, en cliquant avec le bouton droit de la souris et en sélectionnant Exécuter en tant qu'administrateur.
- Tapez la commande suivante et appuyez sur Entrée : netsh int tcp set supplemental custom 31:31.
4. Redémarrez et réessayez: Après avoir effectué les étapes ci-dessus, redémarrez votre ordinateur. Si le problème persiste, attendez un jour ou deux avant de réessayer la mise à jour. Parfois, le problème peut se résoudre de lui-même avec un peu de temps.
N'oubliez pas que si ces étapes permettent souvent de résoudre le problème, chaque situation est unique. Si le problème persiste après avoir essayé ces solutions, vous pouvez envisager de demander une assistance technique plus poussée ou de contacter le service d'assistance de Microsoft pour obtenir des conseils supplémentaires.
En suivant ces étapes, vous devriez être en mesure de résoudre le problème de Windows Update bloqué à 35 % et de remettre votre système sur les rails avec les dernières mises à jour.
Est-il normal que la mise à jour de Windows prenne des heures?
La mise à jour de Windows prend parfois plusieurs heures pour terminer ses processus, ce qui suscite la frustration des utilisateurs. Ce phénomène a suscité des opinions divergentes au sein de la communauté des utilisateurs. Alors que certains affirment que cette durée prolongée est un aspect normal du fonctionnement du logiciel, d'autres soutiennent que le temps consommé est disproportionné. Il est important d'examiner les facteurs qui contribuent à ces longues périodes de mise à jour :
- Taille de la mise à jour: Les mises à jour plus importantes comprenant des améliorations de fonctionnalités ou des correctifs de sécurité peuvent nécessiter plus de temps pour l'installation.
- Performances du système: La vitesse du processeur de votre ordinateur, la mémoire vive disponible et l'espace de stockage peuvent influencer la durée de la mise à jour.
- Vitesse de l'internet: Le débit de votre connexion internet influe sur la rapidité de téléchargement des mises à jour.
- Processus d'arrière-plan: Les tâches simultanées qui s'exécutent en arrière-plan peuvent ralentir le processus de mise à jour.
- Complexité de la configuration: Les paramètres personnalisés du système ou les pépins antérieurs de la mise à jour peuvent prolonger l'achèvement de la mise à jour.
Bien que le délai prolongé de Windows Update puisse être frustrant, la durée est influencée par une série de variables, et des périodes prolongées occasionnelles peuvent être normales.
Combien de temps dois-je attendre pour que Windows ne s'éteigne pas?
Lorsque vous voyez le message "Getting Windows ready, don't turn off your computer," (Préparation de Windows, n'éteignez pas votre ordinateur). attendez environ 30 minutes. Si votre ordinateur reste bloqué sur cet écran plus longtemps que cela, vous risquez de rencontrer des problèmes tels que le gel ou le plantage. Windows 10 ne dispose pas d'une fonction intégrée permettant de garantir une attente en toute sécurité, il est donc conseillé de faire preuve de patience pendant cette période. Redémarrer avant cette période peut entraîner des complications. Si les problèmes persistent au-delà de 30 minutes, envisagez de demander une assistance technique.
Puis-je utiliser mon ordinateur pendant la mise à jour de Windows?
Pendant la mise à jour de Windows, vous pouvez prendre certaines mesures pour éviter des problèmes potentiels. Assurez-vous que vous disposez des derniers correctifs de sécurité, couvrant Microsoft Office et les logiciels vulnérables. Si cela n'est pas nécessaire, désactivez les mises à jour automatiques pour éviter les conflits potentiels. Faites preuve de prudence dans l'utilisation de l'ordinateur, en évitant les zones où des mises à jour sont disponibles.
N'éteignez pas votre ordinateur bloqué?
Votre ordinateur semble bloqué? Evitez d'éteindre votre ordinateur brusquement, car cela pourrait entraîner une perte de données ou endommager le système. Au lieu de cela, suivez les étapes suivantes :
- Restez patient: Parfois, le système peut être lent en raison des processus d'arrière-plan.
- Vérifier l'activité: Recherchez les mises à jour ou installations en cours qui pourraient être à l'origine du retard.
- Forcer l'abandon des applications: Si une application spécifique est à l'origine du blocage, quittez-la de force via le gestionnaire des tâches (Ctrl+Shift+Esc).
- Redémarrer: Si l'ordinateur ne répond toujours pas, envisagez un redémarrage contrôlé.
- Mode sans échec: Si le problème persiste, démarrez en mode sans échec pour diagnostiquer et résoudre les problèmes.
N'oubliez pas que le fait d'éteindre brusquement votre ordinateur peut entraîner d'autres problèmes. Le respect de ces étapes peut vous aider à éviter d'autres complications et vous garantir une expérience informatique plus fluide.
Comment forcer mon ordinateur à arrêter les mises à jour?
Pour forcer votre ordinateur à arrêter les mises à jour envisagez les étapes suivantes :
- Alimentation électrique: Optez pour un bloc d'alimentation doté d'une fonction de désactivation des mises à jour.
- Paramètres: Modifiez les paramètres de votre ordinateur pour interdire les mises à jour.
Est-il possible de forcer l'arrêt de l'ordinateur portable pendant la mise à jour?
Alors que certains utilisateurs forcer l'arrêt pendant les mises à jour pour gagner du temps et éviter les problèmes, ce n'est pas conseillé. L'arrêt forcé pendant les mises à jour peut entraîner des logiciels corrompus, perte de données et l'instabilité du système. Les systèmes modernes sont conçus pour gérer les interruptions et le processus de mise à jour peut reprendre. Il est préférable de faire preuve de patience et de laisser la mise à jour se terminer naturellement afin de garantir un fonctionnement optimal du système. sans heurts et en toute sécurité et sécurisé.
Puis-je mettre mon ordinateur portable en veille pendant la mise à jour?
Oui, vous pouvez mettre votre ordinateur portable en veille pendant la mise à jour. Lorsque vous mettez votre ordinateur portable en veille pendant une mise à jour, le système reste dans un état de faible consommation, ce qui permet au processus de mise à jour de se poursuivre en arrière-plan sans interruption. Voici comment procéder en toute sécurité :
- Démarrer la mise à jour: Commencez le processus de mise à jour comme vous le feriez normalement.
- Contrôler la progression: Gardez un œil sur la progression de la mise à jour jusqu'à ce qu'elle atteigne un point où il est possible de l'interrompre, généralement pendant les phases initiales de téléchargement et de préparation des fichiers.
- Mettre l'ordinateur portable en veille: Une fois que vous êtes sûr que la mise à jour ne sera pas interrompue, mettez votre ordinateur portable en veille. Vous pouvez le faire en fermant le couvercle ou en utilisant la fonction de mise en veille du menu Démarrer.
- Reprendre plus tard: Lorsque vous êtes prêt à utiliser à nouveau votre ordinateur portable, réveillez-le et la mise à jour reprendra là où elle s'est arrêtée.
Cette méthode est généralement sûre, mais il est essentiel de s'assurer que l'ordinateur portable ne sera pas dérangé pendant les étapes critiques de la mise à jour afin d'éviter tout problème potentiel.
L'arrêt forcé d'un PC l'endommage-t-il?
L'arrêt forcé d'un PC peut potentiellement l'endommager. Une étude récente menée par une compagnie d'assurance indique que, dans certains cas, cette action peut entraîner la détérioration des composants internes, ce qui provoque des dysfonctionnements du système. Il peut en résulter des pertes de données ou des pannes du système. Pour donner la priorité au bien-être de votre PC, lancez manuellement un arrêt forcé lorsque c'est nécessaire, plutôt que de le laisser allumé pendant de longues périodes.