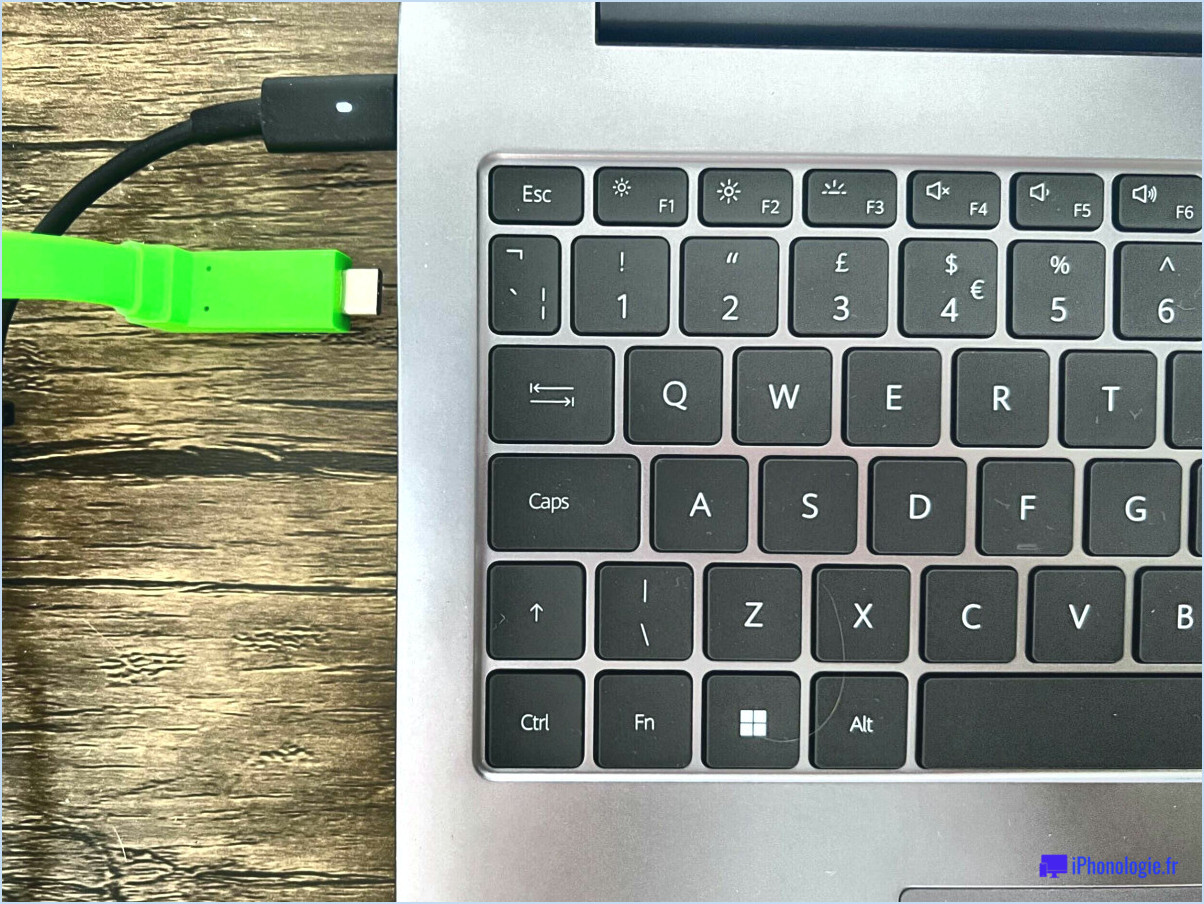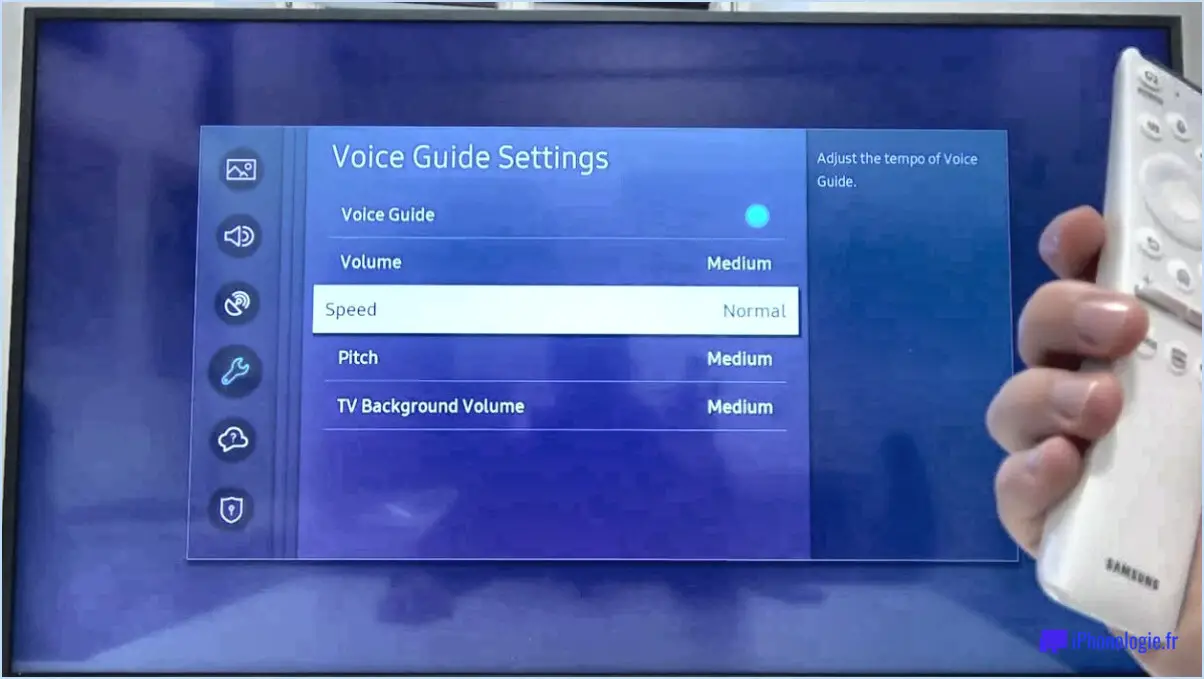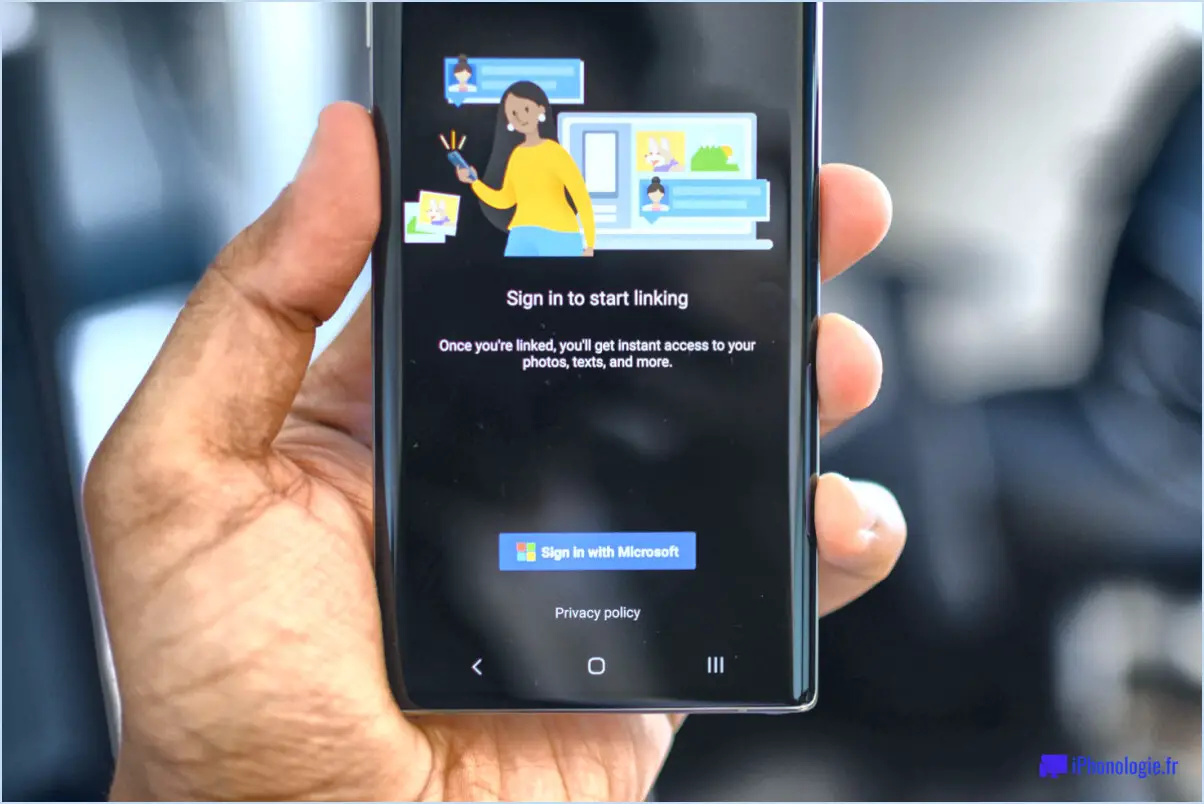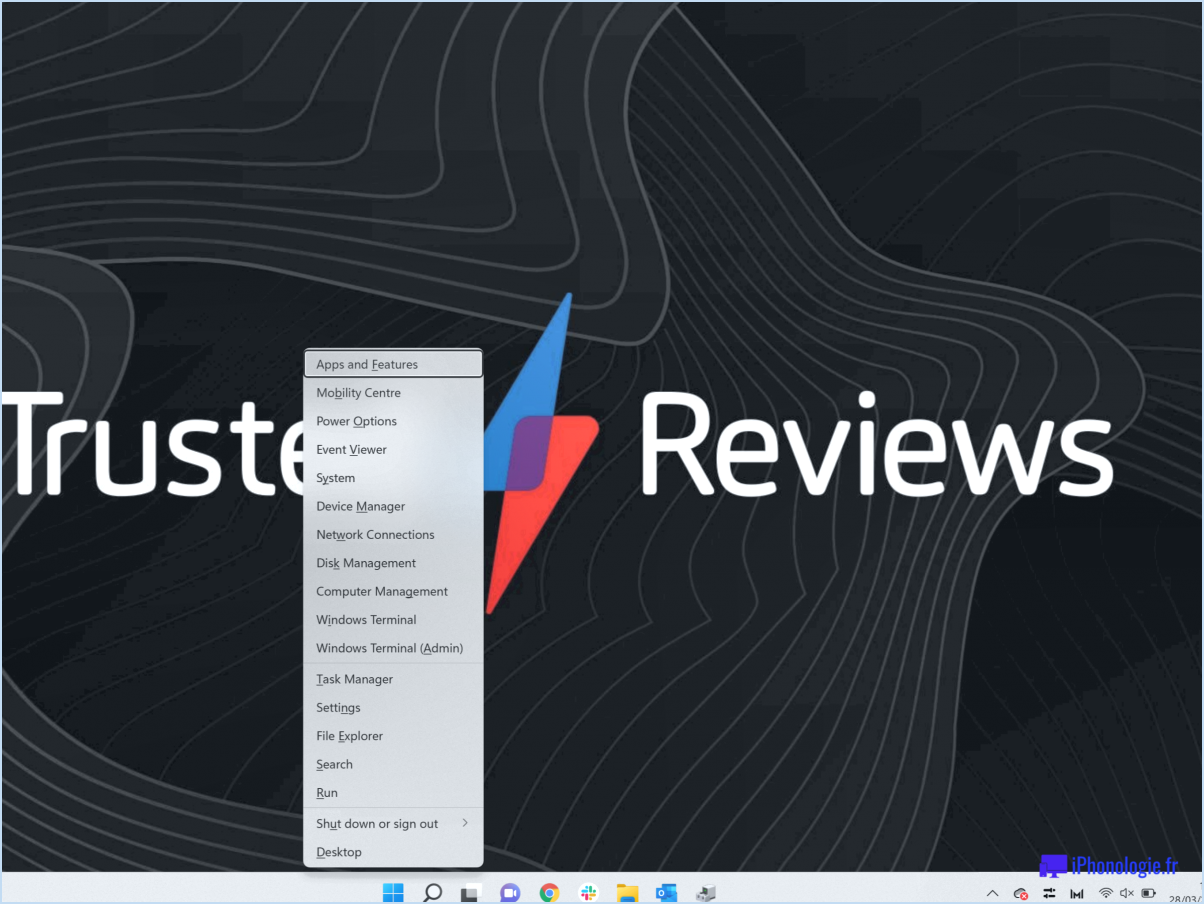Comment accélérer le spooler d'impression sous windows 10?
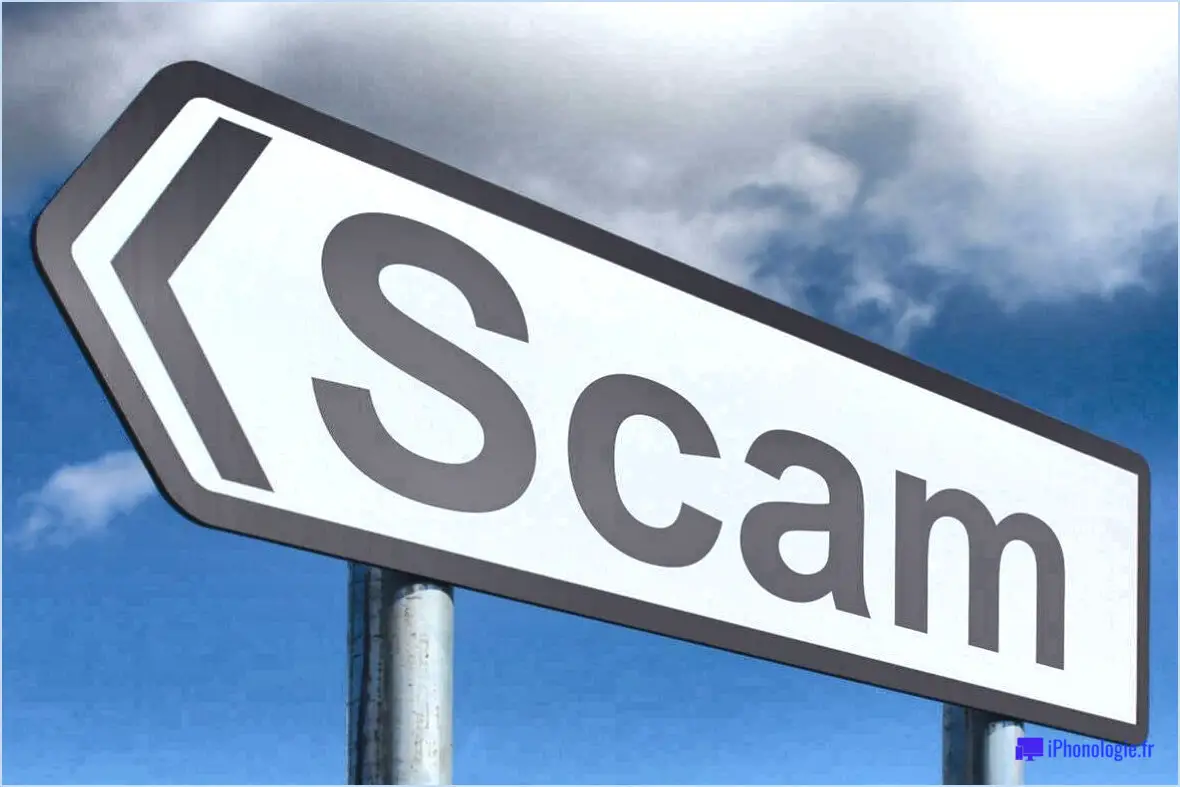
Pour accélérer le spouleur d'impression dans Windows 10, procédez comme suit :
- Gestionnaire des tâches: Commencez par appuyer sur
Ctrl + Shift + Escou surCtrl + Alt + Deleteet sélectionnez Gestionnaire des tâches. Dans l'onglet Processus, identifiez tous les processus en cours d'exécution associés au spouleur d'impression. Cliquez dessus avec le bouton droit de la souris et choisissez "Terminer la tâche". Cela libérera des ressources système et résoudra éventuellement les ralentissements du spouleur. - Application HP Workprint: Envisagez d'utiliser l'application HP Workprint, qui peut rationaliser vos travaux d'impression. Elle est conçue pour gérer efficacement les tâches d'impression, en fournissant une interface conviviale pour surveiller et contrôler votre imprimante. Vous pouvez la télécharger à partir du site Web officiel de HP ou de sources fiables.
- Logiciel HP All-in-One: Si votre imprimante est compatible avec le logiciel HP Tout-en-un, envisagez de l'installer. Ce logiciel comprend souvent des pilotes d'impression optimisés adaptés à des modèles d'imprimantes HP spécifiques. Ces pilotes peuvent fonctionner plus efficacement que le pilote d'impression par défaut de Windows 10, ce qui peut accélérer votre processus d'impression.
- Mettre à jour les pilotes d'imprimante: Assurez-vous que vos pilotes d'imprimante sont à jour. Des pilotes obsolètes ou incompatibles peuvent provoquer des ralentissements du spooler d'impression. Visitez le site officiel du fabricant de votre imprimante pour télécharger et installer les pilotes les plus récents pour votre modèle d'imprimante spécifique.
- Réduire la qualité d'impression: Si vous êtes prêt à sacrifier la qualité d'impression au profit de la vitesse, vous pouvez régler les paramètres d'impression sur une qualité inférieure ou un mode brouillon. Cela réduira la quantité de données que le spouleur doit traiter, ce qui accélérera l'impression.
- Effacer la file d'attente d'impression: Il arrive que des travaux d'impression bloqués dans la file d'attente ralentissent le spooler. Ouvrez la file d'attente d'impression en allant dans le "Panneau de configuration" > "Périphériques et imprimantes", puis en cliquant avec le bouton droit de la souris sur votre imprimante et en sélectionnant "Voir ce qui s'imprime". Supprimez les travaux d'impression en attente dont vous n'avez plus besoin.
- Dépannage de l'imprimante: Windows 10 propose un dépanneur d'imprimante intégré. Exécutez-le en allant dans "Paramètres" > "Mise à jour & Sécurité" > "Dépannage > "Dépanneurs supplémentaires". Sélectionnez "Imprimante" et suivez les instructions à l'écran pour détecter et résoudre les éventuels problèmes.
En suivant ces étapes, vous devriez être en mesure d'améliorer considérablement les performances de votre spouleur d'impression dans Windows 10, garantissant ainsi des opérations d'impression plus fluides et plus rapides.
Comment puis-je augmenter la vitesse de mon spouleur d'impression?
Pour améliorer les performances de votre vitesse du spouleur d'impression, mettez en œuvre ces mesures efficaces :
- Maintenir la santé de l'imprimante : Veillez à ce que votre imprimante fonctionne de manière optimale, car une imprimante bien entretenue peut avoir un impact significatif sur la vitesse du spouleur.
- Paramètres précis de la tâche d'impression : Réglez la vitesse d'impression avec précision pour qu'elle corresponde aux capacités de l'imprimante. Le réglage des paramètres permet d'éviter les ralentissements dus à des vitesses inadaptées.
- Choix correct du papier : Choisissez le papier approprié pour votre travail d'impression. L'utilisation du bon papier peut conduire à une impression plus fluide et plus rapide.
- Précision de l'impression : Veillez à ce que vos documents soient correctement formatés et alignés. Vous éviterez ainsi les erreurs et les retards qui peuvent résulter d'un mauvais réglage des paramètres d'impression.
- Utilisez diverses astuces d'impression : Expérimentez différentes techniques d'impression pour différents travaux d'impression. Cela permet d'optimiser les performances du spooler en fonction d'exigences spécifiques.
Rappelez-vous qu'une combinaison de ces actions contribuera à une amélioration notable de la vitesse de votre spouleur d'impression.
Pouvez-vous accélérer le processus d'impression?
Certainement ! Plusieurs méthodes permettent d'accélérer le processus d'impression :
- Chargeur de papier plus rapide : Optez pour une imprimante équipée d'un chargeur de papier plus rapide pour une manipulation plus rapide des documents.
- Tête d'impression spécialisée : Utilisez une tête d'impression conçue pour les images ou les grands graphiques afin d'accélérer l'impression du contenu visuel.
- Pression d'air : Certaines personnes expérimentent la pression de l'air au lieu de l'encre traditionnelle ou de l'eau, ce qui peut améliorer la vitesse d'impression.
En mettant en œuvre ces stratégies, vous pouvez améliorer considérablement votre efficacité d'impression.
Comment réparer le spooler de l'imprimante?
Pour dépanner un spooler d'imprimante qui fonctionne mal, envisagez les étapes suivantes :
- Vérifiez le spooler de l'imprimante : Examinez le spooler de l'imprimante pour identifier les éventuels dysfonctionnements. Cette première étape permet de déterminer si le problème provient de l'imprimante ou du spooler lui-même.
- Inspecter la tête d'impression : Assurez-vous que la tête d'impression et les cartouches associées fonctionnent correctement. Ces composants sont essentiels ; des défauts peuvent entraver les opérations d'impression.
- Tester les impressions : Effectuez des impressions de test à la fois au départ et après l'incorporation de nouvelles cartouches. Ce processus permet de valider le fonctionnement de l'imprimante et de révéler tout problème survenu après le remplacement des cartouches.
La prise en compte de ces aspects devrait permettre de résoudre efficacement la plupart des problèmes liés au spouleur de l'imprimante.
Qu'est-ce qui affecte la vitesse de l'imprimante?
La vitesse de l'imprimante peut être influencée par plusieurs facteurs qui interagissent pour déterminer ses performances globales. Le nombre de chargeurs de papier joue un rôle, car il affecte la vitesse à laquelle les feuilles sont fournies pour l'impression. Le type et la capacité des chargeurs cartouche ou format du papier ont également un impact sur la vitesse, les travaux d'impression plus importants prenant plus de temps. Il faut également tenir compte de la capacité de l'imprimante à de l'imprimante qui peut ralentir momentanément l'impression afin de maintenir une qualité d'impression optimale. En outre, des facteurs tels que l'état de l'imprimante connectivité de l'imprimante, la vitesse du processeur et la capacité de mémoire contribuent à sa vitesse globale. Il convient de noter que la complexité de l'élément travail d'impression y compris les graphiques et les couleurs, peut également influer sur la durée de l'impression. Pour garantir des performances optimales, il est essentiel de choisir une imprimante qui réponde à vos besoins spécifiques.
Pourquoi y a-t-il un délai lorsque j'essaie d'imprimer?
Plusieurs facteurs peuvent être à l'origine d'un retard lors d'une tentative d'impression. Matériel et logiciel de l'imprimante jouent un rôle important. Si l'imprimante est à court d'encre ou de toner, le processus d'impression s'en trouve naturellement entravé. Problèmes d'étalonnage ou un besoin d'ajustement de la configuration peuvent être essentiels, en particulier pour les nouveaux utilisateurs. Ces éléments contribuent collectivement au retard pris lors de l'impression.
Comment contourner le spouleur d'impression?
Pour contourner le spouleur d'impression, envisagez les méthodes suivantes :
- Impression directe: Envoyez votre document directement à l'imprimante, en évitant le spouleur. Cliquez avec le bouton droit de la souris sur l'imprimante, sélectionnez "Propriétés de l'imprimante", allez à l'onglet "Avancé" et cochez "Imprimer directement sur l'imprimante".
- Google Cloud Print: Si votre imprimante le prend en charge, utilisez Google Cloud Print pour envoyer des travaux directement de votre appareil à l'imprimante.
- Logiciel de contournement d'impression: Certains logiciels vous permettent d'imprimer sans utiliser le spooler. Il s'agit par exemple de "PrintDirect" et de "RawPrint".
N'oubliez pas que le fait de contourner le spouleur d'impression peut limiter les fonctions avancées.
Pourquoi mon imprimante imprime-t-elle si lentement tout d'un coup?
Les ralentissements de l'imprimante peuvent être dus à différents facteurs, les problèmes d'alimentation étant un coupable courant. Pour remédier à ce problème, envisagez d'appuyer sur la touche bouton de réinitialisation de votre imprimante. Si cela ne résout pas le problème, essayez de débrancher puis de rebrancher votre imprimante. D'autres causes potentielles peuvent contribuer au ralentissement, ce qui justifie un examen plus approfondi.
Comment résoudre le problème de retard de Windows?
Pour résoudre le problème de retard de Windows, suivez les étapes suivantes :
- Dépannage des applications: Vérifiez les applications gourmandes en ressources et fermez celles qui sont inutiles.
- Vérification du matériel: Assurez-vous que tous les composants matériels fonctionnent correctement, en particulier les lecteurs de stockage et la mémoire vive.
- Mise à jour du logiciel: Maintenez Windows et les pilotes à jour pour éviter les problèmes de compatibilité.
- Recherche de logiciels malveillants: Effectuez une recherche approfondie des logiciels malveillants à l'aide d'un logiciel de sécurité fiable.
- Gestion des éléments de démarrage: Désactivez les programmes de démarrage non essentiels pour améliorer le temps de démarrage.
- Optimiser les paramètres: Ajuster les effets visuels et les paramètres de puissance pour de meilleures performances.
- Effacer le stockage: Libérez de l'espace disque en supprimant les fichiers et applications inutiles.
- Mise à niveau du matériel: Si nécessaire, envisagez de mettre à niveau la mémoire vive ou de passer à un disque dur SSD.
N'oubliez pas que l'identification de la cause première est cruciale pour une résolution efficace.