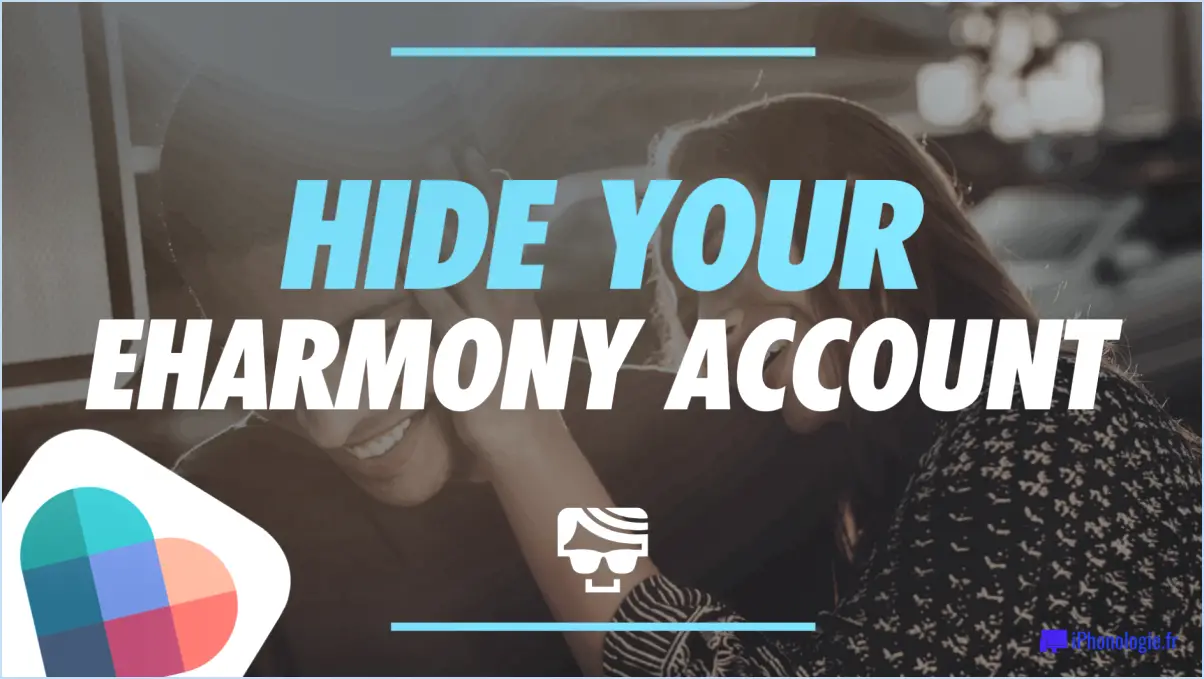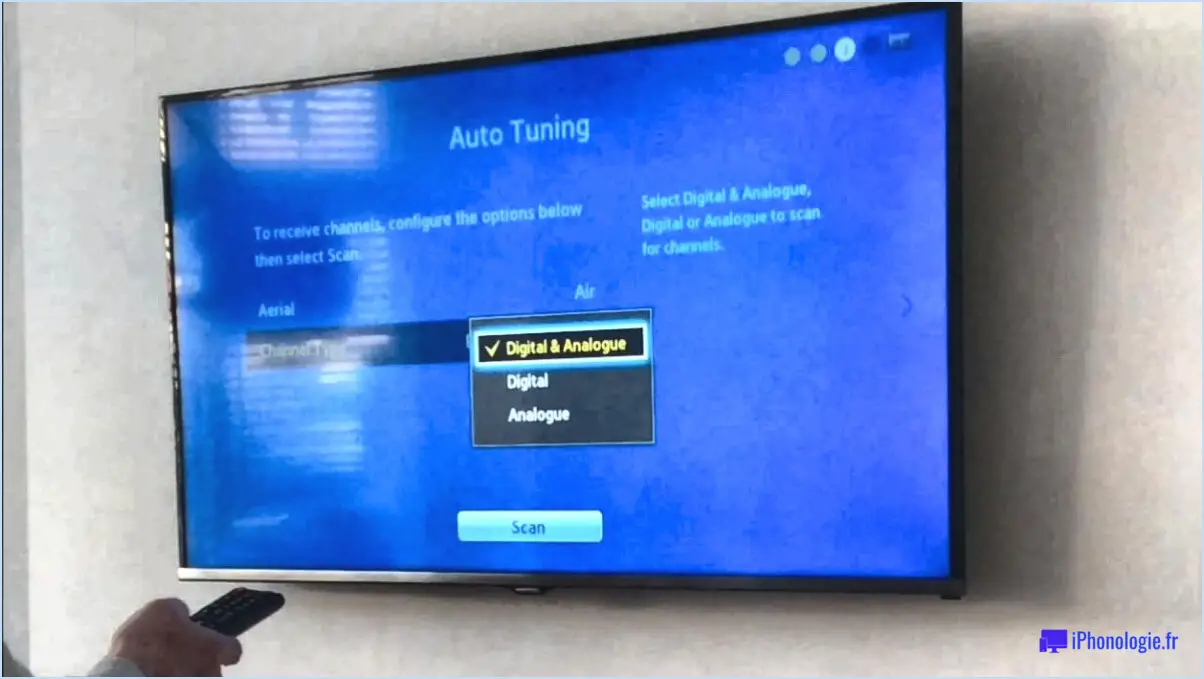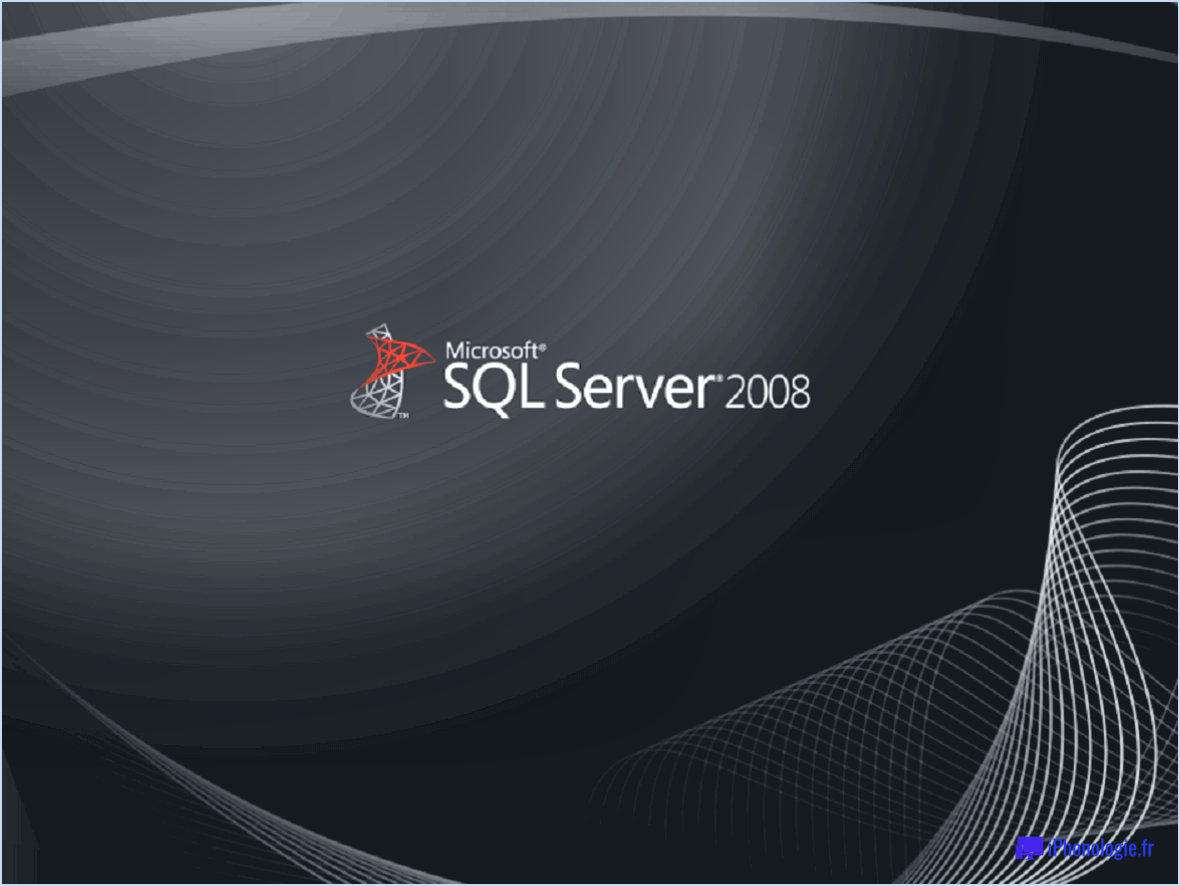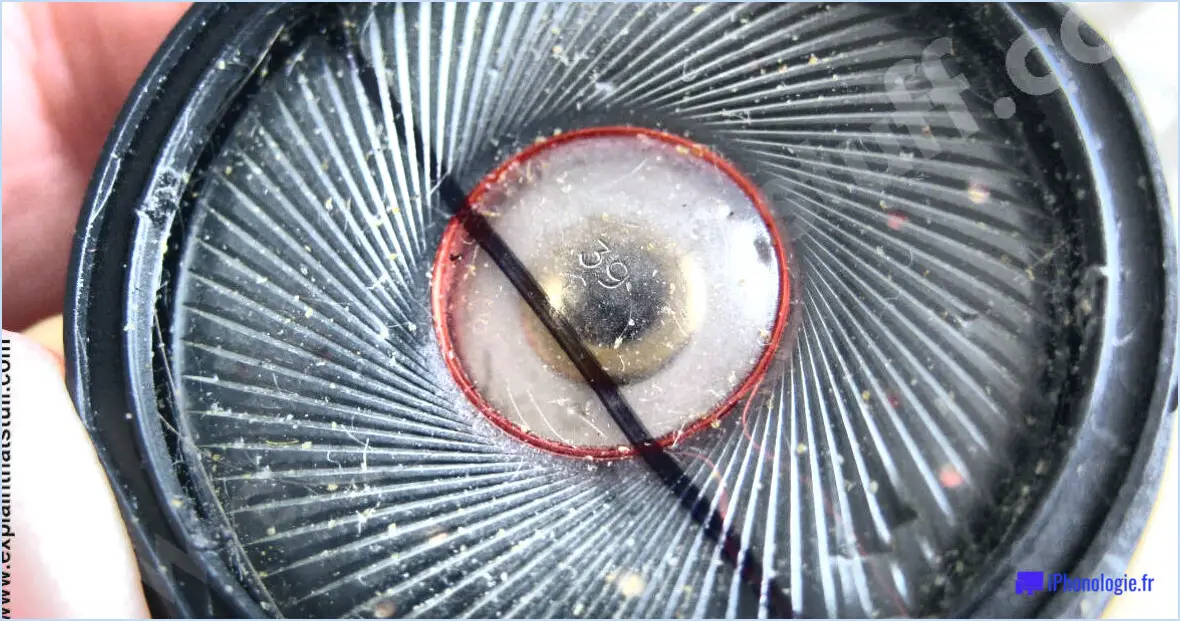Comment activer ou désactiver le menu graphique de démarrage dans windows 10?
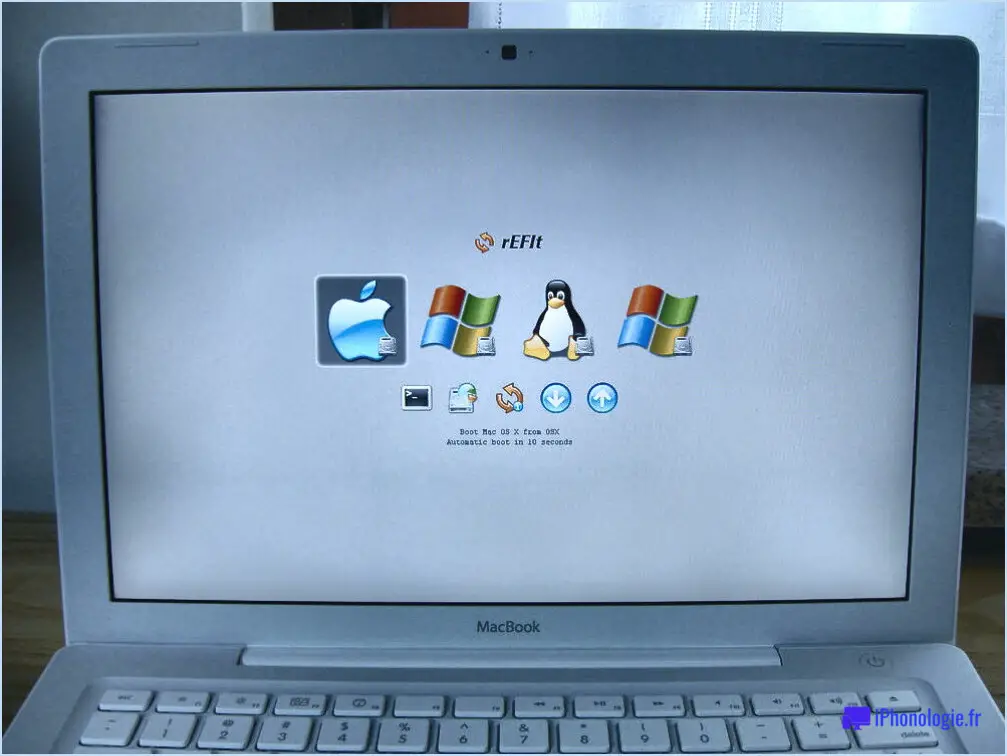
Pour ajuster les paramètres du menu de démarrage graphique sur votre système Windows 10, suivez ces étapes simples :
- Paramètres d'accès : Commencez par cliquer sur le menu Démarrer, généralement situé dans le coin inférieur gauche de votre écran. De là, naviguez jusqu'à Paramètres.
- Paramètres du système : Dans le menu Paramètres, localisez et sélectionnez Système. Cette option apparaît généralement sous la forme d'une icône de portable ou d'ordinateur.
- Paramètres avancés du système : Dans les paramètres du système, vous trouverez une option intitulée Paramètres avancés du système sur le côté gauche. Cliquez dessus.
- Démarrage avancé : Une nouvelle fenêtre s'ouvre, présentant diverses options liées au système. Ici, concentrez-vous sur l'option Propriétés du système et passez à la fenêtre Avancées et passez à l'onglet Avancé .
- Redémarrez votre PC : Dans l'onglet Avancé, trouvez l'option Démarrage et récupération . Sous cette section, il y a un bouton marqué Paramètres... Cliquez dessus.
- Configuration du menu de démarrage : Une autre fenêtre appelée Démarrage et récupération apparaît. Ici, sous l'onglet Démarrage du système vous trouverez la section Temps d'affichage de la liste des systèmes d'exploitation . Il s'agit du paramètre qui contrôle l'affichage du menu graphique de démarrage.
- Activer/désactiver le menu graphique de démarrage : Pour activer le menu graphique de démarrage (qui affiche la liste des systèmes d'exploitation), assurez-vous que la case est cochée. Inversement, si vous souhaitez désactiver le menu graphique de démarrage, décochez la case.
- Appliquez les modifications : Une fois que vous avez fait votre choix, cliquez sur le bouton OK pour confirmer votre choix.
- Redémarrez votre ordinateur : Pour mettre en œuvre les modifications, votre ordinateur doit être redémarré. Vous serez invité à le faire. Cliquez sur l'icône OK pour continuer.
- Suivez les instructions à l'écran : Votre ordinateur va maintenant redémarrer et, au cours du processus de démarrage, les modifications que vous avez apportées prendront effet. Si vous avez activé le menu graphique de démarrage, vous verrez un écran affichant la liste des systèmes d'exploitation à choisir.
L'ajustement des paramètres du menu de démarrage graphique dans Windows 10 est un processus rapide et simple. Pensez simplement à redémarrer votre ordinateur après avoir effectué les modifications pour qu'elles soient appliquées.
Comment désactiver l'animation de démarrage de Windows?
Pour désactiver l'animation de démarrage de Windows, explorez ces méthodes en fonction de votre configuration :
- Menu des paramètres de Windows:
- Appuyez sur Win + I pour ouvrir les paramètres.
- Choisissez Personnalisation et cliquez sur Couleurs.
- Faites défiler vers le bas et désactivez Rendre le démarrage, la barre des tâches et le centre d'action transparents.
- Modification du registre:
- Appuyer sur Win + R, tapez regedit et appuyez sur la touche Entrée.
- Naviguez jusqu'à HKEY_LOCAL_MACHINESOFTWAREMicrosoftWindowsCurrentVersionAuthenticationLogonUIBootAnimation.
- Définir la valeur de Désactiver l'animation de démarrage à 1.
- Application tierce:
- Recherchez et téléchargez un outil tiers fiable comme BootUI Tuner ou Changeur de son au démarrage.
- Suivez les instructions de l'application pour désactiver l'animation de démarrage.
N'oubliez pas que la modification du registre peut avoir un impact sur la stabilité du système. Procédez avec prudence et créez une sauvegarde avant d'effectuer des modifications.
Comment activer l'interface graphique de démarrage?
Pour activer l'interface graphique de démarrage GUI de démarrage , procédez comme suit :
- Processus de démarrage : Au cours du démarrage, appuyez sur la touche appropriée pour accéder à l'interface graphique. Pour déterminer la touche, exécutez la commande "dmesg" dans la console.
- Identifier la clé : Recherchez les lignes mentionnant "keyboard" ou "keymap" dans la sortie "dmesg". Un code de touche sera associé - généralement "F2", "F12" ou "Esc".
- Appuyez sur la touche : Redémarrez votre système et appuyez sur la touche identifiée lorsque vous y êtes invité. Cette action lancera l'interface graphique pendant le démarrage.
N'oubliez pas que la touche exacte peut varier en fonction de votre système et du fabricant. Reportez-vous à la documentation de votre système pour obtenir des instructions précises.
Comment activer les options de démarrage avancées?
Pour accéder aux options de démarrage avancées, entrez dans le BIOS et modifiez les paramètres. En règle générale, appuyez sur F2 au démarrage pour y accéder, bien que d'autres méthodes puissent exister.
Comment réparer mon menu de démarrage?
Pour réparer votre menu de démarrage, suivez les étapes suivantes :
- Appuyez simultanément sur les touches Windows et R pour ouvrir la boîte de dialogue Exécuter.
- Tapez "bootmgr" et appuyez sur Entrée.
- Cliquez sur "Réparer votre ordinateur" dans le coin inférieur gauche.
- Sélectionnez "Dépannage", puis "Options avancées".
- Choisissez "Réparation du démarrage" et suivez les instructions à l'écran.
- Si le problème persiste, revenez aux options avancées et sélectionnez "Invite de commande".
- Tapez "bootrec /fixboot" et appuyez sur Entrée.
- Une fois la commande terminée, redémarrez votre ordinateur.
Ces étapes devraient permettre de résoudre efficacement les problèmes liés au menu de démarrage.
Qu'est-ce que le gestionnaire de démarrage UEFI?
Gestionnaire de démarrage UEFI est un logiciel qui facilite le démarrage du système d'exploitation par défaut sur les ordinateurs. Il remplace le BIOS conventionnel (Basic Input/Output System) et permet d'améliorer les possibilités de configuration.
Comment faire fonctionner Windows sans interface graphique?
Pour exécuter Windows sans interface utilisateur graphique, envisagez les méthodes suivantes :
- Ligne de commande : Profitez de la puissance de l'interface de ligne de commande (CLI) pour naviguer et exécuter des tâches directement. Utilisez des commandes telles que cmd et PowerShell pour gérer efficacement votre système.
- Machine virtuelle : Configurez une machine virtuelle à l'aide d'un logiciel tel que VirtualBox ou VMware. Installer Windows en tant que système d'exploitation invité, en optant pour une installation sans interface utilisateur graphique afin d'économiser les ressources.
Les deux méthodes offrent des fonctionnalités simplifiées, idéales pour des tâches spécifiques ou l'optimisation des ressources.
Que se passe-t-il si j'active le démarrage sans interface graphique?
L'activation de l'option "Pas de démarrage de l'interface graphique" dans Windows empêche le démarrage automatique lors de la mise sous tension de votre ordinateur. Voici ce qui se passe lorsque vous activez cette option :
- Pas de démarrage automatique: Windows ne démarre pas automatiquement, ce qui vous oblige à le faire manuellement à chaque fois.
- Interface de ligne de commande: Au lieu de l'interface utilisateur graphique (GUI), vous rencontrerez l'interface de ligne de commande (CLI) pendant le démarrage.
- Dépannage avancé: Utile pour le dépannage et le diagnostic, car elle permet d'accéder directement aux commandes et aux journaux du système.
- Contrôle: Vous bénéficiez d'un meilleur contrôle sur le processus de démarrage, mais vous sacrifiez la commodité du démarrage automatique.
Comment activer l'interface graphique de l'IPR?
Pour activer l'interface graphique RPI RPI GUI , procédez comme suit :
- Ouvrez le terminal.
- Tapez
sudo nano /etc/rc.localet appuyez sur la touche Entrée. - Ajouter la ligne
/usr/local/bin/rpi-updateavantexit 0. - Sauvegardez avec Ctrl + O et quittez avec Ctrl + X.
- Redémarrez votre Raspberry Pi.
Vous pouvez également installer le fichier rpi-update depuis le dépôt officiel de Raspbian.