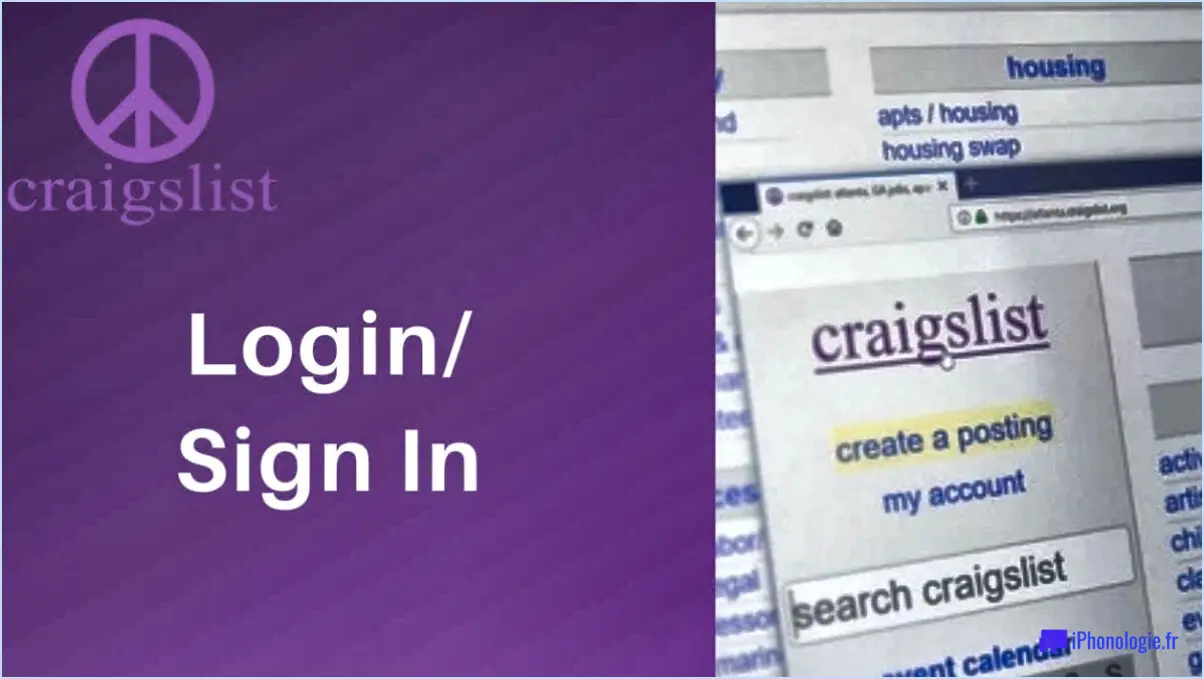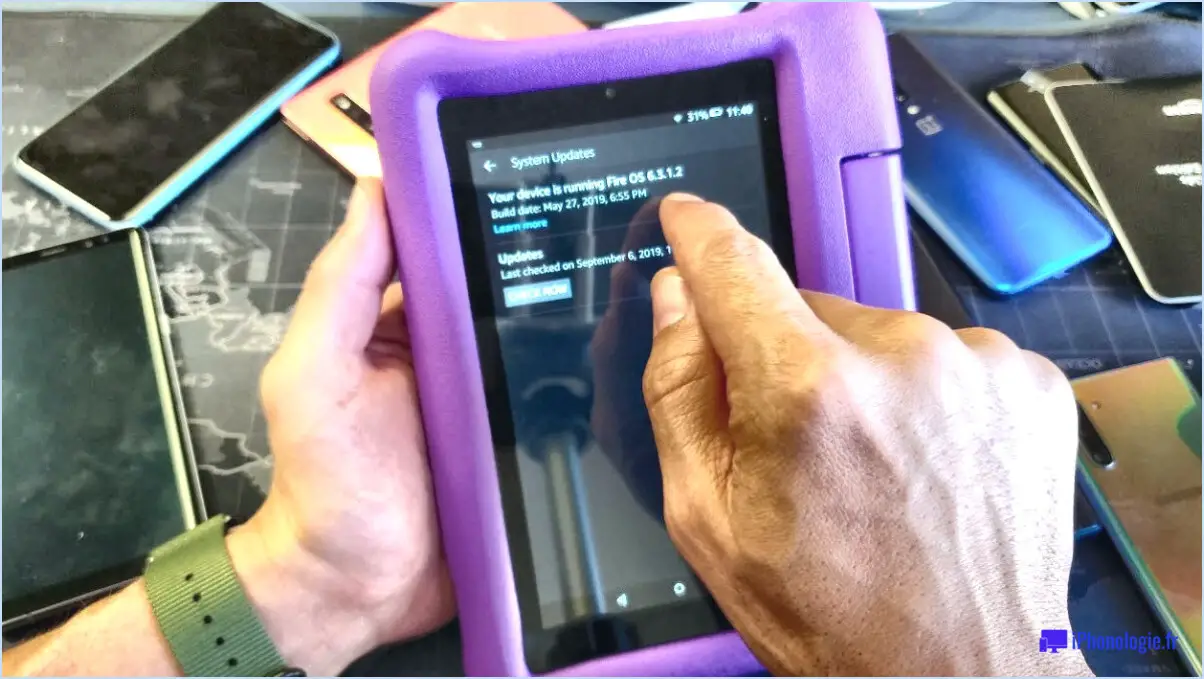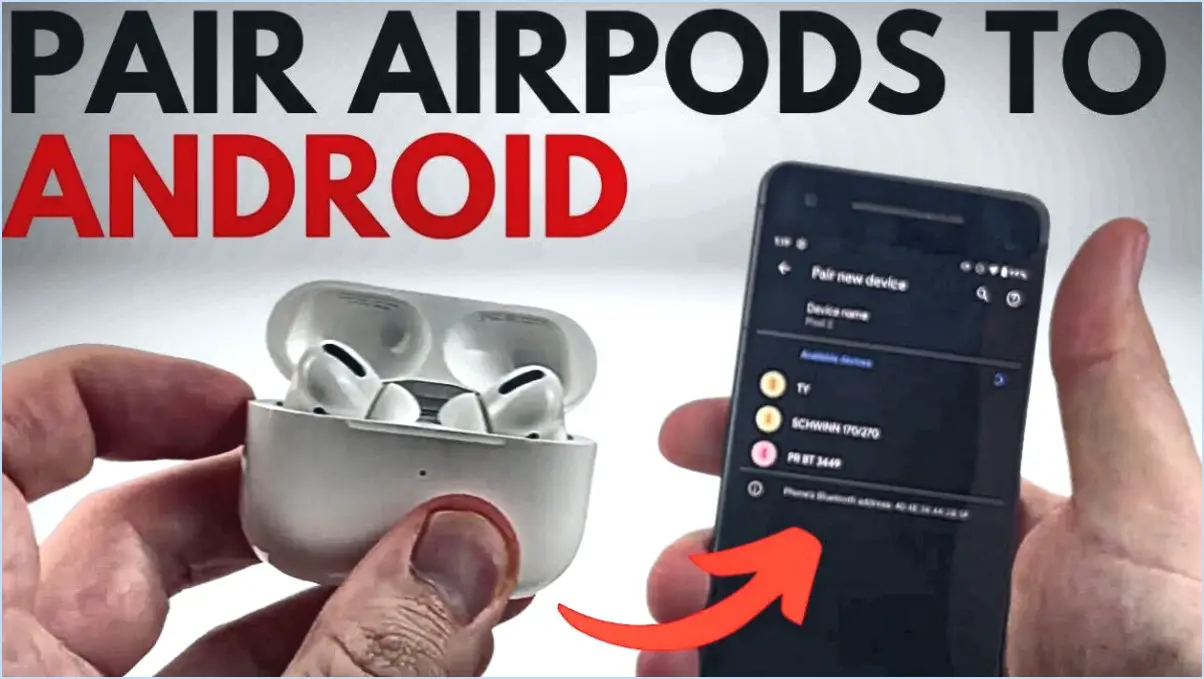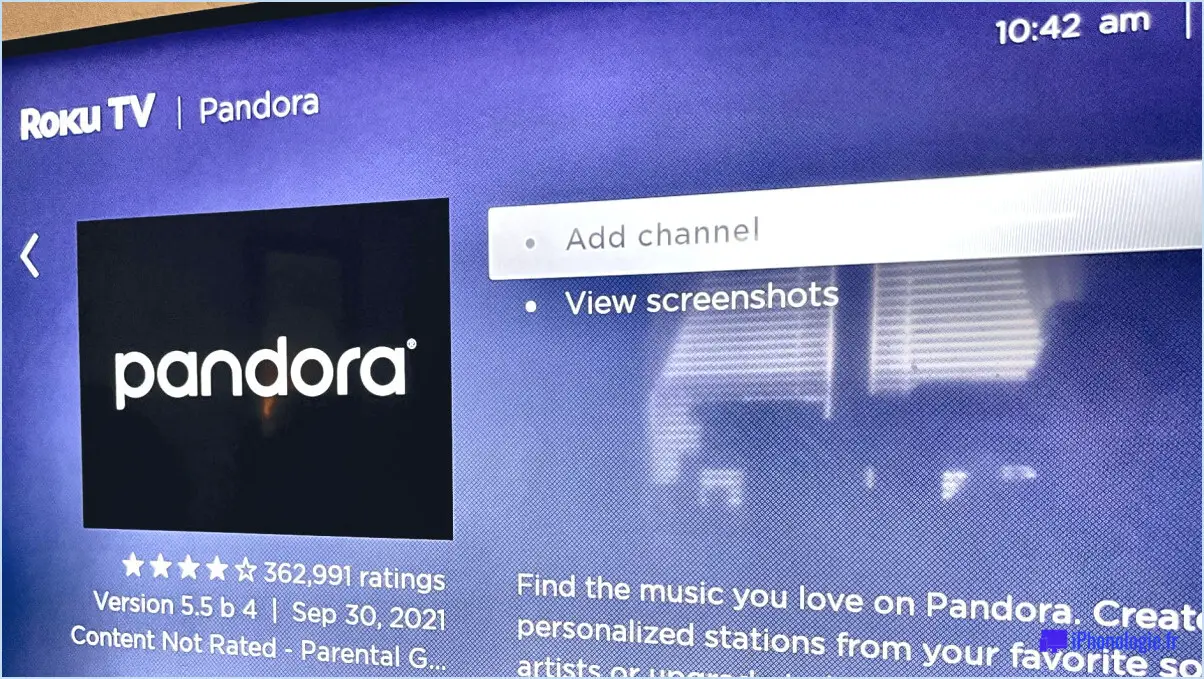Comment activer ou désactiver le pinch to zoom sur le pavé tactile dans windows 11?
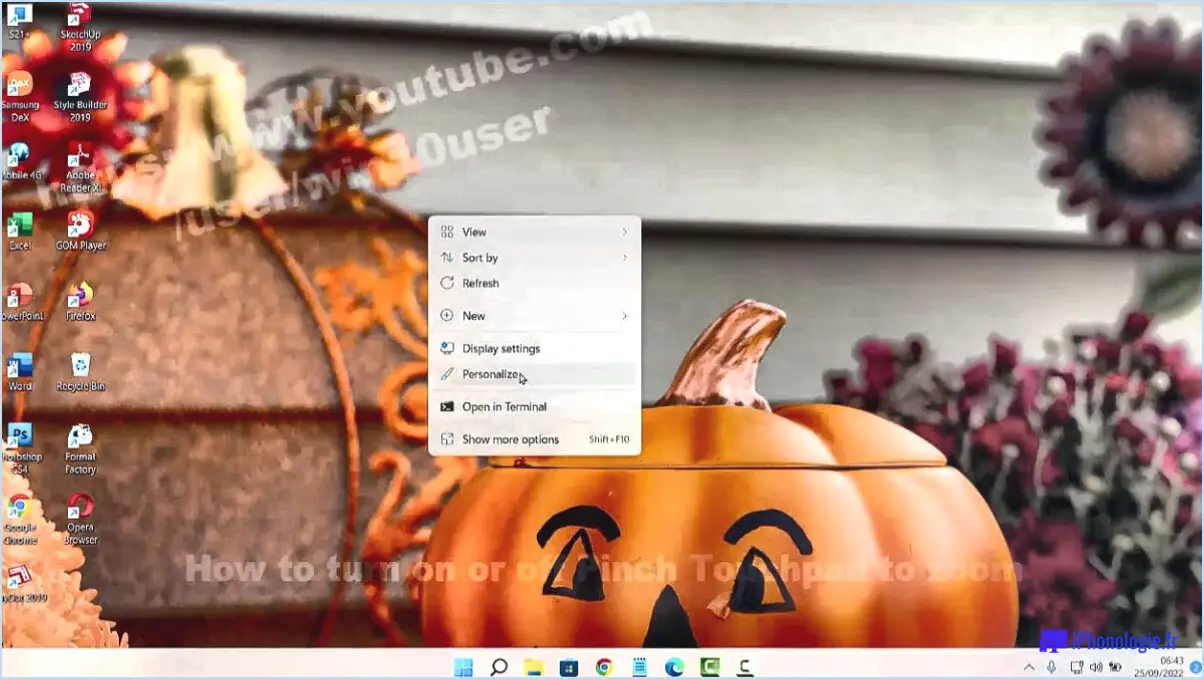
Pour activer ou désactiver le zoom par pincement sur le pavé tactile dans Windows 11, vous pouvez suivre ces étapes simples :
- Ouvrez le Panneau de configuration : Vous pouvez accéder au Panneau de configuration en cliquant sur le bouton Démarrer et en tapant "Panneau de configuration" dans la barre de recherche. Une fois que vous voyez l'application Panneau de configuration, cliquez dessus pour l'ouvrir.
- Naviguez jusqu'aux paramètres de la souris : Dans la fenêtre du panneau de configuration, localisez la section "Matériel et son" et cliquez sur "Souris". La boîte de dialogue Propriétés de la souris s'ouvre alors.
- Accédez aux options du pointeur : Dans la boîte de dialogue Propriétés de la souris, cliquez sur l'onglet "Options du pointeur". Cet onglet contient divers paramètres relatifs au comportement du pointeur de la souris.
- Activer ou désactiver le zoom du pointeur : sous l'onglet Options du pointeur, vous trouverez la case à cocher "Activer le zoom du pointeur". Pour activer le zoom par pincement sur votre pavé tactile, assurez-vous que cette case est cochée. Si vous souhaitez désactiver la fonction de zoom par pincement, décochez la case.
- Appliquez les modifications : Après avoir sélectionné l'option de votre choix, cliquez sur le bouton "OK" pour enregistrer les modifications et fermer la boîte de dialogue Propriétés de la souris.
Vous avez réussi à activer ou à désactiver le pincement de la souris. Vous avez réussi à activer ou à désactiver la fonction "pincer pour zoomer" sur votre pavé tactile dans Windows 11.
Veuillez noter que les étapes mentionnées ci-dessus peuvent varier légèrement en fonction du pilote spécifique du pavé tactile et de la version de Windows 11 que vous utilisez. Si vous rencontrez des difficultés, vous pouvez vous référer à la documentation du fabricant du pavé tactile ou aux ressources d'assistance pour obtenir des instructions plus précises adaptées à votre appareil.
Comment désactiver le Palmcheck dans Windows 11?
Pour désactiver Palmcheck dans Windows 11, procédez comme suit :
- Ouvrez le panneau de configuration en cliquant sur le bouton Démarrer et en tapant "Panneau de configuration" dans la barre de recherche. Appuyez sur la touche Entrée pour l'ouvrir.
- Dans le panneau de configuration, localisez et cliquez sur l'option "Système et sécurité". Une nouvelle fenêtre s'ouvre alors.
- Sous le titre "Sécurité et protection", vous trouverez plusieurs options. Recherchez et cliquez sur "Device Guard".
- Un nouveau volet s'ouvre avec les paramètres relatifs à Device Guard. Dans ce volet, vous verrez l'option "Activer la protection des appareils pour". Cliquez dessus.
- Dans le menu déroulant qui s'affiche, sélectionnez "Appareils Windows 10 uniquement". Cela désactivera Palmcheck.
- Enfin, cliquez sur le bouton "OK" pour enregistrer les modifications.
En suivant ces étapes, vous pouvez facilement désactiver Palmcheck dans Windows 11 et améliorer votre expérience du pavé tactile.
Comment faire un zoom avant dans Windows 11?
Pour effectuer un zoom dans Windows 11, vous pouvez utiliser plusieurs méthodes pratiques. L'une d'entre elles consiste à utiliser la fonction raccourci clavier "Ctrl+" (signe plus). Il suffit d'appuyer sur la touche Ctrl de votre clavier et de la maintenir enfoncée, puis d'appuyer sur le signe plus pour effectuer un zoom avant. Une autre option consiste à utiliser le raccourci clavier "Ctrl+" (signe plus).de la souris. Si vous disposez d'un pavé tactile ou d'une souris prenant en charge les gestes, vous pouvez utiliser le mouvement de pincement à deux doigts pour effectuer un zoom sur votre écran. Il suffit de placer deux doigts sur le pavé tactile ou la souris et de les pincer ensemble. Cela vous permettra d'agrandir le contenu de votre écran Windows 11. Bon zoom !
Comment activer le zoom par pincement sur mon pavé tactile?
Pour activer le zoom par pincement sur votre pavé tactile, vous pouvez explorer plusieurs options. Voici deux méthodes que vous pouvez essayer :
- Préférences système : Commencez par ouvrir les préférences système sur votre appareil. De là, localisez et cliquez sur "Souris et Trackpad". Recherchez l'option intitulée "Zoomer en double-cliquant" et assurez-vous qu'elle est activée. Cela devrait vous permettre d'effectuer un zoom par pincement à l'aide de votre pavé tactile.
- App Store App : Vous pouvez également utiliser l'application App Store intégrée à votre appareil. Lancez l'App Store et accédez au menu "Zoom". Vous trouverez peut-être un paramètre ou une option permettant d'activer la fonctionnalité de zoom par pincement pour votre pavé tactile.
Ces méthodes devraient vous aider à activer le zoom par pincement sur votre pavé tactile, ce qui vous permettra d'effectuer des zooms avant et arrière en toute simplicité.
Comment désactiver le pavé tactile Synaptics de Palm Check?
Pour désactiver le contrôle Palm sur votre pavé tactile Synaptics, vous avez plusieurs options :
- Piratage du registre: Vous pouvez modifier le Registre de Windows pour désactiver le contrôle Palm. Ouvrez l'éditeur du registre en appuyant sur Win + R, en tapant "regedit" et en appuyant sur Entrée. Naviguez jusqu'au chemin suivant : HKEY_CURRENT_USERSoftwareSynapticsSynTPTouchPadPS2. Recherchez l'entrée "PalmDetectConfig" et remplacez sa valeur par "0" pour désactiver la vérification de Palm.
- Paramètres Synaptics: Une autre méthode consiste à désactiver la détection de la paume directement dans les paramètres du pavé tactile Synaptics. Localisez l'icône Synaptics dans votre barre d'état système ou accédez-y via le panneau de configuration. Ouvrez les paramètres, trouvez l'option "Touch Sensitivity" ou "Palm Check" et réglez-la pour désactiver la détection de la paume.
N'oubliez pas d'enregistrer les modifications apportées et de redémarrer votre ordinateur si nécessaire pour que les modifications prennent effet.
En utilisant soit le hack du registre, soit les paramètres de Synaptics, vous pouvez désactiver avec succès le contrôle de la paume sur votre pavé tactile Synaptics. Bonne navigation !
Comment activer le pavé tactile sur le clavier de mon ordinateur portable Dell?
Pour activer le pavé tactile de votre clavier d'ordinateur portable Dell, vous avez plusieurs possibilités. La première méthode consiste à accéder aux paramètres du BIOS de votre ordinateur portable. Redémarrez votre ordinateur portable et appuyez sur la touche désignée (souvent F2 ou Del) pour entrer dans le BIOS. Localisez le paramètre "Touchpad Enable" (activation du pavé tactile) et assurez-vous qu'il est réglé sur "On" (activé).
Vous pouvez également utiliser le raccourci clavier "Touche Windows + P" pour ouvrir le menu "Périphériques et imprimantes". Recherchez l'onglet "Ordinateur portable" et cliquez dessus. Vous y trouverez une liste de périphériques, dont le pavé tactile. Cliquez avec le bouton droit de la souris sur le pavé tactile et sélectionnez "Activer".
Choisissez la méthode qui vous convient le mieux et retrouvez toutes les fonctionnalités de votre pavé tactile. Bonne navigation !
Comment réparer les gestes du pavé tactile qui ne fonctionnent pas?
Pour réparer les gestes du pavé tactile qui ne fonctionnent pas sur votre ordinateur, il y a plusieurs étapes à suivre. Commencez par vous assurer que votre pavé tactile est bien connecté à votre ordinateur. Si ce n'est pas le cas, vous devrez peut-être réinstaller le dernier pilote spécifique à votre modèle de pavé tactile. La mise à jour du pilote peut souvent résoudre les problèmes de compatibilité et permettre un fonctionnement correct.
Ensuite, essayez de redémarrer votre ordinateur et le pavé tactile lui-même. Parfois, un simple redémarrage peut résoudre des problèmes temporaires et rétablir le fonctionnement normal du pavé tactile.
Si le problème persiste, vous pouvez essayer de réinitialiser les paramètres de votre pavé tactile. Accédez aux paramètres du pavé tactile dans le panneau de configuration ou le menu des paramètres de votre ordinateur et recherchez une option permettant de réinitialiser ou de restaurer les paramètres par défaut. Cela peut aider à éliminer les paramètres personnalisés qui pourraient être à l'origine du problème.
En suivant ces étapes, vous devriez être en mesure de dépanner et de résoudre le problème des gestes du pavé tactile qui ne fonctionnent pas sur votre ordinateur.
Comment désactiver SmartSense?
Pour désactiver SmartSense, procédez comme suit :
- Ouvrez l'application Google Home sur votre smartphone.
- Repérez les trois lignes dans le coin supérieur gauche de l'écran principal.
- Si vous avez plusieurs Google Home, choisissez celui qui a un point bleu à côté.
- Tapez sur "Paramètres" dans le menu.
- Sélectionnez "Voix" dans les options.
- Faites défiler vers le bas jusqu'à "Fonctions d'assistant".
- Localisez et tapez sur "SmartSense".
- Enfin, basculez l'interrupteur à côté de "Activé" pour le désactiver.
En suivant ces instructions, vous pouvez facilement désactiver SmartSense sur votre appareil Google Home. Profitez d'une expérience plus personnalisée et adaptée à vos préférences !
Où puis-je trouver PalmCheck?
Pour trouver le PalmCheck, vous pouvez suivre les étapes suivantes :
- Visitez le magasin d'applications de votre appareil (tel que l'Apple App Store ou le Google Play Store).
- Recherchez "PalmCheck" à l'aide de la barre de recherche.
- Recherchez l'application PalmCheck officielle développée par le fournisseur agréé.
- Une fois l'application trouvée, tapez dessus pour accéder à la page de détails de l'application.
- Lisez la description de l'application, les commentaires des utilisateurs et les évaluations pour vous assurer qu'elle répond à vos besoins.
- Si vous êtes satisfait, cliquez sur le bouton "Installer" ou "Obtenir" pour télécharger et installer PalmCheck sur votre appareil.
- Après l'installation, ouvrez l'application et suivez les instructions à l'écran pour utiliser PalmCheck et vérifier l'exactitude de vos empreintes palmaires.
N'oubliez pas de vérifier régulièrement les mises à jour de l'application pour vous assurer que vous disposez des dernières fonctionnalités et améliorations.