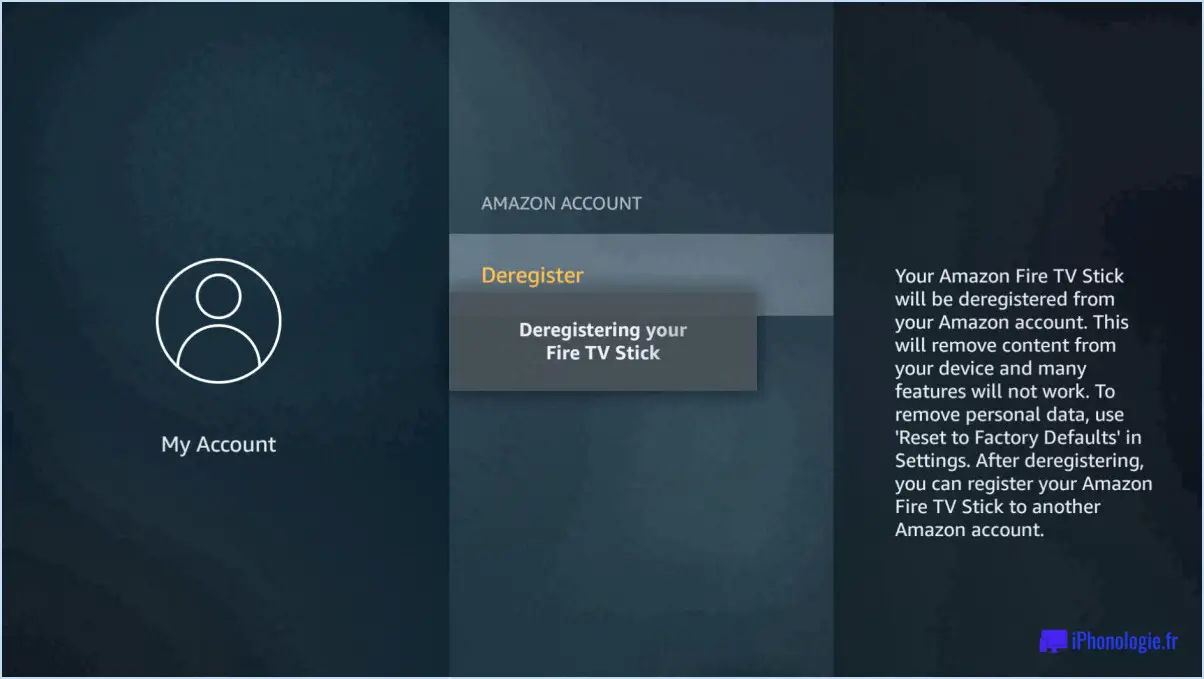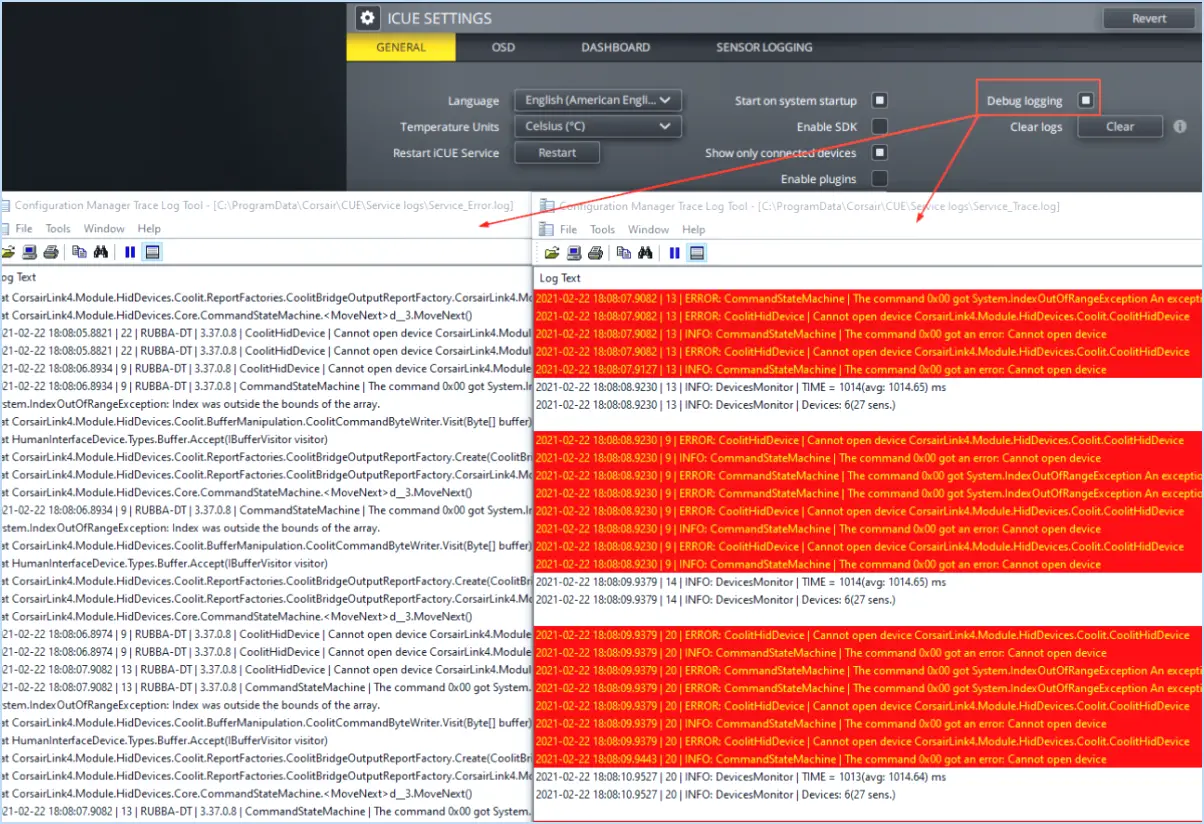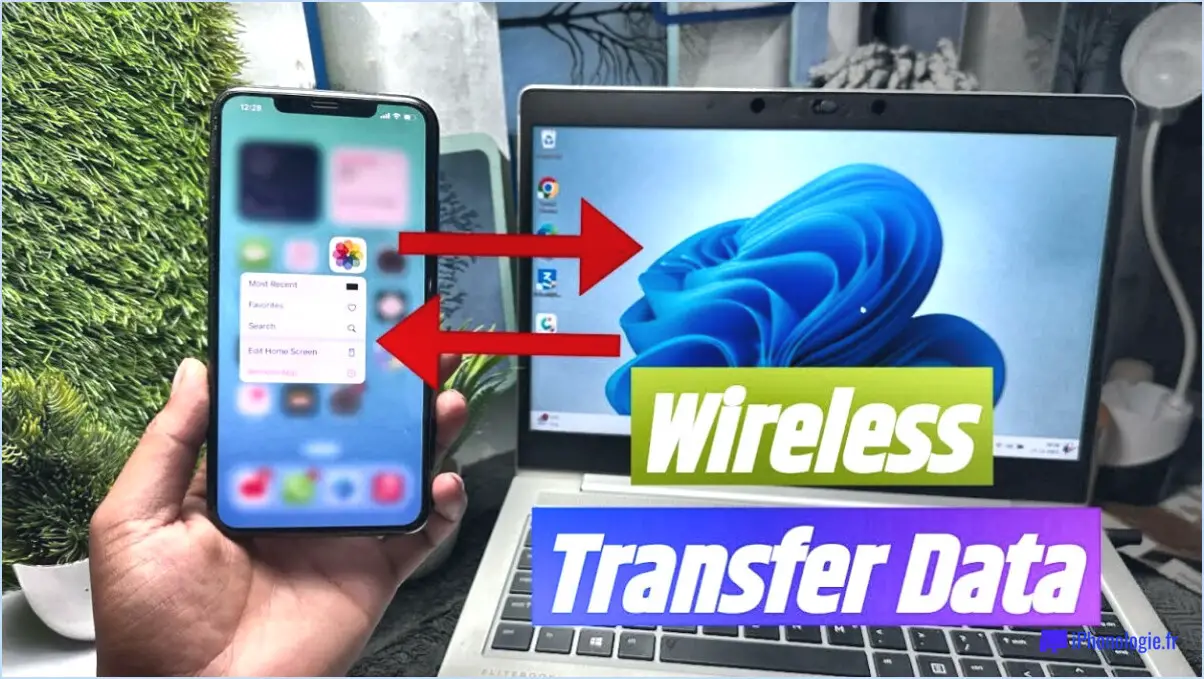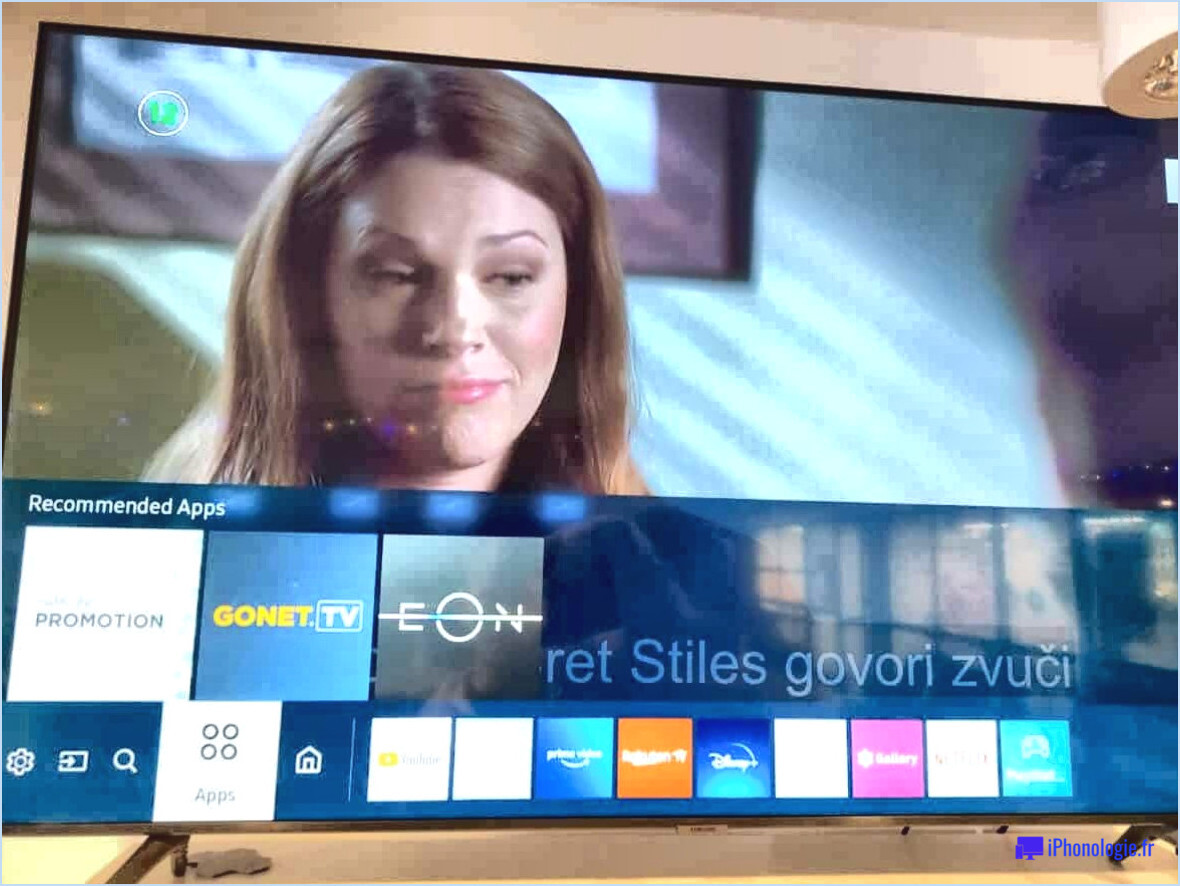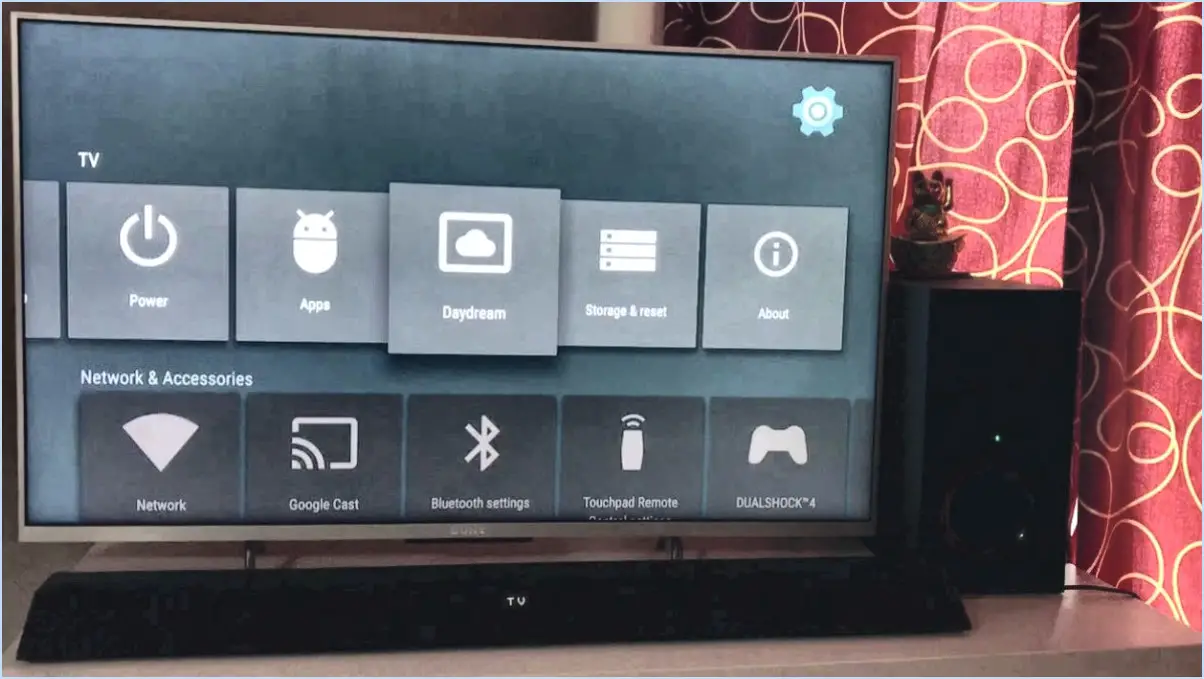Comment activer ou désactiver les adaptateurs wi fi et ethernet sous windows 11?
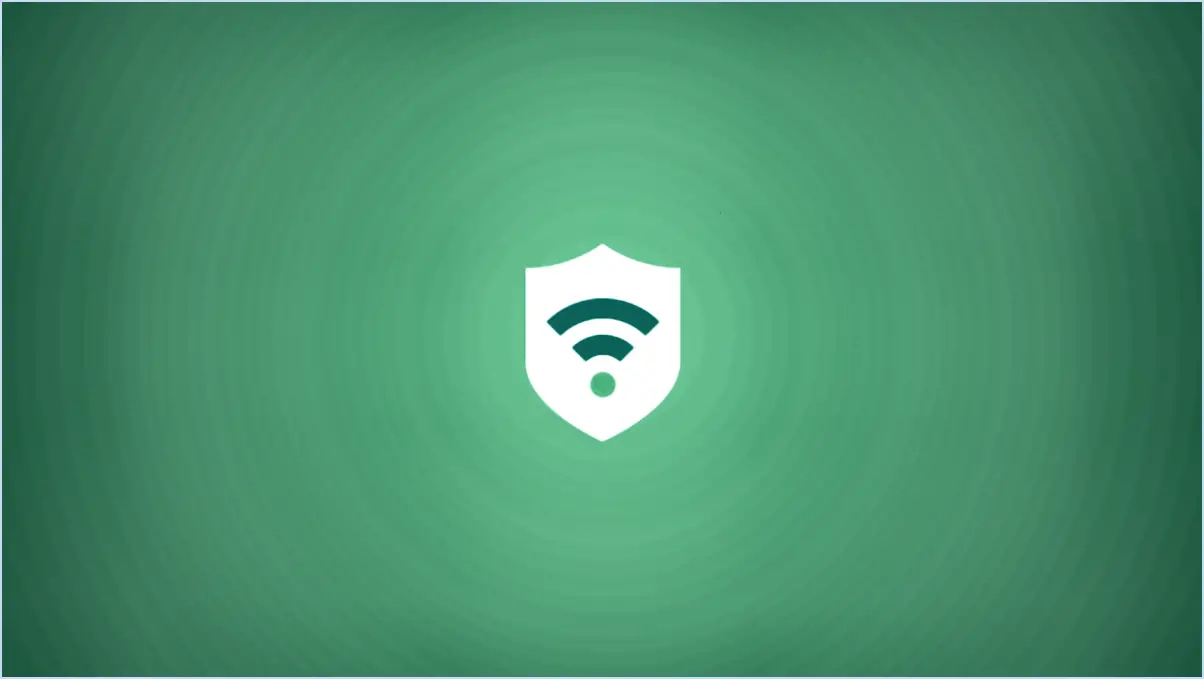
Pour gérer les adaptateurs Wi-Fi et Ethernet sous Windows 11, suivez ces étapes simples :
- Accédez au panneau de configuration : Tout d'abord, ouvrez le Panneau de configuration sur votre système Windows 11. Pour ce faire, recherchez « Panneau de configuration » dans la barre de recherche Windows et sélectionnez le résultat correspondant.
- Naviguez jusqu'à Réseau et Internet : Dans le panneau de configuration, localisez la section « Réseau et Internet ». C'est là que vous trouverez les paramètres liés à vos connexions réseau.
- Sélectionnez l'adaptateur réseau : Dans la section « Centre de réseau et de partage », cliquez sur l'option « Afficher l'état et les tâches du réseau ». Vous accéderez ainsi à une nouvelle fenêtre affichant vos connexions réseau actuelles.
- Ouvrez les paramètres de l'adaptateur : Sur le côté gauche de l'écran, vous verrez un lien intitulé « Modifier les paramètres de l'adaptateur ». Cliquez sur ce lien pour accéder à une liste de vos adaptateurs réseau.
- Activez ou désactivez les adaptateurs : Dans la fenêtre « Connexions réseau », vous verrez une liste de tous vos adaptateurs réseau, y compris Wi-Fi et Ethernet. Pour activer ou désactiver un adaptateur, il vous suffit de cliquer avec le bouton droit de la souris sur l'adaptateur que vous souhaitez gérer.
- Activer ou désactiver l'adaptateur : Après avoir cliqué avec le bouton droit de la souris, un menu contextuel apparaît. À partir de là, vous pouvez choisir d'activer ou de désactiver l'adaptateur sélectionné. Cliquez sur « Activer » pour activer un adaptateur ou sur « Désactiver » pour le désactiver.
- Confirmez les modifications : Windows peut vous demander de confirmer les modifications. Confirmez votre choix en cliquant sur « Oui » ou « OK ».
- Vérifier l'état : Vous pouvez vérifier si l'adaptateur a été activé ou désactivé en contrôlant son état dans la fenêtre « Connexions réseau ». Un adaptateur désactivé apparaîtra comme déconnecté, tandis qu'un adaptateur activé apparaîtra comme connecté.
N'oubliez pas que l'activation ou la désactivation des adaptateurs réseau peut nécessiter des privilèges administratifs ; assurez-vous donc d'être connecté en tant qu'administrateur ou de disposer des informations d'identification nécessaires.
Comment activer et désactiver les adaptateurs réseau?
Pour gérer les adaptateurs réseau dans Windows 10, accédez à l'app Paramètres et choisissez Réseau et Internet. Dans la section « Adaptateurs réseau », localisez l'adaptateur de votre choix. Pour l'activer ou le désactiver, il suffit de cocher ou décocher la case correspondante. N'oubliez pas que l'activation d'un adaptateur désactivé rétablit sa fonctionnalité, tandis que la désactivation d'un adaptateur actif coupe sa connexion. Ce processus vous permet de contrôler rapidement vos connexions réseau en fonction de vos besoins.
Comment réinitialiser ma carte réseau sous Windows 11?
Si vous rencontrez des problèmes de connectivité sous Windows 11, il est possible que la réinitialisation de votre adaptateur réseau puisse vous aider. Voici comment procéder :
- Ouvrez le menu Démarrer et recherchez « Centre de réseau et de partage ».
- Cliquez sur l'icône « Centre de réseau et de partage » dans la barre des tâches.
- Dans l'icône Centre de réseau et de partage sélectionnez « Afficher les réseaux actifs ».
- Localisez votre connexion réseau active, cliquez dessus avec le bouton droit de la souris et sélectionnez « Déconnecter ».
- Après la déconnexion, cliquez à nouveau avec le bouton droit de la souris sur la même connexion réseau et, cette fois, sélectionnez « Connecter ».
Ce processus réinitialise votre adaptateur réseau, ce qui permet souvent de résoudre les problèmes de connectivité les plus courants. Si les problèmes persistent, envisagez de redémarrer votre ordinateur ou de demander une assistance technique supplémentaire.
Comment activer le Wi-Fi et désactiver l'Ethernet?
A activer le Wi-Fi, accédez au menu Paramètres puis tapez sur Wi-Fi. Pour désactiver Ethernet, allez à Paramètres tapez sur Réseau et sous Type de réseau, sélectionnez Ethernet.
Où se trouve Modifier les paramètres de l'adaptateur dans Windows 11?
Pour trouver « Modifier les paramètres de l'adaptateur » dans Windows 11, procédez comme suit :
- Cliquez sur le bouton Démarrer .
- Tapez «Réseau & Paramètres Internet« et sélectionnez-le.
- Dans la nouvelle fenêtre, cliquez sur Paramètres réseau avancés.
- Faites défiler vers le bas et cliquez sur Modifier les options de l'adaptateur.
Ceci ouvrira la fenêtre Connexions réseau où vous pouvez gérer vos adaptateurs réseau.
Comment résoudre le problème de la désactivation de mon adaptateur Ethernet?
Pour résoudre un adaptateur Ethernet désactivé, suivez les étapes suivantes :
- Vérifiez la connexion : Assurez-vous que l'adaptateur Ethernet est correctement connecté à votre ordinateur. Une connexion lâche peut entraîner la désactivation de l'adaptateur.
- Vérifier le pilote : Confirmez que votre ordinateur dispose du pilote approprié pour l'adaptateur. Si ce n'est pas le cas, installez le pilote requis pour activer la fonctionnalité.
- Redémarrer l'ordinateur : Parfois, un simple redémarrage peut résoudre les problèmes liés à l'adaptateur en réinitialisant les configurations du système.
Ces étapes devraient vous aider à résoudre efficacement le problème de l'adaptateur Ethernet désactivé.
Lorsque je branche l'Ethernet, est-ce que cela désactive le Wi-Fi?
Le comportement de l'Ethernet et du Wi-Fi peut varier en fonction du matériel et de la configuration. Généralement, Ethernet ne désactive pas le Wi-Fi à moins qu'un problème matériel n'entrave le fonctionnement simultané des deux réseaux.
Dois-je utiliser Ethernet et Wi-Fi en même temps?
L'utilisation simultanée d'Ethernet et de Wi-Fi peut être bénéfique dans certaines situations :
- Redondance: Si la fiabilité est cruciale, le fait de disposer des deux connexions permet d'avoir une solution de secours en cas de défaillance de l'une d'entre elles. C'est particulièrement important pour les tâches critiques telles que les jeux en ligne ou le travail à distance.
- Équilibrage de la charge: La combinaison des deux connexions peut répartir le trafic réseau, optimisant ainsi les performances. Cela peut être utile lorsque plusieurs appareils sont utilisés simultanément.
- Wi-Fi Boost: Dans les environnements où les signaux Wi-Fi sont faibles, Ethernet peut jouer le rôle de colonne vertébrale, ce qui permet d'améliorer les performances globales du Wi-Fi.
- Compatibilité des appareils: Certains appareils peuvent ne prendre en charge qu'un seul type de connexion. L'utilisation des deux garantit la compatibilité avec tous vos appareils.
Toutefois, tenez compte de vos besoins spécifiques et de votre environnement. Il n'est pas toujours nécessaire ou rentable d'utiliser les deux types de connexion. Évaluez votre situation et pesez le pour et le contre en conséquence.
Que se passe-t-il si vous êtes connecté à la fois au Wi-Fi et à l'Ethernet?
Lorsque votre appareil est connecté à la fois au Wi-Fi et à l'Ethernet, il donne la priorité à la connexion Wi-Fi et Ethernet. connexion la plus rapide en utilisant les deux connexions pour améliorer la vitesse. Toutefois, si vous êtes uniquement connecté à Ethernet, votre ordinateur utilisera exclusivement la connexion la plus rapide , en utilisant les deux connexions pour améliorer la vitesse.connexion Ethernet pour accéder au réseau.