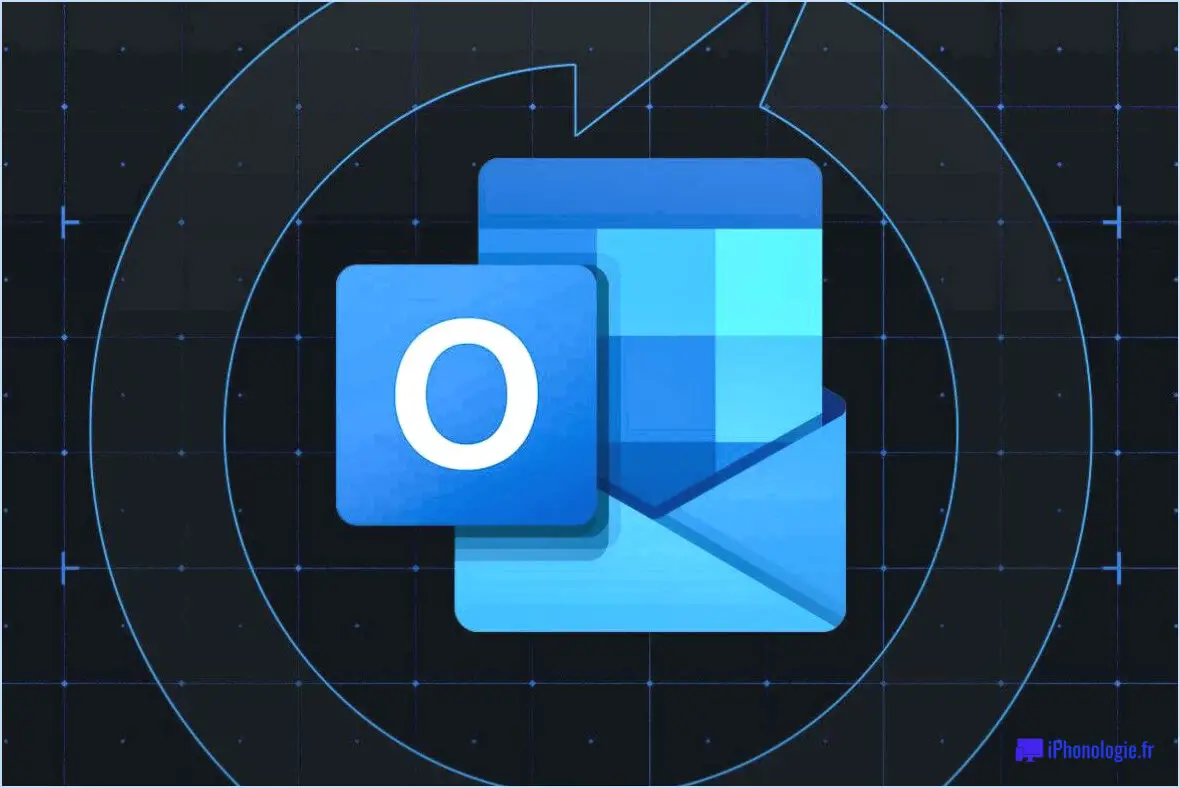Comment résoudre les problèmes liés au pilote du périphérique d'entrée virtuel de corsair?
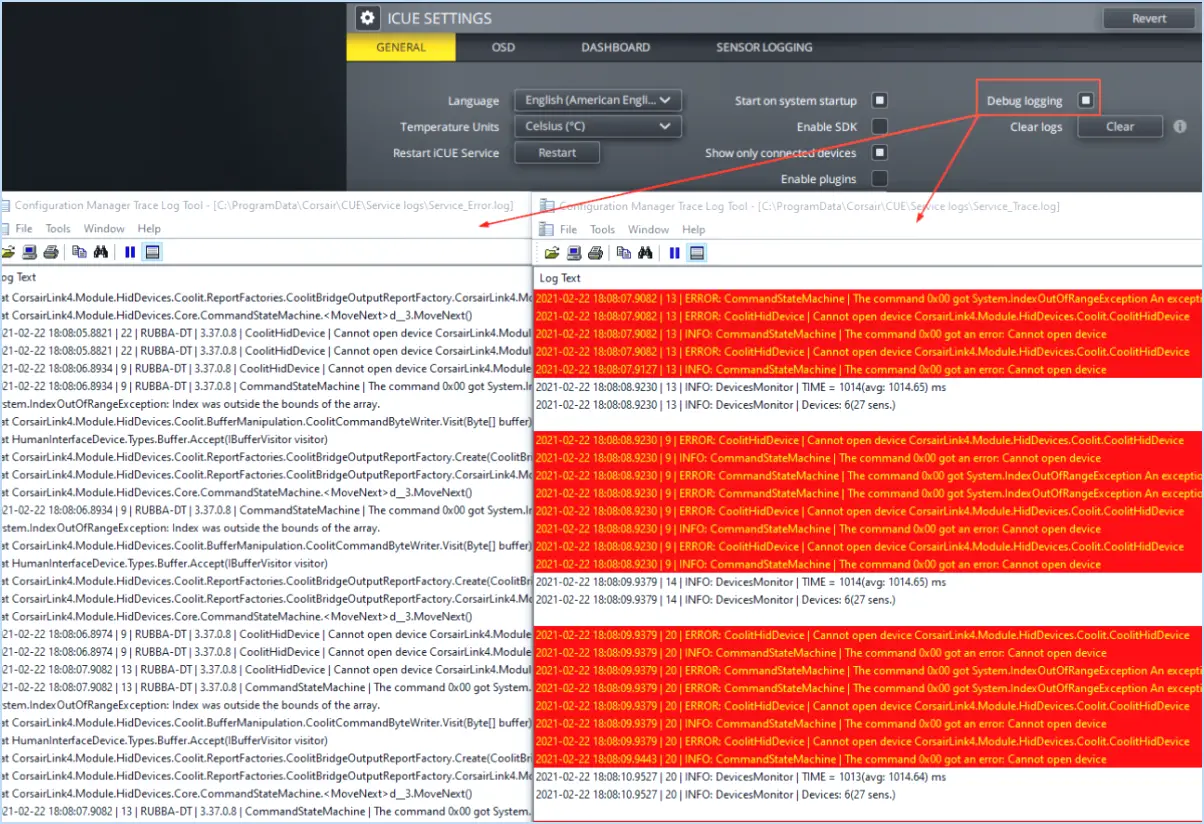
Si vous rencontrez des problèmes avec le pilote du périphérique d'entrée virtuel Corsair, il existe plusieurs étapes à suivre pour les résoudre efficacement. Voici un guide détaillé pour vous aider à résoudre les problèmes :
- Mettre à jour les pilotes : L'étape la plus cruciale pour résoudre les problèmes liés aux pilotes est de s'assurer que vous disposez de la version la plus récente des pilotes. derniers pilotes installés pour votre périphérique d'entrée virtuel Corsair. Visitez le site Web de Corsair ou faites une recherche en ligne pour trouver les pilotes les plus récents compatibles avec votre système d'exploitation.
- Désactivez le logiciel de virtualisation : Parfois, des conflits entre les logiciels de virtualisation et les pilotes Corsair peuvent entraîner des problèmes. Désactivez tout logiciel de virtualisation en cours d'exécution sur votre ordinateur et vérifiez si le problème persiste.
- Vérifiez la compatibilité : Confirmez que votre périphérique d'entrée virtuel Corsair est compatible avec votre système d'exploitation. Reportez-vous à la documentation du produit ou au site Internet de Corsair pour obtenir des informations sur la compatibilité.
- Vérifiez les connexions USB : Des connexions USB instables ou lâches peuvent également causer des problèmes de pilote. Assurez-vous que votre périphérique d'entrée virtuel Corsair est bien connecté au port USB de votre ordinateur.
- Utilisez un autre port USB : Essayez de connecter le périphérique à un autre port USB. port USB différent sur votre ordinateur. Parfois, des problèmes liés à un port USB spécifique peuvent affecter la fonctionnalité du pilote.
- Exécutez le programme de dépannage de Windows : Si vous utilisez Windows, exécutez le programme de dépannage intégré de Dépanneur pour le matériel et les périphériques. Il peut identifier et résoudre automatiquement tout problème lié au pilote.
- Désinstallation et réinstallation des pilotes : Si le problème persiste, désinstallez les pilotes de périphériques d'entrée virtuels Corsair de votre ordinateur et ensuite réinstaller les réinstaller. Ce processus peut parfois réparer les fichiers de pilotes corrompus.
- Utiliser un programme tiers de mise à jour des pilotes : Envisagez d'utiliser un logiciel de mise à jour de pilotes tiers réputé qui peut automatiquement analyser, télécharger et installer les pilotes corrects et les plus récents pour votre appareil Corsair.
- Mettre à jour le système d'exploitation : Assurez-vous que votre système d'exploitation est à jour avec les derniers correctifs et mises à jour. Parfois, les nouvelles mises à jour du système d'exploitation peuvent améliorer la compatibilité et la fonctionnalité des pilotes.
- Contacter le support Corsair : Si aucune des étapes ci-dessus ne permet de résoudre le problème, contactez le service clientèle de Corsair pour obtenir de l'aide. Ils peuvent fournir des étapes de dépannage supplémentaires ou proposer un remplacement si l'appareil est défectueux.
N'oubliez pas de redémarrer votre ordinateur après chaque étape de dépannage pour que les modifications soient correctement prises en compte.
Comment diagnostiquer les problèmes liés aux pilotes?
Pour diagnostiquer les problèmes de pilote, vous pouvez suivre les étapes suivantes :
- Utiliser DriverScanner : Utilisez des outils tels que DriverScanner pour analyser et identifier les problèmes liés aux pilotes sur votre système.
- Redémarrez votre ordinateur : Parfois, un simple redémarrage peut résoudre les problèmes de pilotes en actualisant le système.
- Mettez à jour les pilotes : Si le problème persiste, mettez à jour vos pilotes avec les versions les plus récentes. Vous pouvez le faire manuellement en visitant le site web du fabricant ou en utilisant les outils intégrés de mise à jour des pilotes.
N'oubliez pas que les pilotes constituent un lien essentiel entre votre matériel et votre système d'exploitation, et qu'il est donc essentiel de les mettre à jour pour obtenir des performances optimales.
Comment réparer les pilotes sous Windows 10?
Pour corriger les pilotes sous Windows 10, plusieurs options s'offrent à vous :
- Gestionnaire de périphériques: Accédez au Gestionnaire de périphériques, localisez le pilote problématique, faites un clic droit et choisissez "Désinstaller". Redémarrez ensuite votre ordinateur et Windows réinstallera automatiquement le pilote.
- Mise à jour de Windows: Recherchez les mises à jour par l'intermédiaire du service Windows Update. Il peut fournir le dernier pilote de Microsoft pour votre matériel.
- Logiciels tiers: Envisagez d'utiliser des outils logiciels tiers conçus pour identifier et résoudre efficacement les problèmes liés aux pilotes.
N'oubliez pas de créer un point de restauration du système avant de modifier les pilotes pour plus de sécurité.
Qu'est-ce qu'un pilote de périphérique d'entrée?
Pilotes de périphériques d'entrée sont des logiciels essentiels qui facilitent la communication entre un ordinateur et les périphériques d'entrée, tels que les lecteurs de cartes. les souris et claviers. Ils agissent comme des intermédiaires, permettant au système d'exploitation de l'ordinateur d'interpréter correctement les signaux provenant de ces périphériques. En utilisant les pilotes appropriés, l'ordinateur peut comprendre les données fournies par les utilisateurs et exécuter les actions correspondantes. Sans ces pilotes, l'ordinateur peut avoir du mal à reconnaître ou à utiliser efficacement les périphériques d'entrée connectés, ce qui entraîne des problèmes de fonctionnalité ou une utilisation limitée.
Comment savoir si mon pilote est corrompu?
Pour savoir si votre pilote est corrompu, suivez les étapes suivantes :
- Réinstallez le pilote: Essayez de réinstaller le pilote à partir de la source d'origine pour résoudre tout problème.
- Vérifier les erreurs: Recherchez les erreurs ou les avertissements lors de l'installation ou de l'utilisation du pilote.
En prenant ces mesures de base, vous pouvez déterminer si votre pilote est corrompu et prendre les mesures appropriées pour remédier au problème. N'oubliez pas que des situations spécifiques peuvent nécessiter un dépannage supplémentaire.
Comment réinstaller un pilote après l'avoir désinstallé?
Pour réinstaller un pilote après l'avoir désinstallé, procédez comme suit :
- Utilisez le panneau de configuration de Windows : Dans un premier temps, essayez de désinstaller le pilote par le biais du panneau de configuration de Windows. Allez dans le "Panneau de configuration", puis dans "Programmes et fonctionnalités", recherchez le pilote et sélectionnez "Désinstaller".
- Essayez le Gestionnaire de périphériques : Si la méthode du panneau de configuration ne fonctionne pas, accédez au Gestionnaire de périphériques. Cliquez avec le bouton droit de la souris sur "Démarrer", choisissez "Gestionnaire de périphériques", localisez le pilote de périphérique spécifique sous "Gestionnaire de périphériques", cliquez avec le bouton droit de la souris sur le pilote et sélectionnez "Désinstaller le périphérique".
- Réinstallation : Une fois la désinstallation réussie, réinstallez le pilote en redémarrant votre ordinateur. Windows recherchera et installera automatiquement le pilote s'il est disponible en ligne. Sinon, téléchargez le pilote le plus récent à partir du site web du fabricant et installez-le manuellement.
N'oubliez pas de redémarrer votre système après la réinstallation du pilote pour garantir son bon fonctionnement.
Qu'est-ce qu'un pilote de périphérique virtuel?
Pilotes de périphériques virtuels (VDD) sont des modules logiciels qui permettent à un système informatique de contrôler ou d'accéder à des périphériques matériels sur un autre système informatique. Ils jouent un rôle crucial en permettant aux systèmes d'exploitation et à d'autres logiciels d'interagir efficacement avec les périphériques matériels.
La réinitialisation d'usine répare-t-elle les pilotes?
La réinitialisation d'usine répare-t-elle les pilotes?
Il n'y a pas de réponse unique à cette question, car la meilleure approche peut varier en fonction du problème spécifique. Toutefois, d'une manière générale, la réinitialisation d'usine d'un appareil réinitialise ses pilotes et rétablit ses paramètres par défaut. Cela peut s'avérer utile pour résoudre les problèmes liés aux pilotes causés par des conflits ou des corruptions de logiciels. Cependant, il est important de noter que si les problèmes de pilotes sont dus à des problèmes matériels ou à des pilotes obsolètes, une réinitialisation d'usine peut ne pas être suffisante. Dans ce cas, il peut être nécessaire de mettre à jour les pilotes ou de demander l'aide d'un professionnel. Assurez-vous toujours de disposer d'une sauvegarde de vos données importantes avant de procéder à une réinitialisation d'usine.
Pourquoi avons-nous besoin d'un pilote de périphérique?
Un pilote de périphérique est essentiel pour les raisons suivantes :
- Contrôle du matériel : Les pilotes de périphériques permettent aux logiciels d'interagir avec les périphériques matériels, ce qui leur permet de fonctionner correctement.
- Compatibilité : Ils assurent une compatibilité transparente entre le système d'exploitation et les différents composants matériels.
- Performance optimale : Les pilotes de périphériques optimisent l'utilisation des périphériques, améliorant ainsi les performances globales du système.
- Gestion des erreurs : Ils gèrent les erreurs et les exceptions, ce qui permet d'éviter les pannes du système et d'en assurer la stabilité.
- Sécurité : Les pilotes de périphériques renforcent la sécurité du système en gérant l'accès et les autorisations des périphériques.
- Mises à jour et corrections de bogues : Des mises à jour régulières permettent de résoudre les problèmes, d'améliorer les fonctionnalités et de prendre en charge de nouvelles fonctions.