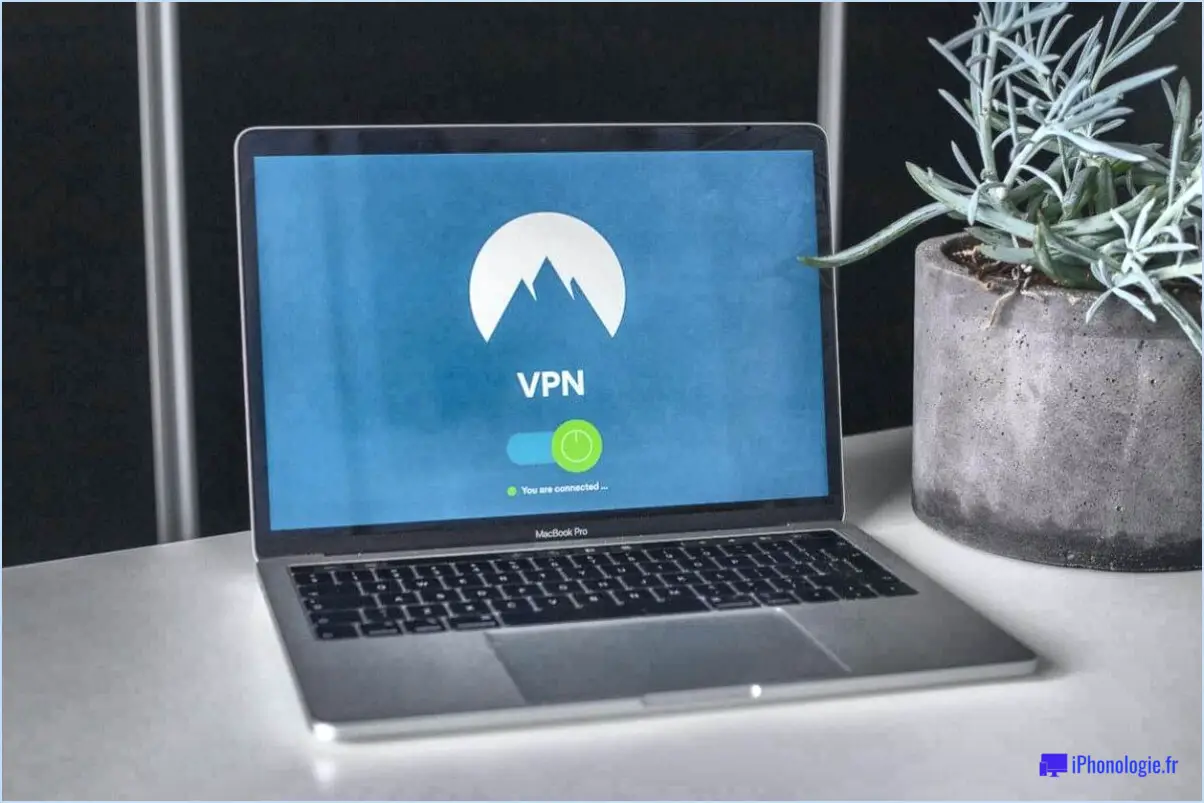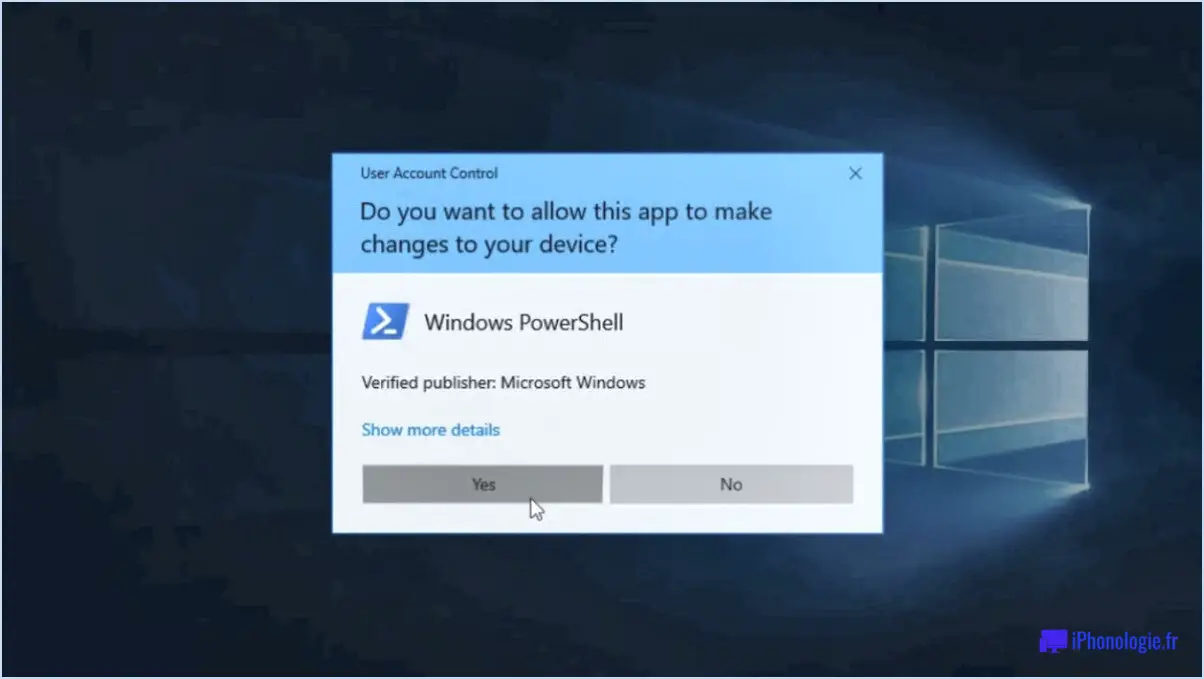Comment activer ou désactiver les minuteries de réveil dans windows 11 10?

Pour gérer les minuteries de réveil dans Windows 11 et Windows 10, vous pouvez contrôler si votre système peut se réveiller de la veille ou de l'hibernation pour des tâches ou des événements spécifiques. Suivez ces étapes pour activer ou désactiver les minuteries de réveil :
- Accédez aux options d'alimentation: Appuyez sur la touche Windows et tapez "Options d'alimentation" dans la barre de recherche. Cliquez sur le résultat correspondant pour ouvrir la fenêtre des options d'alimentation.
- Choisissez un plan d'alimentation: Dans la fenêtre Options d'alimentation, vous verrez une liste des plans d'alimentation disponibles sur votre système. Choisissez le plan d'alimentation que vous souhaitez ajuster en cliquant dessus.
- Ajuster les paramètres d'alimentation avancés: Dans le plan d'alimentation sélectionné, cliquez sur le lien "Modifier les paramètres du plan" à côté du plan choisi. Vous accéderez ainsi à la fenêtre Modifier les paramètres du plan.
- Accéder aux paramètres d'alimentation avancés: Dans la fenêtre Modifier les paramètres du plan, cliquez sur le lien "Modifier les paramètres d'alimentation avancés". La fenêtre des options d'alimentation avancées s'ouvre alors.
- Localisez les paramètres de sommeil: Dans la fenêtre Options d'alimentation avancées, faites défiler vers le bas jusqu'à ce que vous trouviez la catégorie "Veille". Cliquez sur l'icône plus (+) située à côté pour développer les sous-options.
- Configurer les minuteries de réveil: Dans la catégorie "Sommeil", vous trouverez une option intitulée "Autoriser les minuteries de réveil". Développez cette option en cliquant sur l'icône plus (+) située à côté.
- Activer ou désactiver les minuteries de réveil: Pour autoriser les minuteries de réveil, sélectionnez "Activer" dans les options. Pour désactiver les minuteries de réveil, choisissez "Désactiver". Ce paramètre détermine si votre ordinateur peut sortir de la veille ou de l'hibernation pour des tâches programmées, telles que des mises à jour logicielles ou des activités de maintenance.
- Appliquer les modifications: Après avoir sélectionné l'option de votre choix, cliquez sur "Appliquer" puis sur "OK" pour enregistrer les modifications.
Qu'est-ce que l'option Autoriser les minuteries de réveil dans Windows 11?
La fonction Autoriser les minuteries de réveil de Windows 11 permet aux tâches et aux périphériques programmés de réveiller votre ordinateur. Pour configurer cette fonction, accédez au Panneau de configuration > Système et sécurité > Options d'alimentation. Dans la fenêtre Options d'alimentation, cliquez sur l'onglet Réveil. Vous y trouverez l'option Autoriser les périphériques à réveiller l'ordinateur à l'ordinateur. En activant cette option, vous autorisez les événements programmés, tels que les mises à jour ou les sauvegardes, et certains périphériques à déclencher le réveil de votre ordinateur, ce qui garantit un fonctionnement sans faille et sans intervention manuelle constante.
En résumé :
- Ouvrez le Panneau de configuration.
- Accédez au système et à la sécurité.
- Choisissez Options d'alimentation.
- Naviguez jusqu'à l'onglet Réveil.
- Vérifiez Autoriser les périphériques à réveiller l'ordinateur pour les tâches automatisées et l'activation des appareils.
Comment réveiller mon ordinateur du mode veille à l'aide du clavier Windows 11?
Pour réveiller votre ordinateur en mode veille à l'aide du clavier dans Windows 11, vous avez plusieurs options :
- Méthode du bouton d'alimentation :
Appuyez sur le bouton d'alimentation et maintenez-le enfoncé jusqu'à ce que l'ordinateur s'éteigne. Appuyez ensuite à nouveau sur le bouton d'alimentation pour le rallumer. Cette méthode est efficace mais implique un redémarrage complet.
- Méthode des raccourcis clavier :
Appuyez et maintenez enfoncée la touche Windows + C jusqu'à ce que l'ordinateur se réveille. Ce raccourci clavier est un moyen rapide de sortir votre ordinateur du mode veille sans avoir à le redémarrer complètement.
Les deux méthodes offrent des moyens simples de réveiller votre ordinateur et de reprendre vos tâches rapidement. Choisissez celle qui correspond à vos préférences et à vos besoins.
Comment activer le réveil par USB sous Windows 10?
Pour activer le réveil USB sous Windows 10, procédez comme suit :
- Ouvrez le panneau de configuration.
- Cliquez sur Système et sécurité.
- Cliquez sur Gestionnaire de périphériques.
- Sous Contrôleurs de bus universel de série, cliquez sur Afficher les périphériques.
- Cliquez avec le bouton droit de la souris sur le contrôleur USB pour le réveil et sélectionnez Propriétés.
- Dans la section Réveil sur USB, cochez la case Activer le réveil sur les périphériques USB.
- Cliquez sur OK pour enregistrer les modifications.
Puis-je désactiver l'option Autoriser les minuteries de réveil?
Certainement ! Autoriser les minuteries de réveil peut être désactivée sur votre iPhone ou iPad via l'application Réglages. Voici comment procéder :
- Ouvrez l'application Réglages .
- Faites défiler vers le bas et tapez sur Affichage & Luminosité.
- Choisir Verrouillage automatique.
- Vous constaterez que l'option Autoriser les minuteries de réveil à cet endroit. Désactivez-la.
En désactivant ce paramètre, vous empêchez votre appareil de se réveiller pour recevoir des notifications ou des mises à jour, ce qui peut contribuer à préserver l'autonomie de la batterie et à vous offrir une expérience plus ininterrompue. N'oubliez pas que le réglage de ce paramètre vous permet de mieux contrôler le moment où votre appareil se réveille. Restez maître du comportement de votre appareil !
Pourquoi mon ordinateur se réveille-t-il constamment de son état de veille Windows 10?
Les PC qui se réveillent de leur sommeil sous Windows 10 peuvent être attribués à différents facteurs :
- Modèles d'utilisation: Une utilisation peu fréquente peut inciter votre PC à se réveiller pour effectuer des tâches telles que des mises à jour ou de la maintenance. Utilisez le bouton "Veille" de votre clavier pour un mode de veille plus profond.
- Tâches programmées: Les tâches d'arrière-plan, comme les mises à jour et les analyses, sont souvent programmées pour s'exécuter pendant les heures creuses, ce qui risque de réveiller votre PC. Ajustez ces paramètres dans le planificateur de tâches de Windows.
- Activité du réseau: Les événements réseau tels que les courriers électroniques entrants ou la diffusion en continu peuvent déclencher des réveils. Désactivez les paramètres tels que "Wake-on-LAN" dans les propriétés de votre adaptateur réseau.
- Activité matérielle: Les périphériques externes tels que les souris et les claviers peuvent réveiller votre ordinateur par inadvertance. Allez dans le "Gestionnaire de périphériques", trouvez votre périphérique et désactivez l'option "Autoriser ce périphérique à réveiller l'ordinateur".
- Paramètres d'alimentation: Des paramètres d'alimentation défectueux peuvent entraîner des réveils intempestifs. Vérifiez les paramètres de votre plan d'alimentation et modifiez l'option "Autoriser les minuteries de réveil".
- Interférence logicielle: Certains logiciels ou pilotes peuvent provoquer des réveils. Mettez à jour les pilotes et modifiez les paramètres des applications si nécessaire.
{Conseil de dépannage} : Ouvrez l'Invite de commande en tant qu'administrateur et entrez powercfg -lastwake pour identifier le coupable du dernier événement de réveil.
Comment réveiller mon ordinateur portable sans ouvrir le couvercle?
Pour réveiller votre ordinateur portable sans ouvrir le couvercle, procédez comme suit :
- Connectez une souris et un clavier externes à votre ordinateur portable.
- Doucement déplacez la souris externe ou appuyez sur n'importe quelle touche de l'ordinateur du clavier externe.
- Si votre ordinateur portable le permet, vous pouvez également utiliser un clavier externe moniteur externe pour le réveiller.
- Certains ordinateurs portables disposent d'un bouton d'alimentation sur lequel vous pouvez appuyer pour réveiller l'ordinateur portable lorsque le couvercle reste fermé.
- Utilisez un fente de verrouillage Kensington pour sécuriser l'ordinateur portable, mais cela ne le réveillera pas directement.
N'oubliez pas de consulter le manuel de votre ordinateur portable pour obtenir des instructions spécifiques en fonction de votre modèle.
Comment savoir ce qui réveille mon ordinateur?
Pour identifier la cause du réveil de votre ordinateur, procédez comme suit :
- Gestionnaire des tâches: Sous Windows, appuyez sur Ctrl + Shift + Esc pour ouvrir le gestionnaire des tâches. Naviguez jusqu'à l'onglet "Processus", triez par "CPU" ou "Mémoire", et recherchez tout processus actif susceptible de réveiller votre ordinateur.
- Moniteur d'activité: Sur macOS, allez dans Applications > Utilitaires > Moniteur d'activité. Vérifiez l'onglet "Énergie" pour repérer les processus dont l'"impact énergétique moyen" est élevé et qui coïncident avec les heures de réveil.
Ces outils vous aideront à identifier le coupable des réveils indésirables.
Pourquoi mon ordinateur s'endort-il et ne se réveille-t-il pas?
Votre ordinateur peut se mettre en veille pour plusieurs raisons, la principale étant l'excès de programmes en arrière-plan. Pour résoudre ce problème, envisagez de fermer les applications inutiles afin de libérer de la mémoire. Cela devrait permettre des réveils plus réguliers. En outre, le réglage des paramètres d'alimentation et la mise à jour des pilotes de périphériques peuvent contribuer à éviter ce problème.