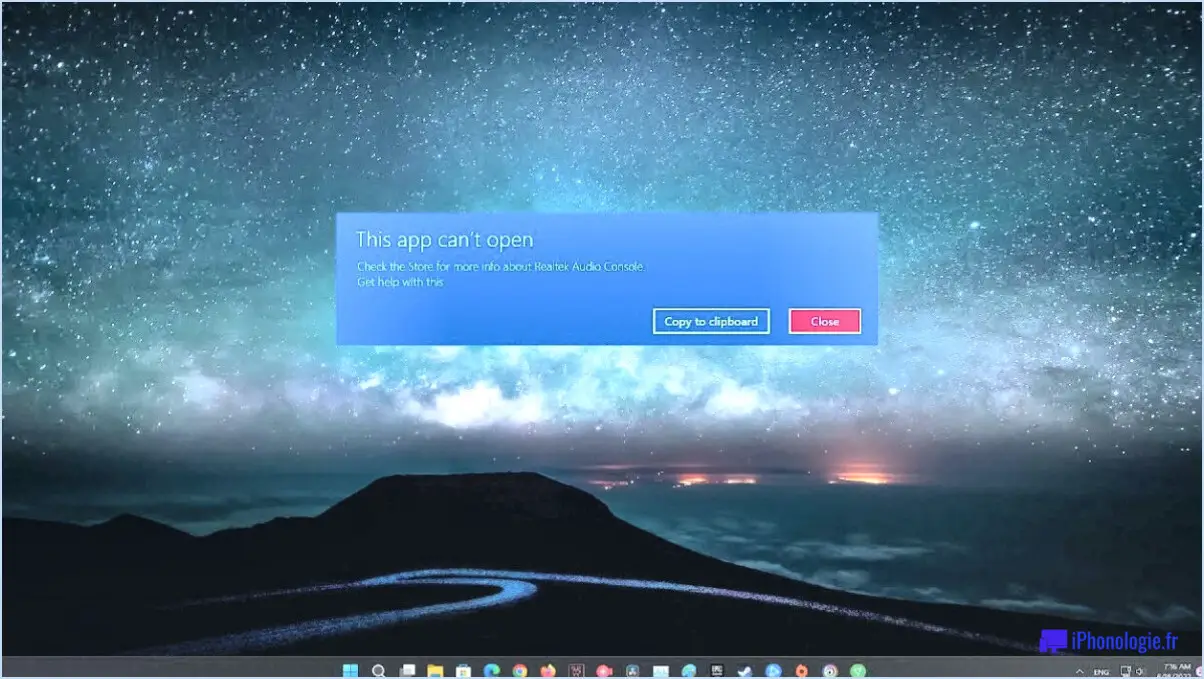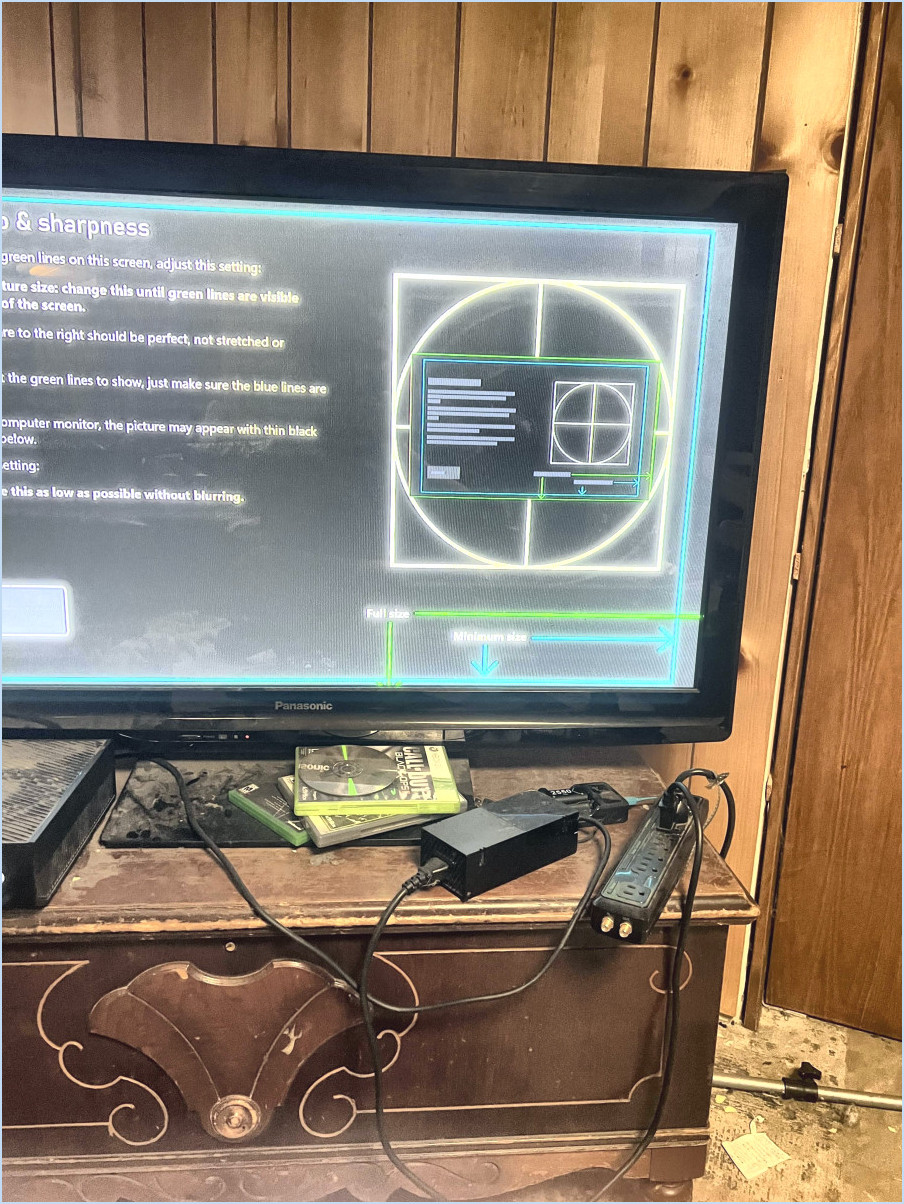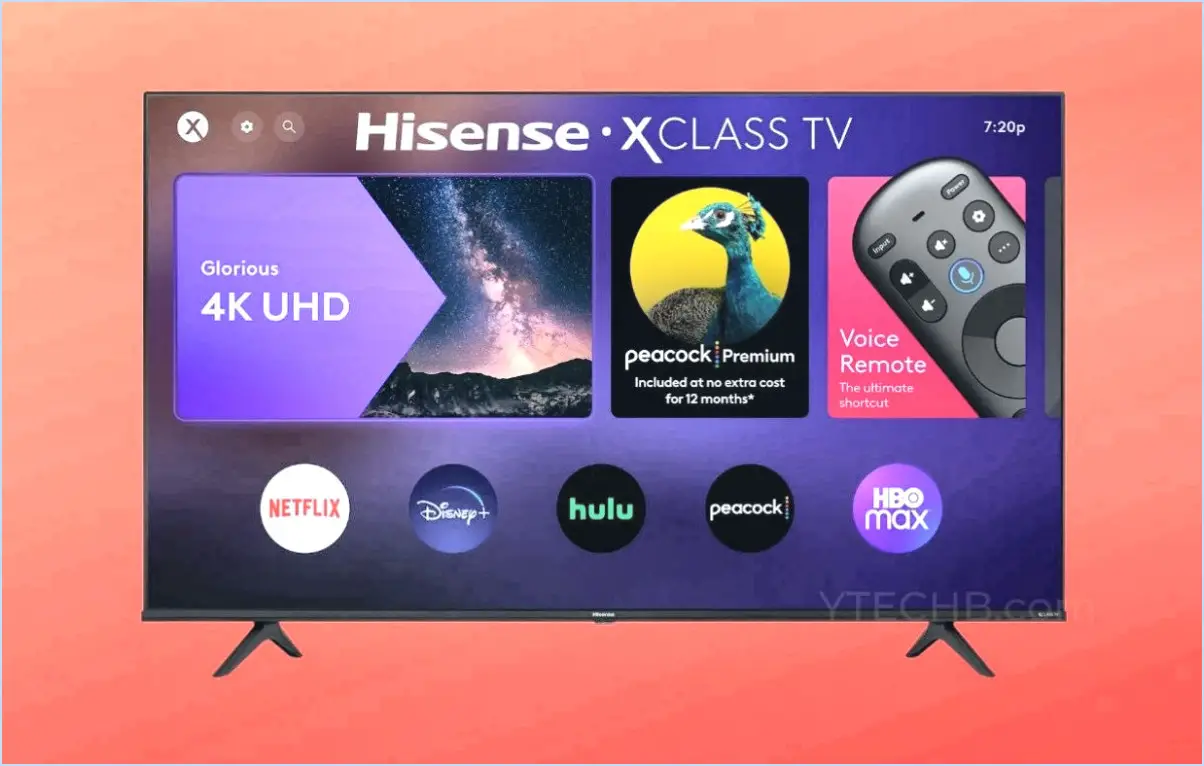Comment activer ou désactiver rapidement la mise à jour de windows 11 10?
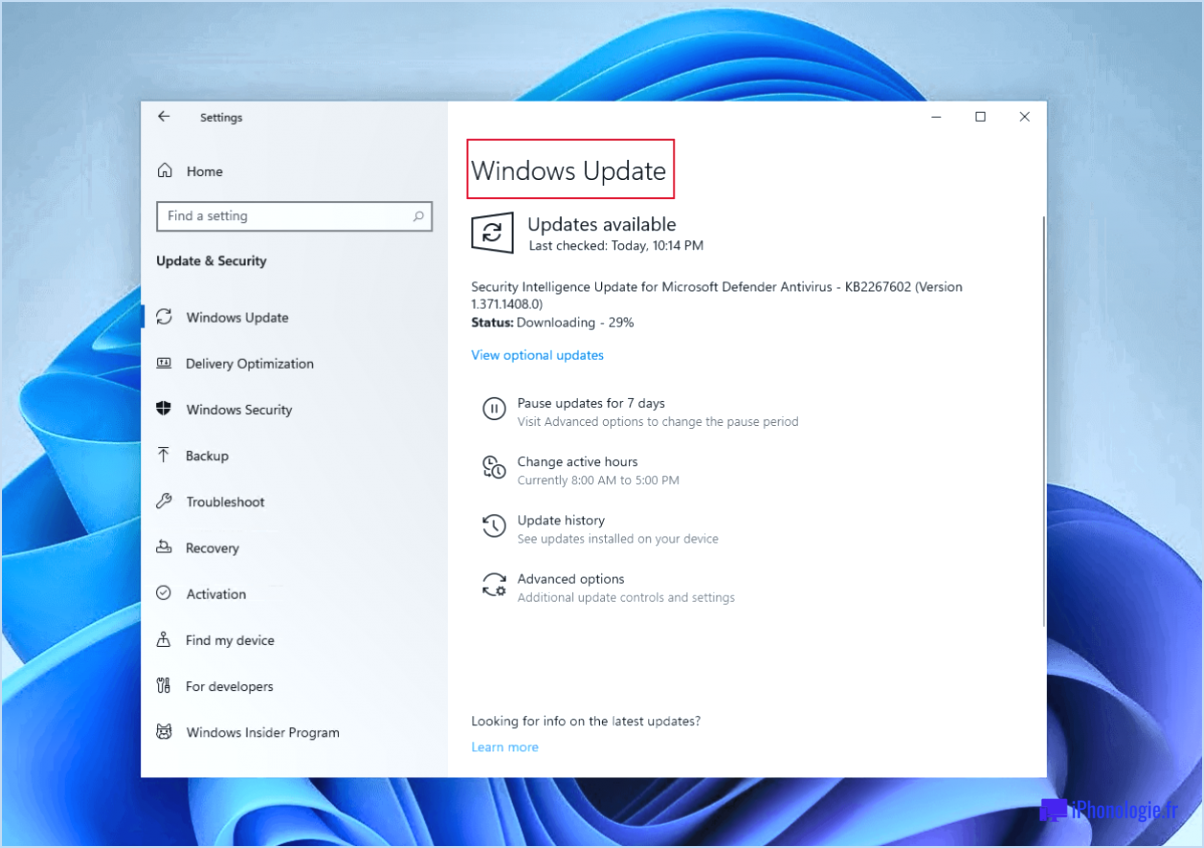
Pour activer ou désactiver rapidement les mises à jour de Windows 11/10, suivez les étapes suivantes :
1. Ouvrez les paramètres : Lancez l'application Paramètres sur votre système Windows. Vous pouvez le faire en cliquant sur le bouton Démarrer, puis en sélectionnant l'icône en forme de roue dentée Paramètres.
2. Accédez à la mise à jour & Sécurité : Dans la fenêtre Paramètres, recherchez et cliquez sur l'option "Mise à jour & Sécurité". C'est là que vous trouverez les commandes de gestion des mises à jour.
3. Naviguez jusqu'à Windows Update : Dans le menu de gauche de la fenêtre "Mise à jour & Sécurité", cliquez sur "Windows Update". C'est ici que vous gérerez les paramètres de mise à jour.
4. Recherchez les mises à jour : Sous la section "Windows Update", vous verrez le bouton "Vérifier les mises à jour". Cliquez sur ce bouton pour lancer une vérification manuelle des mises à jour.
5. Activez les mises à jour automatiques : Si vous souhaitez que Windows télécharge et installe automatiquement les mises à jour, il vous suffit de cliquer sur l'option "Télécharger et installer". Ce paramètre garantit que votre système reste à jour sans que vous ayez à intervenir.
6. Désactivez les mises à jour automatiques : Pour empêcher Windows de télécharger et d'installer automatiquement les mises à jour, choisissez l'option "Rechercher les mises à jour mais ne pas les télécharger ni les installer". Cela vous permet de contrôler les mises à jour à installer et le moment où elles le seront.
Veuillez noter que la mise à jour régulière de votre système Windows est essentielle au maintien de la sécurité, de la stabilité et des performances. La désactivation des mises à jour pendant une période prolongée peut rendre votre système vulnérable aux menaces de sécurité et affecter ses performances générales. Par conséquent, utilisez judicieusement l'option "Rechercher les mises à jour mais ne pas les télécharger ni les installer", en veillant à rechercher et à installer régulièrement les mises à jour importantes.
N'oubliez pas que, bien que vous puissiez gérer les mises à jour automatiques à l'aide de ces étapes, il est généralement recommandé de laisser les mises à jour automatiques activées pour garantir que votre système reste optimisé et sécurisé.
Puis-je refuser la mise à jour de Windows 11?
Bien sûr, vous avez la possibilité de refuser la mise à jour Windows 11. Néanmoins, il est important de noter qu'en refusant, vous pourriez potentiellement renoncer à l'accès à diverses fonctionnalités de Windows 11. fonctionnalités et services sur votre ordinateur. Il est conseillé d'envisager un compromis entre le maintien de la configuration actuelle de votre système et la possibilité de bénéficier des améliorations offertes par la mise à jour Windows 11. Pesez le pour et le contre avant de prendre votre décision.
Comment activer Windows Update sous Windows 11?
Pour activer Windows Update sur Windows 11, lancez l'application Paramètres. Naviguez jusqu'à Système et sécurité. À l'intérieur de la section Mises à jour, optez pour Activer les mises à jour et les mises à jour de sécurité pour lancer l'installation.
Comment désactiver les mises à jour automatiques sur mon ordinateur?
A désactiver les mises à jour automatiques sur votre ordinateur, procédez comme suit :
- Ouvrez Paramètres de mise à jour de Windows.
- Désactivez la fonction mises à jour automatiques .
OU
- Naviguez vers Panneau de configuration.
- Cliquez sur Système et sécurité.
- Sélectionnez Windows Update.
- Désactivez la fonction mises à jour automatiques .
Comment activer les paramètres de mise à jour de Windows?
Pour activer les paramètres de mise à jour de Windows, procédez comme suit :
- Ouvrez le panneau de configuration.
- Naviguez jusqu'à Système et sécurité.
- Cliquez sur Windows Update.
- Dans la section "Général", sélectionnez le lien "Vérifier les mises à jour".
- Si des mises à jour sont présentes, elles seront affichées dans la section "Mises à jour disponibles".
- Choisissez le lien "Installer les mises à jour" pour lancer l'installation.
Windows 11 sera-t-il une mise à jour forcée?
Oui, Windows 11 sera une mise à jour forcée. Microsoft a confirmé que Windows 10 est la version finale et ne recevra pas de mises à jour majeures. Par conséquent, les utilisateurs de Windows 10 devront mettre à jour vers Windows 11 en raison de problèmes potentiels de compatibilité matérielle.
Pourquoi mon ordinateur portable a-t-il été automatiquement mis à jour vers Windows 11?
Votre ordinateur portable est passé sans problème à Windows 11 grâce à sa fonction intégrée de mise à jour de Windows et à la présence de Microsoft Edge préinstallé. Cette mise à jour automatisée garantit que votre appareil reste à jour avec les dernières améliorations et les derniers correctifs de sécurité proposés par Windows. L'inclusion de Microsoft Edge a probablement facilité le processus de migration, car le navigateur est parfaitement intégré à l'écosystème Windows. Cette transition automatique souligne l'engagement de Microsoft à fournir aux utilisateurs des fonctionnalités et une protection améliorées, améliorant ainsi votre expérience informatique globale.
Comment puis-je accéder à Windows Update à partir du Panneau de configuration?
Pour accéder à Windows Update à partir du panneau de configuration, commencez par cliquer sur le bouton Démarrer. Dans le champ de recherche, saisissez "panneau de configuration", puis appuyez sur Entrée. Lorsque le panneau de configuration s'ouvre, naviguez jusqu'à la section Programmes . Localisez et sélectionnez Mise à jour Windows. Dans la fenêtre qui suit, située sur le côté gauche, vous trouverez un bouton Mises à jour . Celle-ci affiche une série de mises à jour disponibles. Pour continuer, il suffit de cocher les cases en regard des mises à jour que vous souhaitez installer.
Combien de temps faut-il pour installer Windows 11?
Le temps d'installation de Windows 11 varie en fonction des spécifications de votre ordinateur, allant de quelques minutes à une heure ou plus.