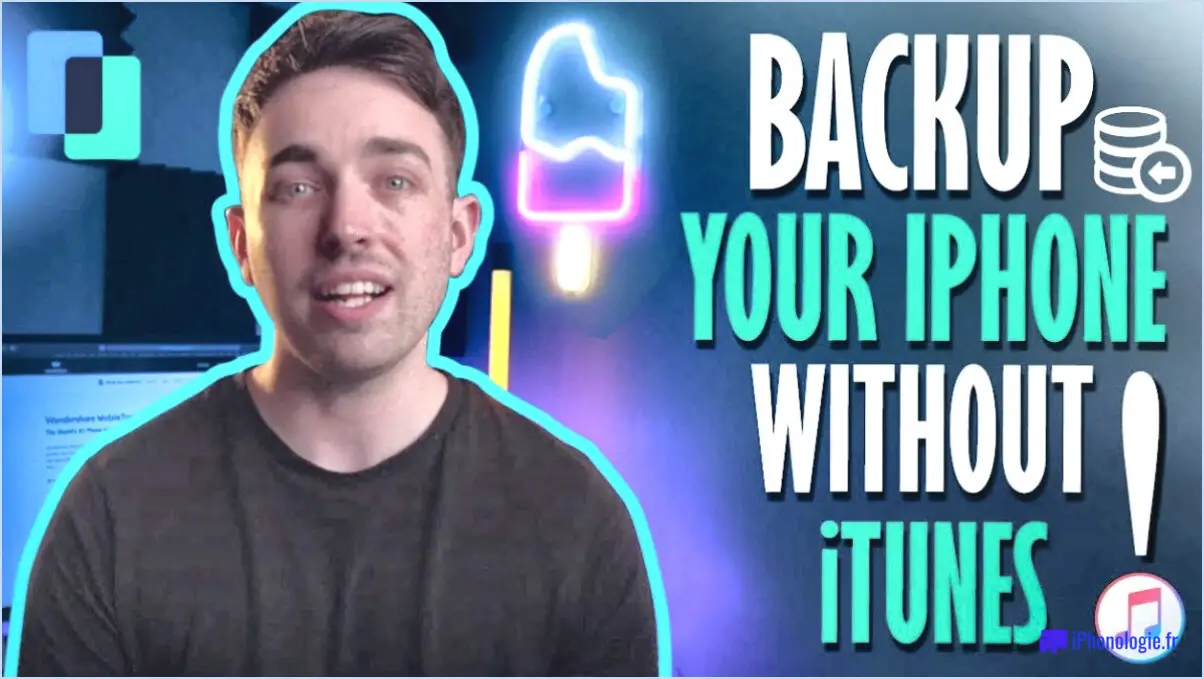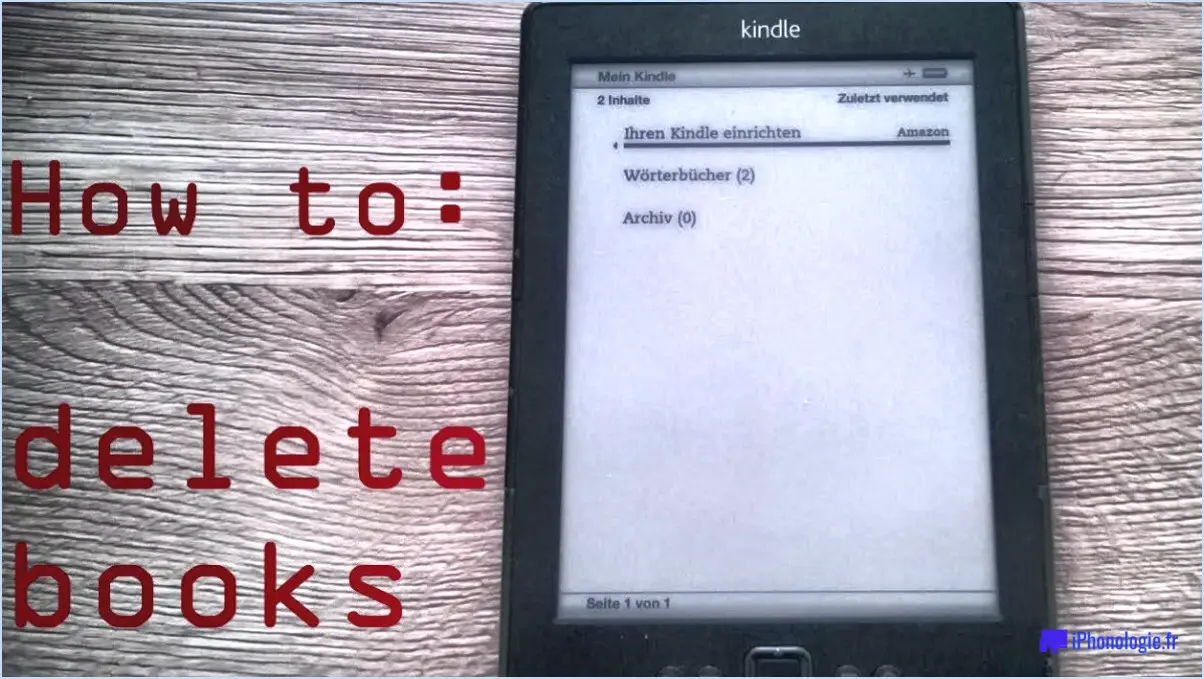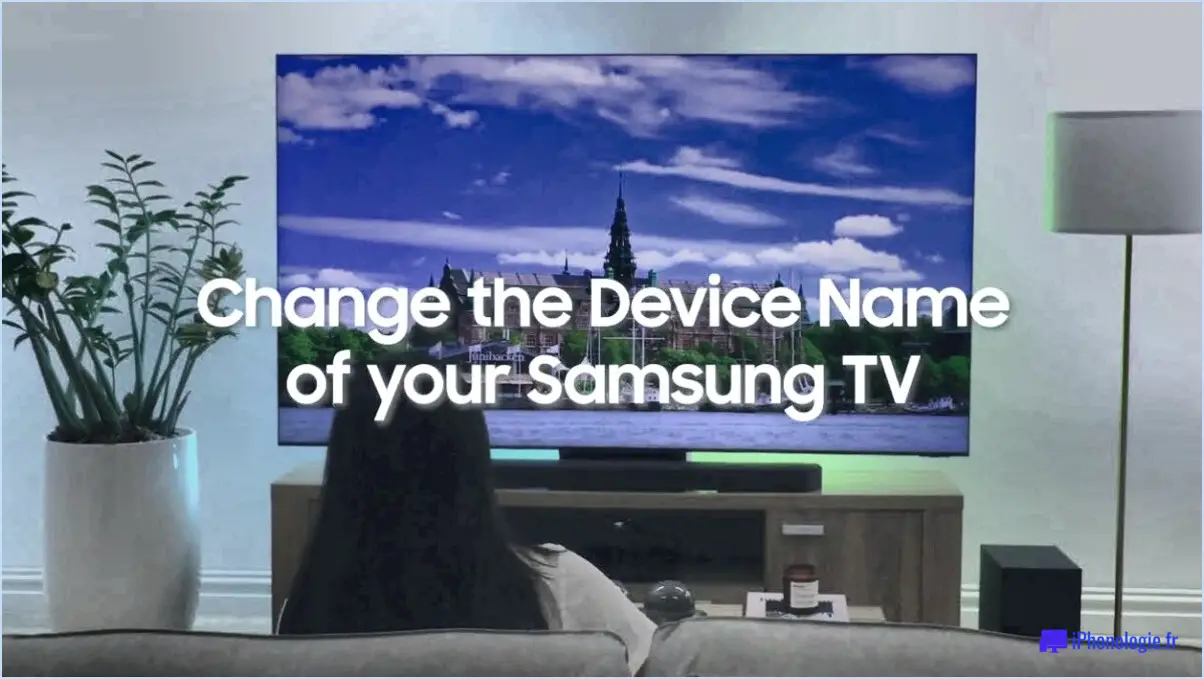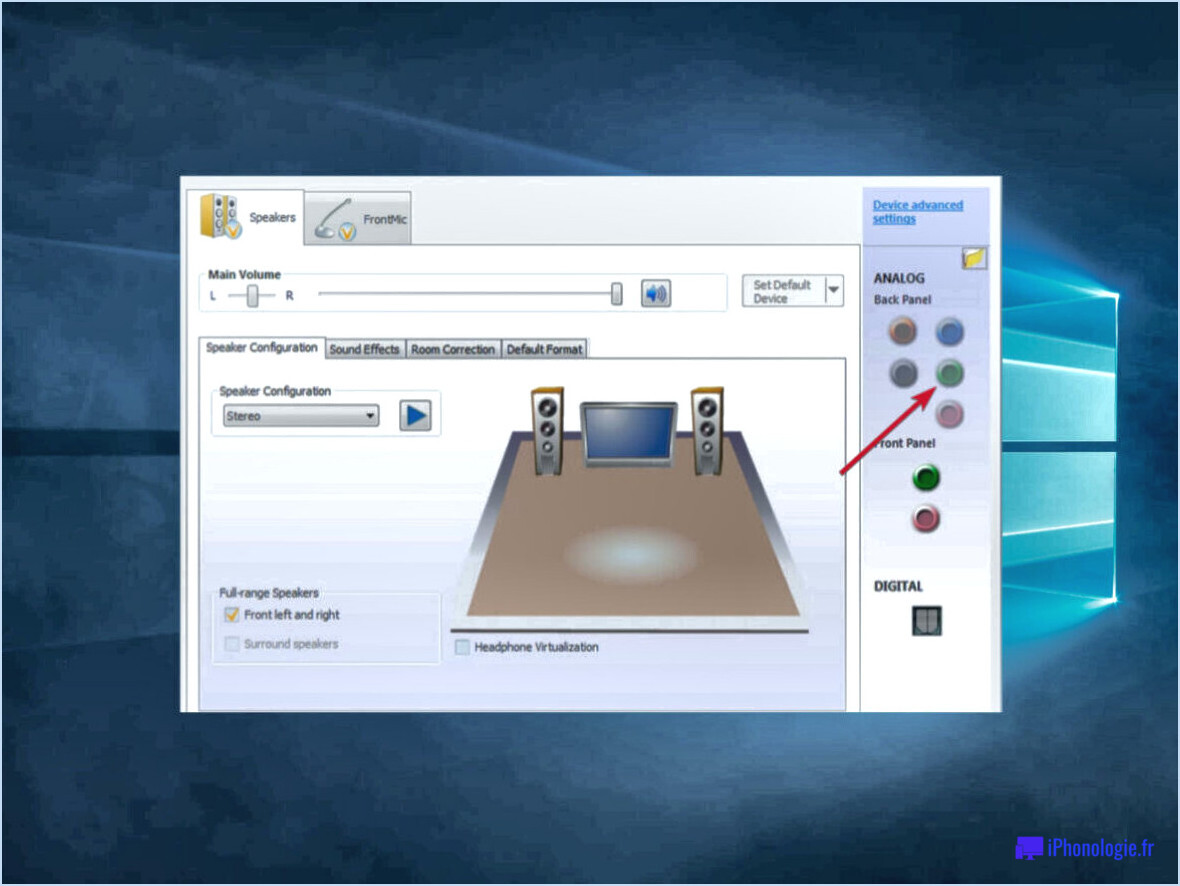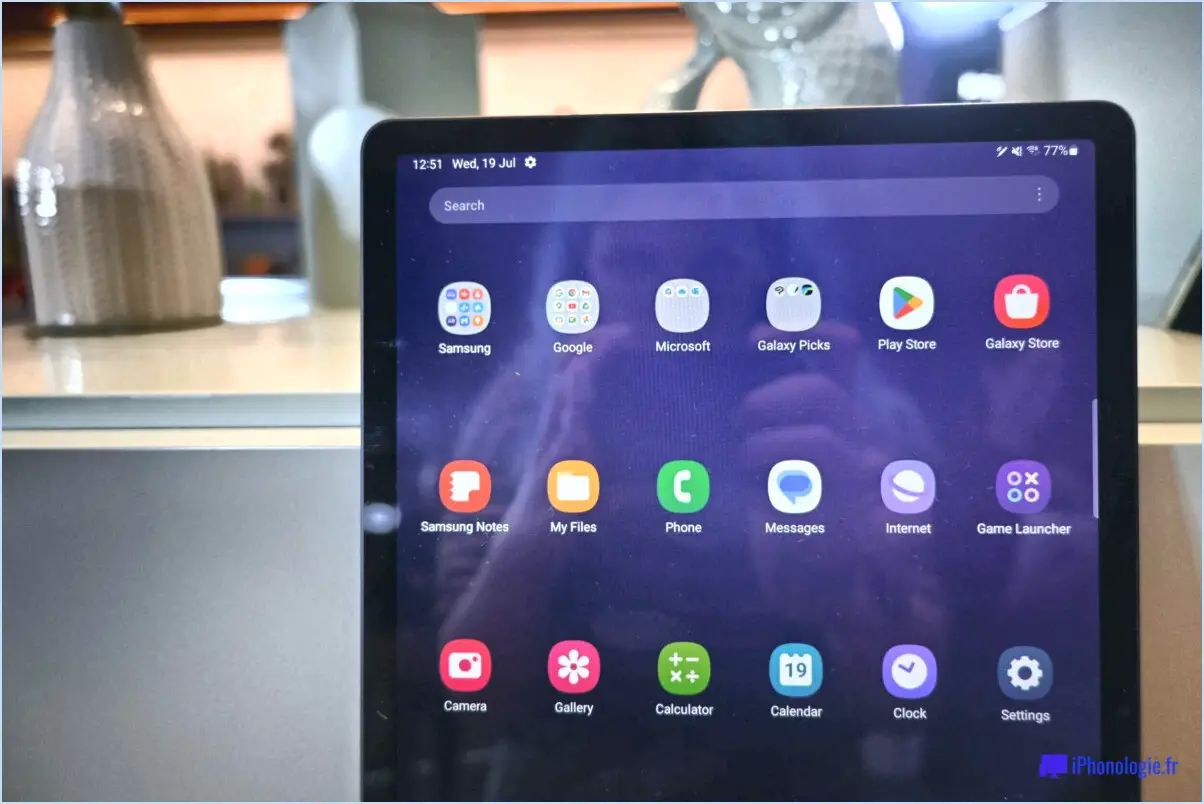Comment afficher ou masquer l'horloge et la date dans la barre des tâches de windows 10?
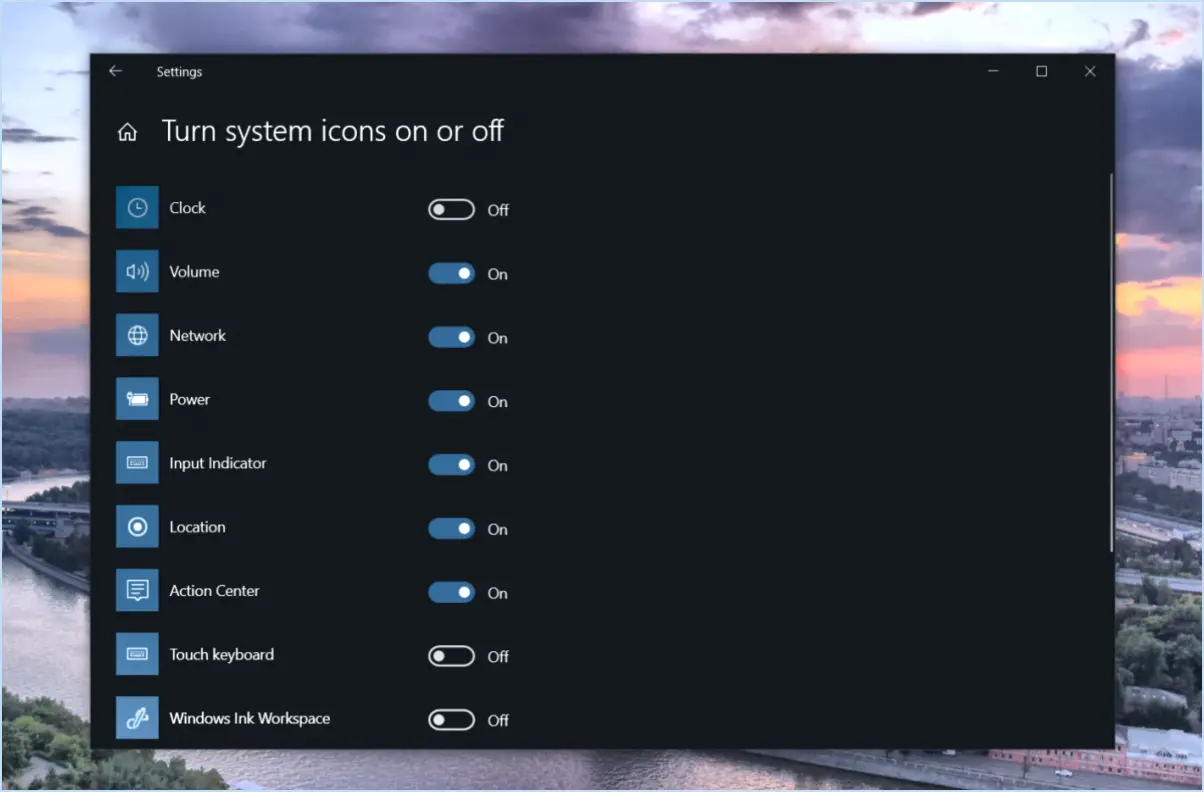
Pour afficher ou masquer l'horloge et la date dans la barre des tâches de Windows 10, vous disposez de deux méthodes simples :
Méthode 1 : Utilisation du Centre d'action
- Cliquez sur l'icône "Centre d'action" située dans le coin inférieur droit de votre barre des tâches. Elle ressemble à une bulle de dialogue.
- Dans le panneau du centre d'action, trouvez l'icône "Horloge".
- Cliquez sur l'icône "Horloge" pour activer ou désactiver l'affichage. Si elle est actuellement affichée, cliquez dessus pour la masquer, et vice versa.
Méthode 2 : via l'application Paramètres
- Ouvrez l'application "Paramètres". Pour ce faire, cliquez sur le bouton "Démarrer", puis sélectionnez l'icône en forme d'engrenage "Paramètres" sur le côté gauche.
- Dans la fenêtre Paramètres, cliquez sur l'onglet "Système".
- Dans la barre latérale de gauche, choisissez "Affichage".
- Faites défiler vers le bas jusqu'à ce que vous trouviez l'option "Afficher l'horloge et la date dans la barre des tâches".
- Basculez le commutateur en position "Off" pour masquer l'horloge et la date dans la barre des tâches. Basculez le commutateur en position "On" si vous souhaitez les afficher à nouveau.
Ces méthodes vous permettent de personnaliser votre barre des tâches en fonction de vos préférences, que vous préfériez un look épuré et minimaliste ou que vous souhaitiez un accès rapide à l'heure et à la date.
N'oubliez pas que ces étapes sont réversibles, de sorte que vous pouvez facilement basculer entre l'affichage ou le masquage de l'horloge et de la date dans votre barre des tâches de Windows 10 quand vous le souhaitez.
Comment masquer la date et l'heure sur ma barre des tâches Windows 11?
Pour masquer la date et l'heure sur votre barre des tâches sous Windows 11, vous avez plusieurs options à votre disposition :
- Utiliser l'horloge de la barre des tâches :
- Cliquez avec le bouton droit de la souris sur la barre des tâches.
- Sélectionnez « Paramètres de la barre des tâches » dans le menu contextuel.
- Dans la fenêtre des paramètres de la barre des tâches, faites défiler vers le bas jusqu'à la section « Éléments de la barre des tâches ».
- Désactivez l'interrupteur situé à côté de « Horloge ».
- Utilisation de l'applet Date et heure :
- Appuyez sur la touche
Win + Ipour ouvrir l'application Paramètres. - Cliquez sur « Heure & Langue ».
- Dans la barre latérale gauche, sélectionnez « Date & Heure. »
- Dans la zone Date & Heure, cliquez sur « Date et heure supplémentaires, & paramètres régionaux ».
- Sous « Horloge, langue et région », cliquez sur « Modifier la date, l'heure ou le format des nombres ».
- Dans l'onglet « Date et heure », cliquez sur le bouton « Modifier la date et l'heure ».
- Décochez les cases « Régler l'heure automatiquement » et « Régler le fuseau horaire automatiquement ».
- Cliquez sur « OK » pour appliquer les modifications.
- Utilisation de l'icône cachée de la barre d'état système :
- Cliquez sur la petite flèche vers le haut (^) dans la barre d'état système pour révéler les icônes cachées.
- Cliquez avec le bouton droit de la souris sur l'icône de la date et de l'heure.
- Sélectionnez « Activer ou désactiver les icônes système ».
- Désactivez l'interrupteur pour "Horloge".
Choisissez la méthode qui vous convient, et la date et l'heure seront masquées dans la barre des tâches de Windows 11.
Comment rendre la date et l'heure visibles sur ma barre des tâches?
Pour rendre la date et l'heure visibles sur votre barre des tâches dans Windows, suivez les étapes suivantes :
- Ouvrez les paramètres de Windows : Cliquez sur le bouton Démarrer, puis sélectionnez l'icône en forme de roue dentée Paramètres dans le menu latéral gauche.
- Allez à "Heure & langue" : Dans la fenêtre Paramètres Windows, cliquez sur "Heure & langue".
- Sélectionnez "Date & heure" dans la barre latérale gauche : Dans l'heure & cliquez sur "Date & heure" pour accéder aux paramètres correspondants.
- Activez les options "Régler l'heure automatiquement" et "Régler le fuseau horaire automatiquement" : Basculez les commutateurs pour activer ces options. La date et l'heure de votre ordinateur seront ainsi automatiquement synchronisées avec Internet.
- Personnalisez le format de la date et de l'heure (facultatif) : Si vous souhaitez modifier le format de la date et de l'heure, cliquez sur "Modifier les formats de la date et de l'heure" et effectuez vos sélections préférées.
- Retournez à la barre des tâches : Quittez la fenêtre Paramètres et vérifiez votre barre des tâches ; la date et l'heure devraient maintenant être visibles.
Vous avez réussi à rendre la date et l'heure visibles sur votre barre des tâches. Vous avez réussi à rendre la date et l'heure visibles dans la barre des tâches de Windows.
Comment masquer la date et l'heure?
Pour masquer la date et l'heure, procédez comme suit :
- Utilisez une application de calendrier: Optez pour une application de calendrier qui vous permet de basculer l'affichage des dates et des heures. La plupart des applications disposent de cette fonction, qui vous permet d'afficher ou de masquer ces détails selon vos besoins.
- Modifier le format: Modifiez le format de la date et de l'heure dans les paramètres de votre appareil. Cela peut les rendre moins visibles, voire totalement invisibles sur votre écran.
Ces méthodes vous permettent de contrôler quand et comment les informations relatives à la date et à l'heure s'affichent, afin que l'interface de votre appareil corresponde à vos préférences.
Comment afficher la date et l'heure?
Pour afficher la date et l'heure sur votre ordinateur, envisagez les méthodes suivantes :
- Outil de date et d'heure de Windows : Accédez à cet utilitaire en cliquant sur l'horloge dans la barre des tâches. Vous pouvez y régler la date, l'heure et le fuseau horaire.
- Horloge système : L'horloge système, souvent située dans le coin inférieur droit de votre écran, affiche en permanence la date et l'heure actuelles.
Choisissez la méthode qui vous convient et gardez facilement la trace de la date et de l'heure sur votre ordinateur.
Pourquoi y a-t-il une horloge en haut de mon écran?
L'horloge située en haut de votre écran est un composant intégral du système d'exploitation Windows. Sa fonction première est de suivre et d'afficher avec précision l'heure actuelle. Voici pourquoi elle est là :
- Connaissance de l'heure : L'horloge offre un accès instantané à l'heure, ce qui permet aux utilisateurs d'en prendre connaissance sans avoir besoin d'un autre appareil.
- Aide au multitâche : Elle permet de gérer efficacement les tâches en aidant les utilisateurs à répartir judicieusement leur temps.
- Synchronisation : L'horloge maintient votre ordinateur synchronisé avec l'heure exacte, ce qui est crucial pour diverses tâches telles que la planification, les mises à jour et l'horodatage des fichiers.
En résumé, l'horloge de votre écran est un outil pratique qui vous aide à gérer votre temps et à synchroniser les fonctions de votre ordinateur.
Comment faire apparaître le calendrier sur mon écran de verrouillage?
Pour que le calendrier s'affiche sur votre écran de verrouillage, procédez comme suit :
- Accédez aux paramètres: Ouvrez les paramètres de votre téléphone.
- Verrouillage de l'écran et sécurité: Tapez sur « Verrouillage de l'écran et sécurité » dans le menu des réglages.
- Sélectionner le calendrier: Choisissez l'option « Calendrier » parmi les paramètres disponibles.
Vous pouvez également ajouter l'application de calendrier à votre écran d'accueil :
- Accéder aux réglages: Ouvrez les paramètres de votre téléphone.
- Verrouillage de l'écran: Sélectionnez « Verrouillage de l'écran » dans le menu des réglages.
- Ajouter une application de calendrier: Recherchez l'application de calendrier et ajoutez-la à votre écran d'accueil.
En suivant ces étapes simples, vous pouvez afficher votre calendrier sur votre écran de verrouillage pour un accès rapide à votre emploi du temps.
Comment placer des widgets sur mon écran de verrouillage?
Pour ajouter des widgets à votre écran de verrouillage, procédez comme suit :
- Widgets Google Play Store:
- Ouvrez le Google Play Store sur votre appareil.
- Recherchez une application de widget que vous aimez (par exemple, « widget horloge » ou « widget météo »).
- Téléchargez et installez l'application widget de votre choix.
- Après l'installation, appuyez longuement sur une zone vide de votre écran d'accueil.
- Appuyez sur « Widgets » ou une option similaire.
- Trouvez le widget que vous avez installé et faites-le glisser vers votre écran de verrouillage.
- Widgets tiers de l'App Store:
- Rendez-vous dans une boutique d'applications tierces de confiance (si ce n'est pas déjà fait).
- Recherchez et téléchargez une application de widget.
- Suivez les instructions de l'application pour ajouter des widgets à votre écran de verrouillage.
N'oubliez pas de régler les paramètres de l'écran de verrouillage pour que les widgets s'affichent comme vous le souhaitez.
Comment personnaliser les widgets?
Pour personnaliser les widgets, procédez comme suit :
- Ouvrez le fichier XML du widget : Commencez par ouvrir le fichier XML du widget dans un éditeur de texte.
- Localisez la balise Widget : Dans le fichier XML, trouvez la balise
comme indiqué dans l'exemple :
```
My Custom Widget This is my custom widget.```
- Modifier le contenu : Modifier le contenu de l'espace
pour personnaliser votre widget. Vous pouvez modifier le texte, ajouter des images ou effectuer toute autre modification souhaitée. - Enregistrez les modifications : Après la personnalisation, enregistrez le fichier XML.
- Appliquez le widget personnalisé : Enfin, rechargez ou actualisez le widget pour que vos modifications soient prises en compte.
En suivant ces étapes simples, vous pouvez facilement personnaliser les widgets pour répondre à vos besoins spécifiques.