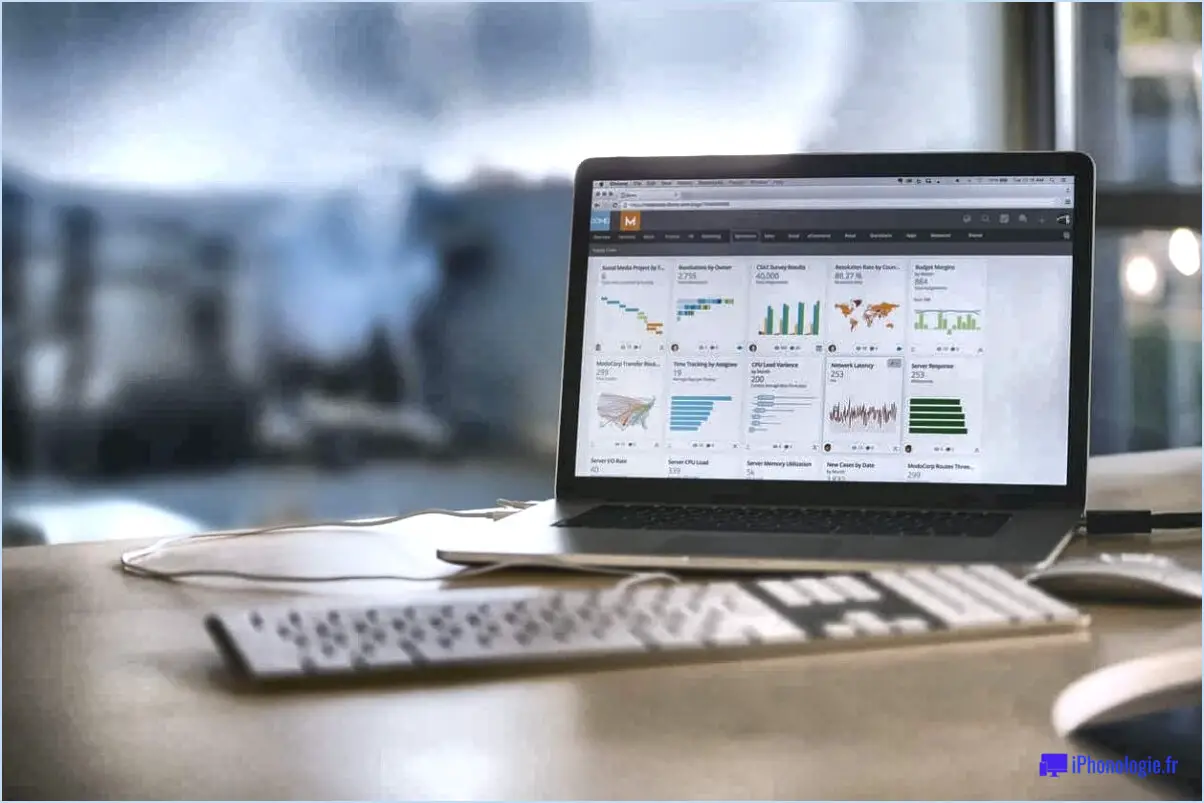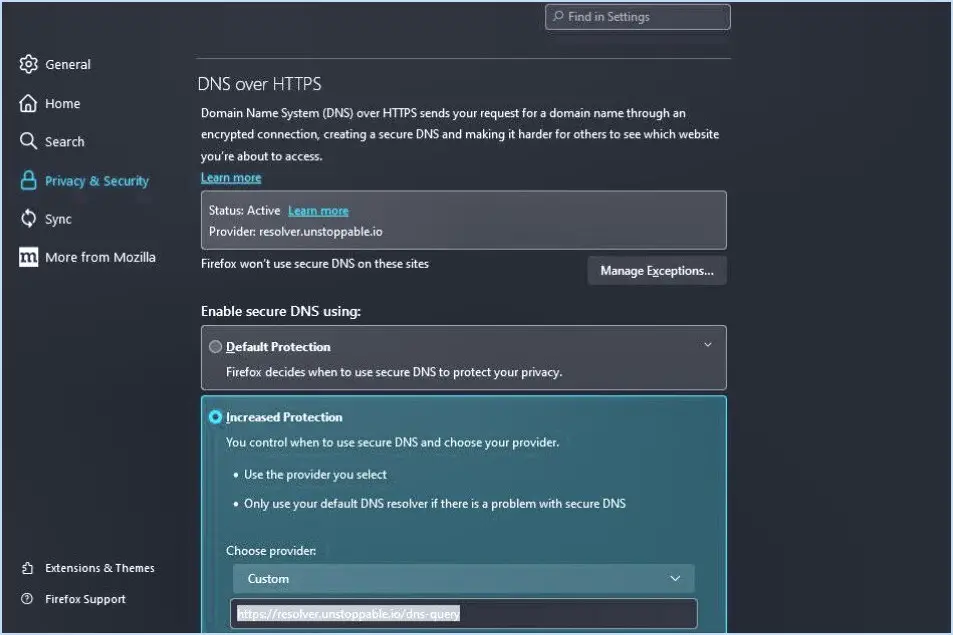Comment faire pour avoir un périphérique pop up quand on branche une prise audio windows 10?
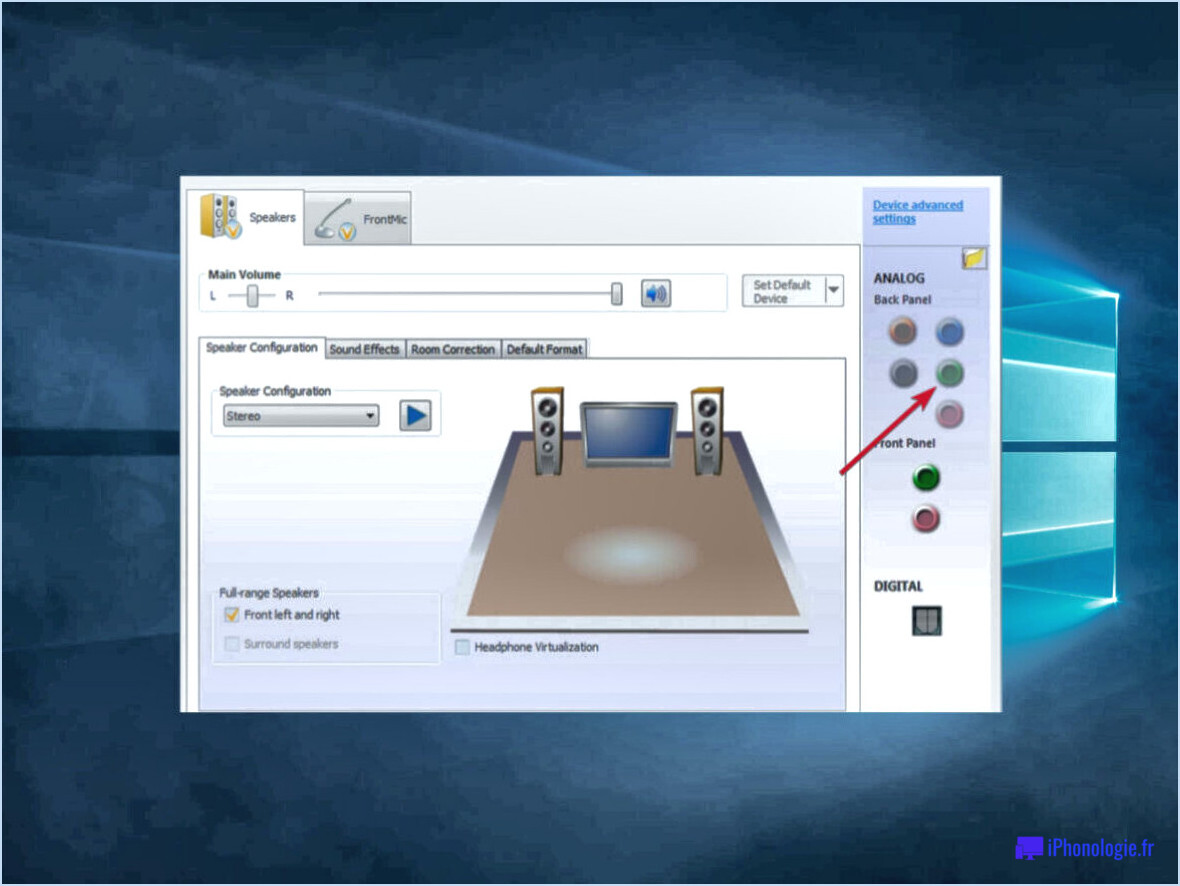
Si vous rencontrez le problème de ne pas obtenir de périphérique pop-up lorsque vous branchez une prise audio sur votre ordinateur Windows 10, il existe quelques étapes de dépannage que vous pouvez essayer pour résoudre ce problème.
- Vérifiez les paramètres audio: Commencez par vérifier les paramètres audio de votre ordinateur. Cliquez avec le bouton droit de la souris sur l'icône du haut-parleur dans la barre d'état système et sélectionnez "Sons". Dans la fenêtre des paramètres sonores, naviguez jusqu'à l'onglet "Lecture" et assurez-vous que le périphérique audio correct est défini par défaut. Si ce n'est pas le cas, cliquez avec le bouton droit de la souris sur le périphérique souhaité et sélectionnez "Définir comme périphérique par défaut".
- Mettre à jour les pilotes audio: Les pilotes audio obsolètes ou incompatibles peuvent causer des problèmes avec les périphériques audio. Pour mettre à jour vos pilotes audio, ouvrez le Gestionnaire de périphériques en appuyant sur la touche Windows + X et en sélectionnant "Gestionnaire de périphériques". Développez la section "Contrôleurs son, vidéo et jeu", faites un clic droit sur votre périphérique audio et choisissez "Mettre à jour le pilote". Suivez les instructions à l'écran pour terminer le processus de mise à jour du pilote.
- Utiliser un programme tiers: Si les étapes ci-dessus ne permettent pas de résoudre le problème, vous pouvez envisager d'utiliser un programme tiers conçu pour gérer les périphériques audio. Une option populaire est Realtek HD Audio Manager, qui fournit des paramètres et des options supplémentaires pour les périphériques audio. Téléchargez le programme sur le site officiel et suivez les instructions d'installation. Une fois installé, ouvrez Realtek HD Audio Manager et explorez les options suivantes
- Une fois cette fonction activée, vous devriez constater une amélioration de la qualité audio ou vidéo via la prise.
En suivant ces étapes, vous pouvez activer la détection des prises et résoudre tout problème de qualité audio ou vidéo sur votre système Windows 10.
Comment activer les périphériques d'entrée dans les paramètres sonores de Windows?
Pour activer les périphériques d'entrée dans les paramètres sonores de Windows, suivez les étapes suivantes :
- Cliquez avec le bouton droit de la souris sur l'icône du volume dans la barre des tâches et sélectionnez "Ouvrir les paramètres sonores".
- Dans la fenêtre des paramètres sonores, sous la section "Entrée", vous verrez une liste des périphériques d'entrée disponibles.
- Cliquez sur le périphérique que vous souhaitez activer, par exemple un microphone ou une entrée de ligne.
- Une fois sélectionné, cliquez sur le lien "Propriétés du périphérique" situé sous la liste des périphériques.
- Dans la fenêtre des propriétés du périphérique, assurez-vous que le périphérique est réglé sur "Activé". S'il est désactivé, cliquez sur le bouton "Activer".
- Ajustez les paramètres du périphérique d'entrée, tels que les niveaux de volume ou les améliorations, si nécessaire.
- Fermez la fenêtre des paramètres et votre périphérique d'entrée devrait maintenant être activé.
N'oubliez pas que les options disponibles peuvent varier en fonction des périphériques spécifiques connectés à votre ordinateur.
En activant les périphériques d'entrée dans les paramètres sonores de Windows, vous pouvez vous assurer qu'ils sont reconnus et correctement configurés pour être utilisés avec votre ordinateur.
Comment activer la fenêtre contextuelle sur l'USB?
Pour activer la fenêtre contextuelle sur les périphériques USB, vous pouvez suivre les étapes suivantes :
- Vérifiez les paramètres USB : Assurez-vous que votre appareil est en mesure d'activer le pop-up sur les périphériques USB.
N'oubliez pas de répéter ces étapes pour tous les autres périphériques d'entrée audio que vous avez connectés à votre ordinateur Windows 10. En ajustant les paramètres de la prise, vous pouvez optimiser la sortie audio en fonction de vos préférences et améliorer votre expérience d'écoute globale.
Comment obtenir des notifications USB sous Windows 10?
Pour recevoir des notifications USB sous Windows 10, procédez comme suit :
- Ouvrez les préférences système.
- Cliquez sur le bouton "Clavier et souris".
- Dans le volet de droite, sous l'onglet Général, trouvez la section "Notifications".
- Cliquez sur "Ajouter" pour créer une nouvelle entrée de notification.
- Saisissez les informations suivantes pour la notification :
- Nom : Notifications USB
- Catégorie : Windows 10 Notification
- Description : Obtenir une notification lorsque quelque chose est connecté à votre ordinateur par USB.
En ajoutant cette nouvelle entrée à vos préférences système, vous recevrez désormais des notifications dès qu'un périphérique USB sera connecté à votre ordinateur Windows 10.
Pourquoi mon casque ne fonctionne-t-il pas lorsque je le branche sur Windows 10?
Lorsque votre casque ne fonctionne pas après l'avoir branché sur votre ordinateur Windows 10, cela peut être dû à des problèmes de compatibilité entre la carte son et votre casque. Windows 10 a introduit une fonctionnalité appelée "cartes son" qui facilite la connectivité des casques. Pour déterminer si votre carte son est compatible avec votre casque, vous pouvez utiliser un outil utile fourni par Microsoft. Il vous suffit de vous rendre sur le lien suivant: Vérifiez que les paramètres audio de votre ordinateur sont correctement configurés. Assurez-vous que le périphérique audio est sélectionné comme périphérique de lecture par défaut et qu'il n'est pas mis en sourdine.
Si le dépannage de ces facteurs ne résout pas le problème, il est conseillé de demander l'aide d'un professionnel. Consultez un représentant de l'assistance technique de votre détaillant en ligne préféré ou envisagez de confier votre ordinateur à un magasin d'électronique pour qu'il soit réparé ou remplacé.
Comment puis-je voir quels périphériques sont branchés sous Windows?
Pour voir quels périphériques sont branchés sur votre PC Windows, suivez les étapes suivantes :
- Ouvrez l'application "Paramètres" en cliquant sur le menu Démarrer et en sélectionnant l'icône en forme d'engrenage.
- Dans la fenêtre Paramètres, cliquez sur "Appareils".
- Dans la barre latérale gauche, cliquez sur "Bluetooth". & périphériques" ou "Périphériques connectés", en fonction de votre version de Windows.
- Vous verrez une liste de périphériques connectés, y compris des périphériques Bluetooth, des imprimantes et d'autres périphériques.
- En outre, vous pouvez utiliser le Gestionnaire de périphériques pour obtenir une vue d'ensemble de tous les périphériques connectés. Appuyez sur la touche Windows + X, puis sélectionnez "Gestionnaire de périphériques". Développez les catégories pour voir les périphériques dans chaque section.
En suivant ces étapes, vous serez en mesure d'e