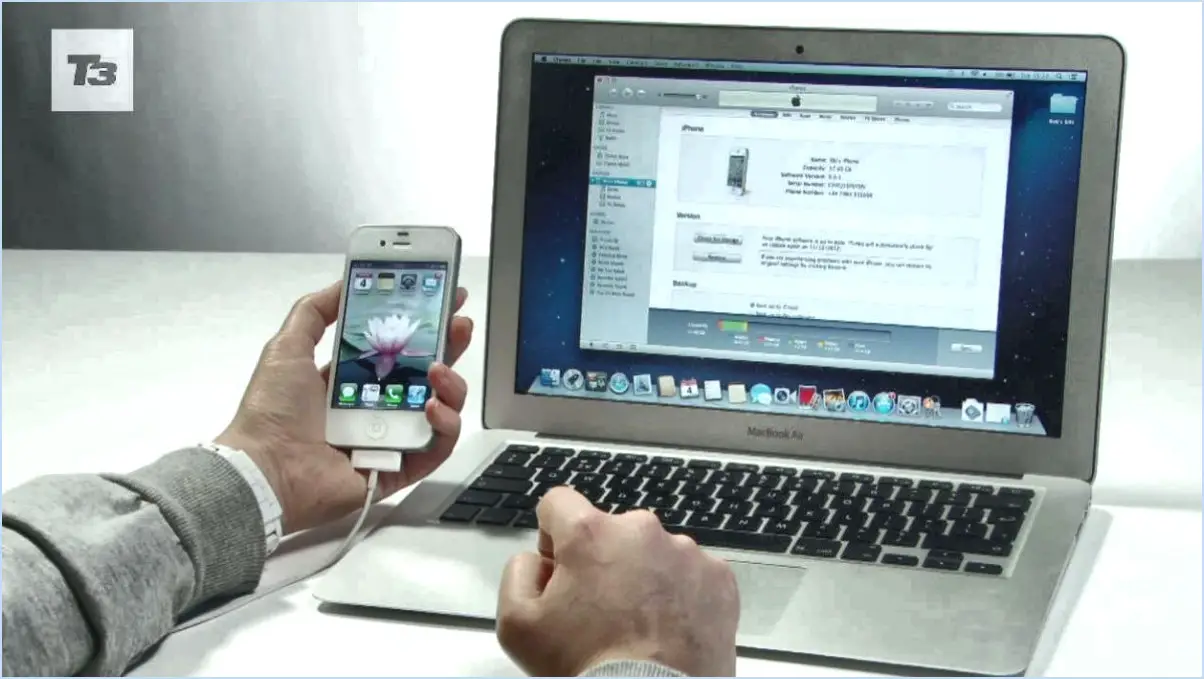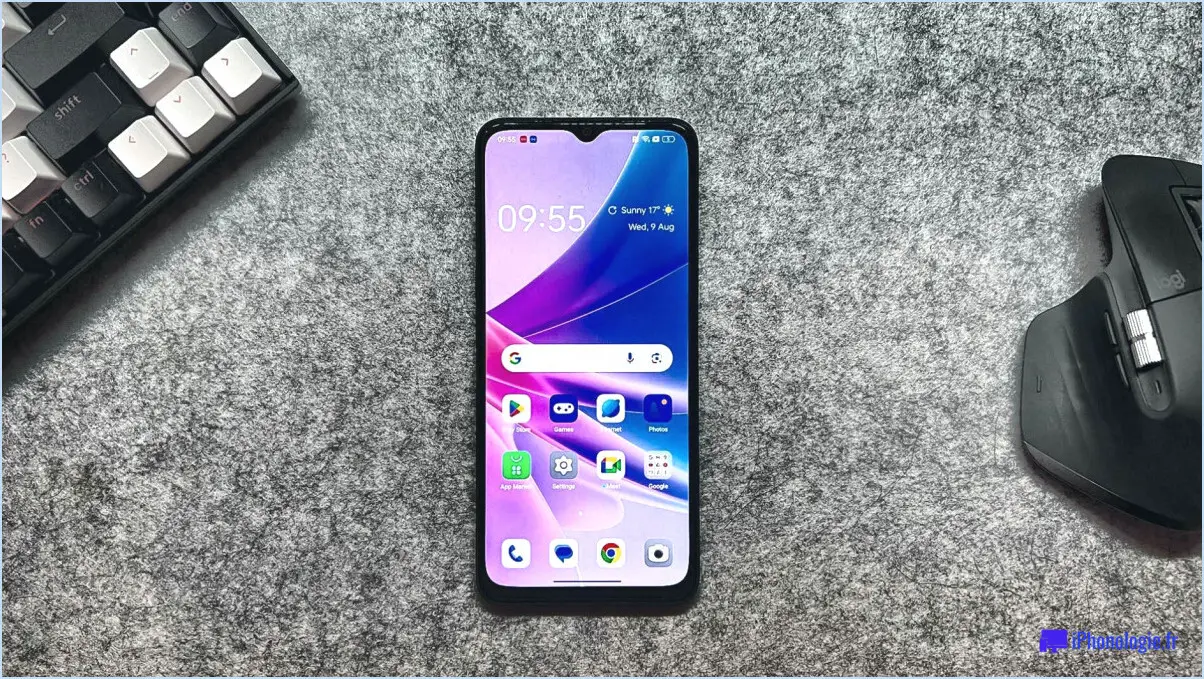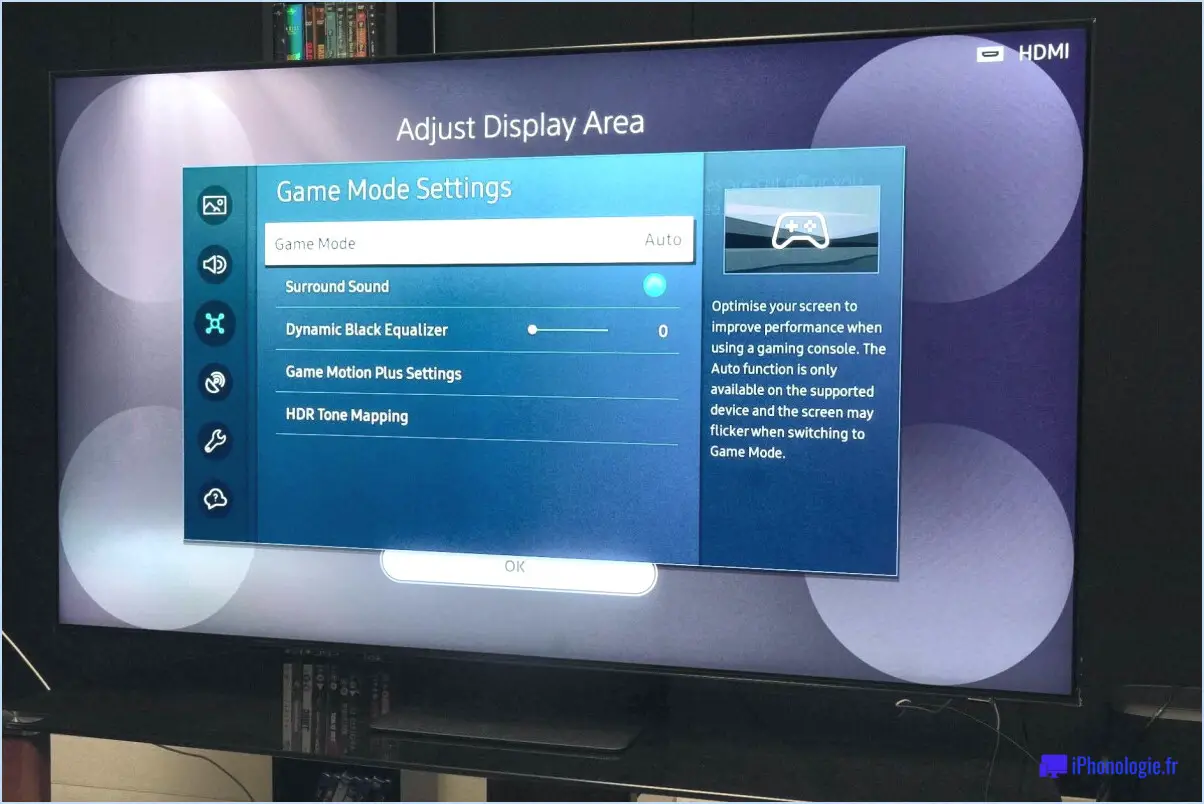Comment ajouter des applications à un téléviseur samsung 7 series?

Pour ajouter des applications à votre téléviseur Samsung série 7, suivez ces étapes simples :
- Recherchez l'App Store: Assurez-vous que votre téléviseur Samsung dispose d'un magasin d'applications. C'est là que vous trouverez un large éventail d'applications.
- Accéder à l'App Store: Une fois que vous avez confirmé la présence de la boutique d'applications, naviguez jusqu'à elle. Vous le trouverez généralement sur l'écran d'accueil de votre téléviseur ou dans la section Apps.
- Ouvrir l'App Store: Lancez la boutique d'applications en la sélectionnant avec votre télécommande.
- Naviguez jusqu'à la sélection de l'appareil: Dans l'app store, recherchez une option de menu ou une icône, généralement représentée par trois lignes avec des flèches bleues. Cette icône se trouve généralement dans le coin supérieur gauche de l'écran de votre téléviseur. Sélectionnez-la pour accéder au menu de sélection des appareils.
- Sélectionnez votre appareil: Dans le menu de sélection de l'appareil, vous verrez une liste de tous vos appareils actuels, généralement classés par ordre alphabétique. Faites défiler la liste et choisissez l'appareil auquel vous souhaitez ajouter une application. Cette opération est essentielle si vous avez plusieurs appareils dans votre foyer, car vous voudrez vous assurer que l'application est installée sur le bon appareil.
- Parcourir ou rechercher des applications: Après avoir sélectionné l'appareil de votre choix, vous pouvez maintenant parcourir ou rechercher les applications que vous souhaitez ajouter. Vous pouvez utiliser la télécommande pour naviguer dans l'interface de la boutique d'applications.
- Installer l'application: Une fois que vous avez trouvé l'application souhaitée, sélectionnez-la pour afficher plus de détails. Choisissez ensuite l'option "Installer" ou "Télécharger", et l'application commencera à se télécharger et à s'installer sur votre téléviseur Samsung série 7.
- Accéder aux applications installées: Une fois l'installation terminée, vous pouvez trouver l'application nouvellement ajoutée dans la section Apps de votre téléviseur ou sur l'écran d'accueil, en fonction de l'interface utilisateur de votre téléviseur.
- Lancer l'application: Pour ouvrir et utiliser l'application nouvellement installée, il suffit de la sélectionner dans la section Apps ou sur l'écran d'accueil, et elle se lancera.
N'oubliez pas de répéter ces étapes pour chaque application que vous souhaitez ajouter à votre téléviseur Samsung série 7. Profitez de l'exploration et de la personnalisation de votre téléviseur avec vos applications préférées !
Quelles sont les applications disponibles sur la Smart TV Samsung série 7?
La Smart TV série 7 de Samsung dispose d'un nombre impressionnant d'applications, ce qui la différencie des autres appareils. Voici quelques-unes des applications les plus remarquables dont vous pouvez profiter sur cette plateforme :
- ESPN: Restez informé des dernières actualités sportives, des scores en direct et des temps forts du monde entier.
- Netflix: Plongez dans une vaste bibliothèque de films, d'émissions de télévision et de contenus originaux pour un divertissement sans fin.
- Hulu: Diffusez en continu vos émissions de télévision et films préférés, ainsi que les contenus originaux exclusifs de Hulu.
En plus de ces applications remarquables, vous trouverez également une variété d'autres applications répondant à des intérêts et des besoins différents, garantissant une expérience de visionnage enrichissante et personnalisée sur votre Samsung Smart TV Series 7. Que vous soyez un passionné de sport, un cinéphile ou un accro des séries télévisées, chacun y trouvera son compte.
Peut-on ajouter des applications à un téléviseur intelligent?
Oui, vous pouvez ajouter des applications à un téléviseur intelligent. Cela dépend des capacités de votre téléviseur :
- Applications intégrées : De nombreux téléviseurs intelligents sont livrés avec des applications préinstallées pour des services tels que Netflix, Hulu et YouTube. Celles-ci sont prêtes à être utilisées sans aucune configuration supplémentaire.
- App Stores : Certains téléviseurs intelligents disposent d'une boutique d'applications, comme Google Play Store pour les téléviseurs Android ou l'Apple App Store pour l'Apple TV. Vous pouvez parcourir, rechercher et télécharger un large éventail d'applications à partir de ces magasins.
- Miroir d'écran : Si votre téléviseur prend en charge la fonction de miroir d'écran ou de diffusion, vous pouvez afficher le contenu de votre smartphone ou de votre tablette sur l'écran du téléviseur, ce qui permet d'utiliser efficacement les applications mobiles sur votre téléviseur.
- Périphériques de diffusion en continu : Une autre option consiste à utiliser des appareils de streaming externes tels que Roku, Amazon Fire TV ou Apple TV. Ces appareils offrent une vaste sélection d'applications et peuvent être connectés à votre téléviseur.
Pour ajouter des applications à votre téléviseur intelligent, consultez le manuel d'utilisation ou le menu des paramètres de votre téléviseur pour connaître les instructions d'installation des applications.
Comment télécharger des applications Samsung?
Pour télécharger des applications Samsung, procédez comme suit :
- Assurez-vous que vous disposez d'un appareil Android.
- Localisez le Samsung App Store sur votre appareil.
- Ouvrez le Samsung App Store.
- Utilisez la fonction de recherche pour trouver l'application que vous souhaitez télécharger.
- Tapez sur l'application pour afficher ses détails.
- Cliquez sur le bouton « Télécharger » ou « Installer » pour lancer le téléchargement.
- Suivez les instructions qui s'affichent à l'écran pour terminer l'installation.
Profitez de l'application Samsung que vous venez de télécharger !
Comment mettre à jour ma Smart TV Samsung?
Pour mettre à niveau votre Samsung Smart TV, suivez les étapes suivantes :
- Localisez vos éléments essentiels: Trouvez la télécommande de votre Samsung Smart TV et le cordon d'alimentation. Si votre téléviseur est doté d'un clavier à l'écran, recherchez le clavier près de l'avant ou de l'arrière. Sinon, localisez le cordon d'alimentation près de la prise murale et branchez-le.
- Paramètres d'accès: Allumez votre Samsung Smart TV et accédez au menu des paramètres.
- Sélectionnez « Mise à jour »: Dans le menu des paramètres, naviguez jusqu'à l'option « Mise à jour ».
- Entrez le numéro de série: Pendant le processus de mise à jour, vous serez invité à saisir le numéro de série de votre téléviseur. Cela permet de s'assurer que vous recevez la bonne mise à jour.
- Attendre la fin de la mise à jour: Laissez la mise à jour s'exécuter ; cela peut prendre quelques minutes.
Voilà, c'est fait ! Votre Samsung Smart TV sera mise à jour avec le logiciel le plus récent. Profitez de fonctions et de performances améliorées.
Comment puis-je installer des applications sur ma Smart TV sans Google Play?
Pour installer des applications sur votre Smart TV sans Google Play, vous avez plusieurs options :
- Sideloader des fichiers APK:
- Téléchargez le fichier APK de l'application que vous souhaitez installer à partir d'une source fiable sur votre ordinateur.
- Transférez le fichier APK sur une clé USB.
- Insérez la clé USB dans votre téléviseur intelligent.
- Utilisez le gestionnaire de fichiers du téléviseur ou un programme d'installation d'applications dédié pour localiser et ouvrir le fichier APK à partir du lecteur USB.
- Suivez les invites à l'écran pour installer l'application.
- Autres magasins d'applications:
- Certains téléviseurs intelligents vous permettent d'accéder à d'autres magasins d'applications. Recherchez des options telles que Aptoide TV, Amazon Appstore ou GetJar.
- Naviguez vers ces magasins à partir du navigateur web de votre téléviseur ou par le biais d'applications préinstallées.
- Recherchez et installez l'application souhaitée à partir de ces magasins alternatifs.
- Miroir d'écran:
- Si votre téléviseur intelligent prend en charge la fonction de miroir d'écran, vous pouvez diffuser des applications à partir de votre appareil mobile.
- Activez la mise en miroir de l'écran sur votre téléviseur et connectez votre smartphone ou votre tablette.
- Ouvrez l'application sur votre appareil mobile, et elle apparaîtra sur l'écran de votre téléviseur.
N'oubliez pas de faire preuve de prudence lors du chargement latéral d'applications et de vous assurer qu'elles proviennent de sources fiables afin d'éviter les risques de sécurité.
Comment trouver Smart Hub sur mon téléviseur Samsung?
Pour trouver Smart Hub sur votre Samsung TV, suivez les étapes suivantes :
- Recherchez l'icône: Lorsque vous regardez la télévision, regardez dans le coin inférieur gauche de votre écran. Vous verrez l'icône "Smart Hub".
- Accéder au Smart Hub: Appuyez sur le bouton correspondant de la télécommande de votre téléviseur pour accéder à Smart Hub. Vous accédez alors à l'écran principal de Smart Hub.
- Naviguer: Une fois dans Smart Hub, utilisez votre télécommande pour naviguer dans les différentes applications, services de streaming et fonctionnalités disponibles sur votre Samsung TV.
Désormais, vous pouvez facilement contrôler et profiter de tous vos contenus et appareils préférés en un seul endroit grâce à Samsung Smart Hub.
Comment accéder au menu secret sur mon Samsung Smart TV?
Pour accéder au menu secret de votre Samsung Smart TV, suivez les étapes suivantes :
- Déterminez la langue actuelle: Naviguez vers le menu principal du téléviseur en appuyant sur le bouton "Menu" de votre télécommande.
- Changer de langue: Dans le menu principal, accédez à "Paramètres" ou "Système". L'option peut varier en fonction du modèle de votre téléviseur.
- Accéder aux réglages de la langue: Dans le menu des réglages, recherchez "Langue" ou "Langue". & Région" et sélectionnez-le.
- Passer à la même langue: Voici l'étape clé : Changez la langue du téléviseur pour la même langue que celle qu'il utilise actuellement. Cela peut sembler contre-intuitif, mais c'est nécessaire pour accéder au menu secret.
- Accéder au menu secret: Après avoir changé la langue, revenez au menu principal et appuyez sur la séquence de boutons suivante sur votre télécommande : Mute, 1, 8, 2, Power. Cela devrait faire apparaître le menu secret.
N'oubliez pas que le menu secret contient des paramètres avancés, soyez donc prudent lorsque vous effectuez des modifications.