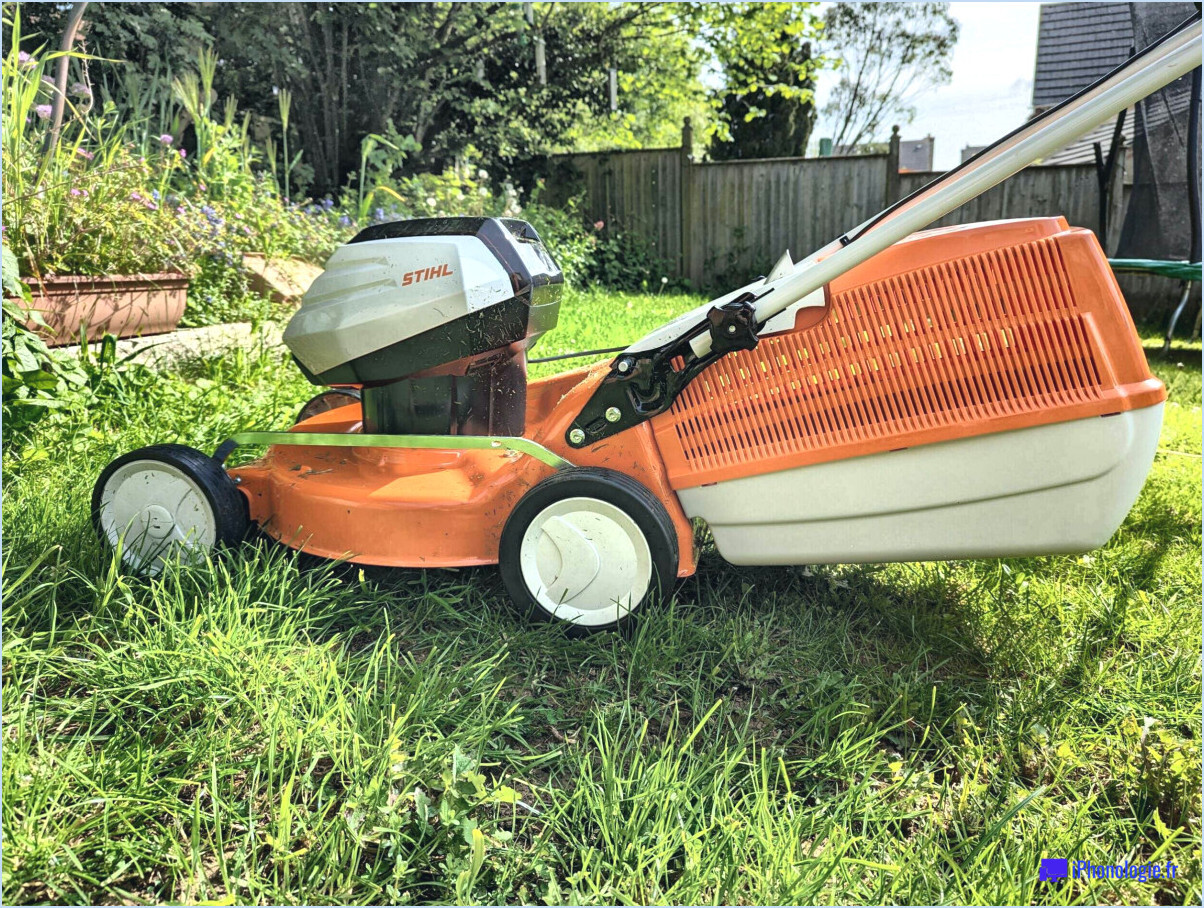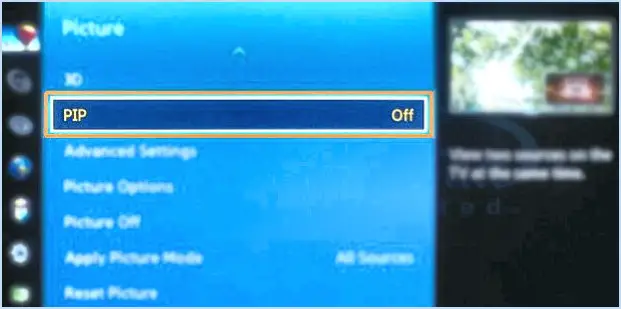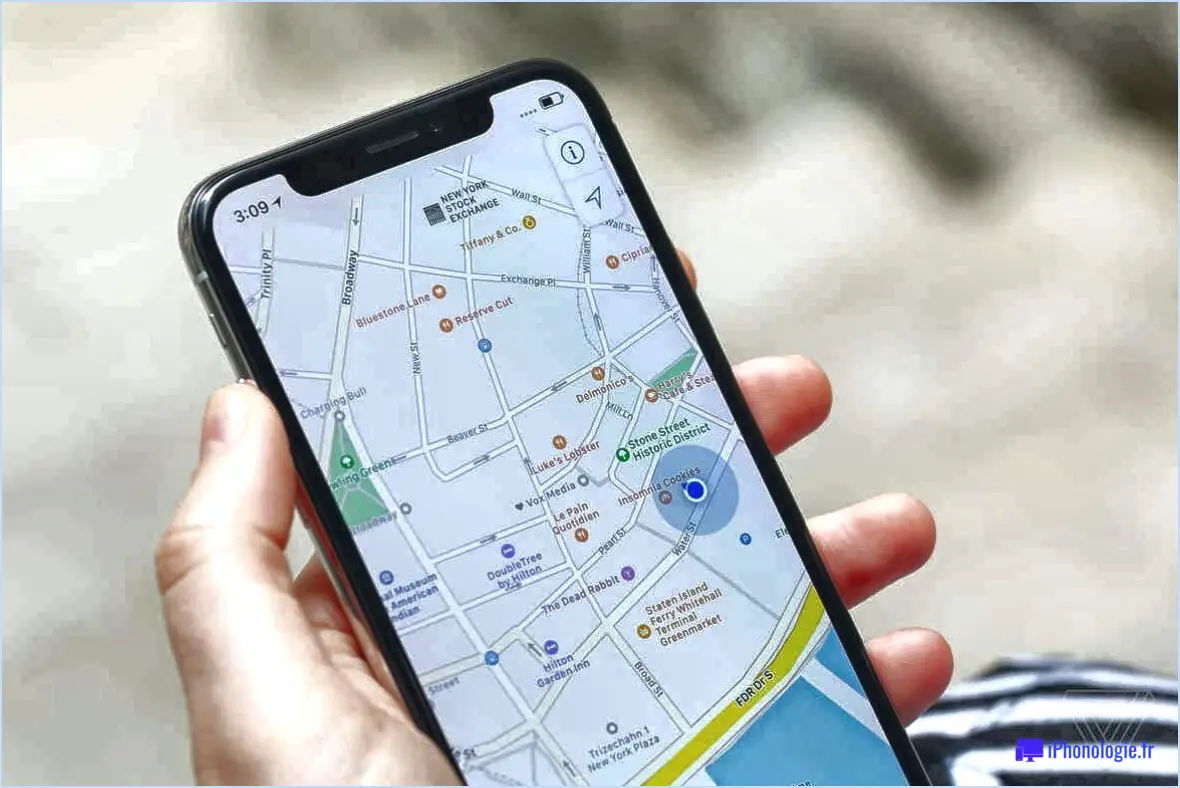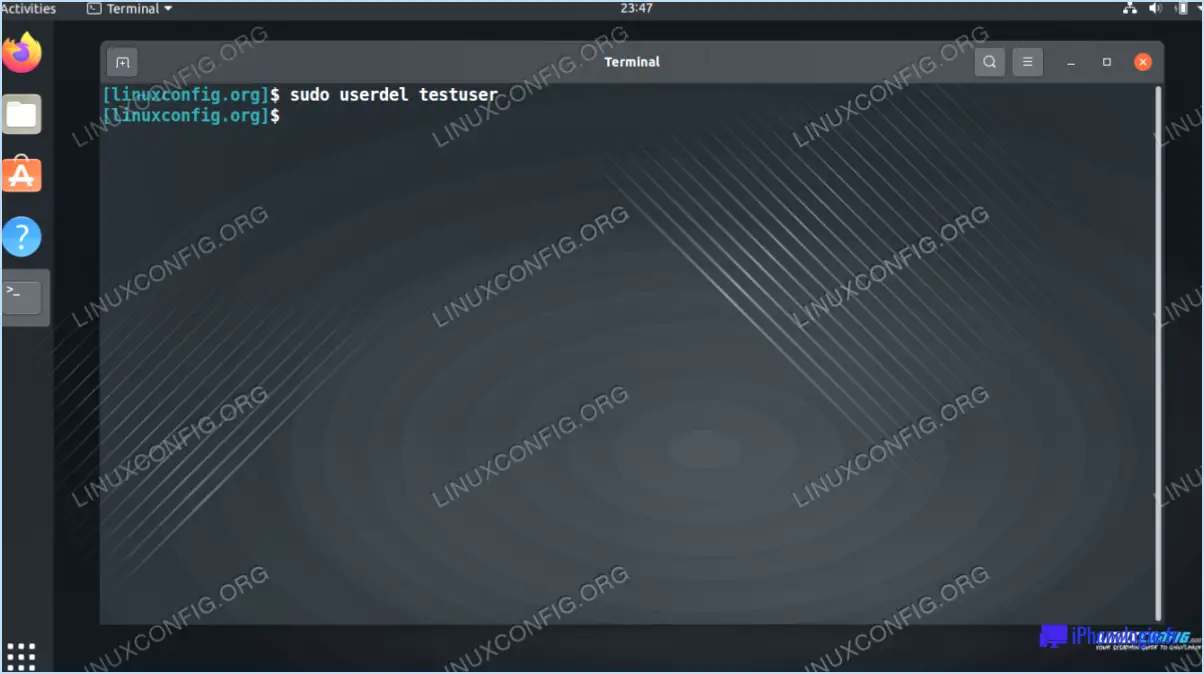Comment ajouter ou supprimer des imprimantes dans Active Directory?

Pour ajouter ou supprimer des imprimantes dans Active Directory, vous disposez de deux méthodes efficaces : la fonction Assistant d'ajout d'imprimante et l'assistant cmdlets PowerShell.
Utilisation de l'assistant d'ajout d'imprimante :
- Accéder à la gestion des imprimantes: Sur votre serveur Windows, lancez la console "Gestion d'impression". Vous pouvez le faire en tapant "Gestion d'impression" dans la barre de recherche du menu Démarrer et en sélectionnant le résultat correspondant.
- Naviguez vers les serveurs d'impression: Dans le volet gauche de la fenêtre Gestion d'impression, développez "Serveurs d'impression", puis développez le nom du serveur.
- Ajouter une imprimante: Cliquez avec le bouton droit de la souris sur "Imprimantes" et choisissez "Ajouter une imprimante". L'assistant d'ajout d'imprimante s'ouvre alors.
- Sélectionnez la connexion de l'imprimante: Choisissez une imprimante locale ou réseau. Suivez les invites pour spécifier l'emplacement de l'imprimante et les détails du pilote.
- Déployer l'imprimante avec la stratégie de groupe (facultatif): Cliquez avec le bouton droit de la souris sur l'imprimante nouvellement ajoutée, choisissez "Déployer avec la stratégie de groupe" et suivez les étapes pour affecter l'imprimante à des utilisateurs ou des ordinateurs spécifiques.
Utiliser les cmdlets PowerShell :
- Lancez PowerShell: Ouvrez PowerShell en tant qu'administrateur. Vous pouvez le faire en cliquant avec le bouton droit de la souris sur le bouton Démarrer et en sélectionnant "Windows PowerShell (Admin)".
- Installer le module de gestion d'impression (si nécessaire): Si le module de gestion d'impression n'est pas installé, exécutez la commande suivante
Install-WindowsFeature Print-Server -IncludeManagementTools. - Ajouter une imprimante: Pour ajouter une imprimante, utilisez la commande
Add-Printercmdlet. Spécifiez des paramètres tels que-ConnectionNamepour le chemin d'accès réseau de l'imprimante et-DriverNamepour le pilote.
Exemple : Add-Printer -ConnectionName "\PrintServerPrinterName" -DriverName "PrinterDriver"
- Supprimer une imprimante: Pour supprimer une imprimante, utilisez la touche
Remove-Printercmdlet. Fournissez la cmdlet-Namele nom de l'imprimante.
Exemple : Remove-Printer -Name "PrinterName"
Ces méthodes vous permettent de gérer les imprimantes dans Active Directory en fonction de vos préférences. L'assistant d'ajout d'imprimante offre une interface graphique conviviale, tandis que les cmdlets PowerShell offrent une automatisation pour les opérations en masse.
Comment ajouter une imprimante à Active Directory?
Pour intégrer de manière transparente une imprimante dans Active Directory, commencez par localiser l'imprimante et l'adresse IP qui lui est associée. Pour ce faire, utilisez l'invite de commande Windows ou un outil tiers fiable tel que ipconfig. Une fois que vous disposez de l'adresse IP, procédez à l'inscription de l'imprimante dans le domaine. Pour ce faire, vous pouvez exploiter les prouesses de l'assistant Ajout d'imprimante, qui fait partie de la suite d'outils administratifs Active Directory.
Où se trouve le répertoire des imprimantes dans Active Directory?
Le répertoire des imprimantes dans Active Directory se trouve généralement dans le répertoire %systemroot%system32drivers répertoire. Ce répertoire sert de référentiel pour les pilotes d'imprimante, ce qui permet une gestion et un déploiement transparents sur les périphériques en réseau. Le stockage des pilotes d'imprimante dans ce répertoire garantit une fonctionnalité et une compatibilité constantes lorsque les utilisateurs se connectent aux imprimantes du réseau. En centralisant les pilotes d'imprimante à cet endroit, les administrateurs réseau peuvent gérer et mettre à jour efficacement les pilotes, ce qui améliore l'expérience de l'utilisateur et simplifie les processus de configuration de l'imprimante.
Comment supprimer et ajouter à nouveau une imprimante?
Jusqu'à supprimer et réinsérer une imprimante, procédez comme suit :
- Supprimer l'imprimante:
- Ouvrez l'imprimante "Imprimantes" sur votre appareil.
- Sélectionnez l'imprimante que vous souhaitez supprimer.
- Appuyez sur les trois lignes dans le coin supérieur gauche.
- Choisissez "Supprimer" pour supprimer l'imprimante.
- Ajouter l'imprimante:
- Accédez à l'interface de votre appareil "Paramètres" de votre appareil.
- Naviguez jusqu'à "Appareils" ou "Imprimantes" section.
- Tapez sur "Ajouter une imprimante" ou équivalent.
- Choisissez votre imprimante dans la liste ou entrez ses coordonnées.
- Suivez les invites pour terminer la configuration.
N'oubliez pas de vous assurer que votre imprimante est correctement connectée et allumée pendant le processus de réajustement.
Comment ajouter une imprimante sous Windows?
A ajouter une imprimante sous Windows, procédez comme suit :
- Ouvrez le panneau de configuration.
- Naviguez jusqu'à Imprimantes et télécopieurs.
- Cliquez sur Ajouter une imprimante.
- Saisissez le nom de l'imprimante et cliquez sur Suivant.
- Choisissez le type d'imprimante et cliquez sur Suivant.
- Cliquez sur Terminer pour terminer la configuration de l'imprimante.
Comment supprimer les anciennes imprimantes du registre Windows 10?
Pour supprimer les anciennes imprimantes du Registre Windows 10, procédez comme suit :
- Ajouter/Supprimer des programmes : Ouvrez le Panneau de configuration, allez dans "Programmes" et sélectionnez "Programmes et fonctionnalités". Trouvez le logiciel de l'imprimante, faites un clic droit et choisissez "Désinstaller".
- Ligne de commande PowerShell : Appuyez sur Win + X, puis choisissez "Windows PowerShell (Admin)". Utilisez la commande :
Get-WmiObject -Query "SELECT * FROM Win32_Printer WHERE Name LIKE 'PrinterName%'" | ForEach-Object { $_.Delete() }
N'oubliez pas de remplacer "PrinterName" par le nom réel de l'imprimante.
Comment supprimer plusieurs imprimantes de Windows 10?
Pour supprimer plusieurs imprimantes de Windows 10, vous avez plusieurs options :
- Panneau de configuration:
- Ouvrez le panneau de configuration.
- Cliquez sur Périphériques et imprimantes.
- Sous Imprimantes, localisez l'imprimante à supprimer.
- Cliquez avec le bouton droit de la souris sur l'imprimante et choisissez Supprimer de Windows 10.
- Invite de commande:
- Appuyer sur Windows + X et sélectionnez Invite de commande (Admin).
- Tapez printui /s /t2 et appuyez sur Entrer.
- Dans la fenêtre "Propriétés du serveur d'impression", allez à la section Pilotes onglet.
- Sélectionnez l'imprimante que vous souhaitez supprimer et cliquez sur Retirer.
Ces deux méthodes permettent de mettre rapidement de l'ordre dans la liste des imprimantes.
Où sont stockées les imprimantes dans le registre de Windows 10?
Les imprimantes sont stockées dans le registre de Windows 10 sous la clé de registre suivante : HKEY_LOCAL_MACHINESOFTWAREMicrosoftWindows NTVersion actuelleImprimantes.