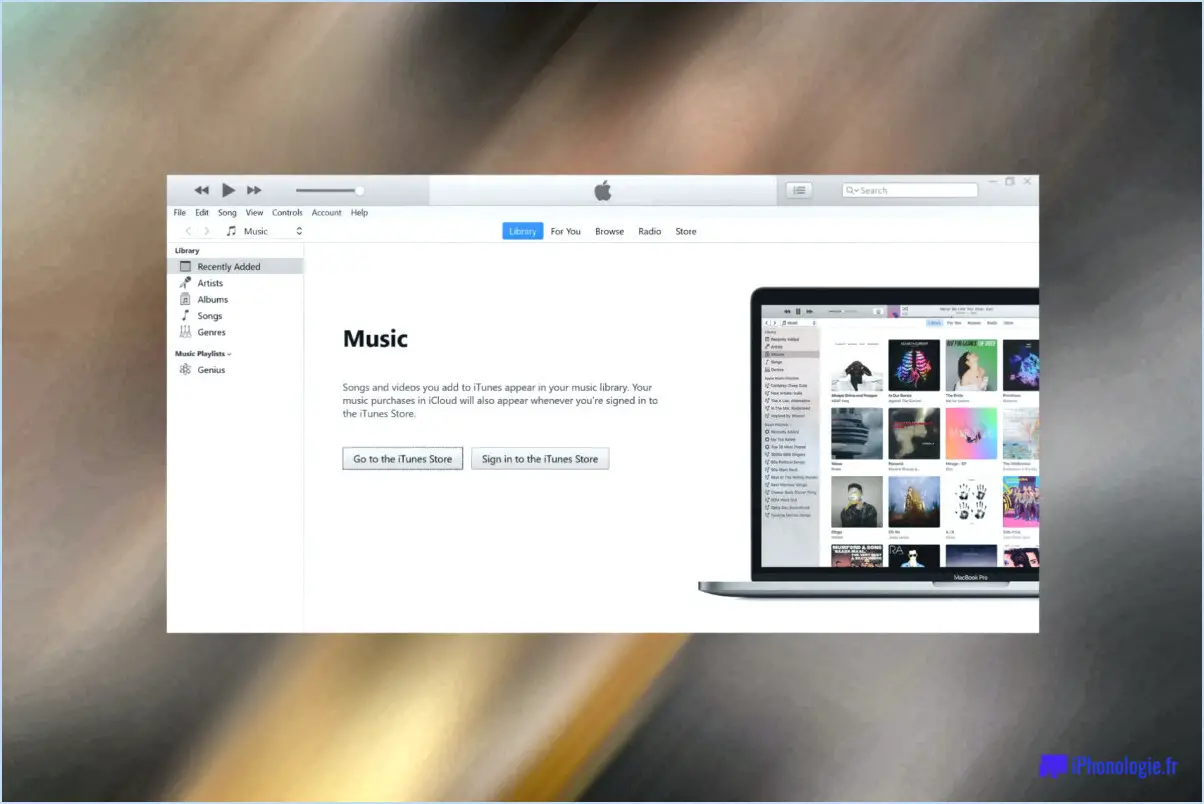Comment ajouter des commandes à la barre d'outils d'accès rapide dans l'explorateur windows 8?
Pour améliorer votre expérience de l'Explorateur Windows 8, vous pouvez personnaliser la barre d'outils Accès rapide en y ajoutant des commandes adaptées à vos besoins. Bien que Windows 8 n'offre pas de fonction intégrée pour cela, vous pouvez établir sans effort votre ensemble de commandes personnalisées en quelques étapes simples.
- Ouvrez l'explorateur de Windows 8 : Lancez l'explorateur de Windows 8 en cliquant sur l'onglet « Fichier » situé dans le coin supérieur gauche de la fenêtre. Vous commencerez ainsi à personnaliser la barre d'outils d'accès rapide.
- Accédez au menu Outils : Une fois dans la fenêtre de l'explorateur, cherchez le menu « Outils ». Il est généralement situé dans la partie supérieure de la fenêtre. Cliquez sur ce menu pour faire apparaître une liste déroulante d'options.
- Personnalisez la barre d'outils d'accès rapide : Parmi les options du menu « Outils », recherchez et sélectionnez « Personnaliser la barre d'outils d'accès rapide ». En choisissant cette option, vous vous engagez dans le processus d'affinement de votre barre d'outils pour y intégrer les commandes qui vous importent le plus.
- Activez le bouton Commandes : Lorsque vous sélectionnez l'option de personnalisation, une nouvelle fenêtre s'affiche, présentant plusieurs choix. Repérez le bouton « Commandes » dans cette fenêtre et cliquez dessus. Cette action est la porte d'entrée pour incorporer vos commandes souhaitées dans la barre d'outils Accès rapide.
- Sélectionnez les commandes souhaitées : Lorsque vous cliquez sur le bouton « Commandes », une liste de commandes se déroule devant vous. Parcourez cette liste et identifiez les commandes qui correspondent à vos besoins. Pour sélectionner une commande, il suffit de cliquer dessus. La commande choisie est alors mise en évidence.
- Ajouter les commandes sélectionnées : Une fois que vous avez désigné vos commandes préférées, il est temps de finaliser le processus. Cliquez sur le bouton « Ajouter », situé entre la liste des commandes et la fenêtre de personnalisation de la barre d'outils Accès rapide. Cette action intégrera les commandes que vous avez sélectionnées dans la barre d'outils.
- Organiser l'emplacement des commandes (facultatif) : Si vous souhaitez dicter l'ordre dans lequel les commandes que vous avez ajoutées apparaissent dans la barre d'outils, vous pouvez les réorganiser à votre guise. Dans la fenêtre de personnalisation, utilisez les flèches à droite pour ajuster l'ordre.
N'oubliez pas que cette barre d'outils d'accès rapide personnalisée est adaptée à votre flux de travail et à vos préférences. Elle vous permet d'accéder rapidement aux commandes qui comptent, de rationaliser vos tâches et de rendre votre expérience de l'Explorateur plus efficace.
Comment personnaliser la barre d'outils Accès rapide dans l'Explorateur de fichiers?
Pour personnaliser la barre d'outils Accès rapide dans l'Explorateur de fichiers, il vous suffit de suivre les étapes suivantes :
- Ouvrez Explorateur de fichiers.
- Cliquez sur l'icône Vue .
- Dans la section de la barre d'outils Accès rapide, cliquez sur Personnaliser la barre d'outils d'accès rapide.
- Dans la boîte de dialogue Personnaliser la barre d'outils d'accès rapide, sélectionnez les éléments souhaités pour la barre d'outils.
- Cliquez sur OK pour appliquer vos sélections.
- Pour supprimer un élément de la barre d'outils, sélectionnez et cliquez sur Supprimer.
En suivant ces étapes, vous pouvez personnaliser sans effort votre barre d'outils Accès rapide dans l'Explorateur de fichiers en fonction de vos préférences.
Pouvez-vous ajouter des commandes à la barre d'outils Accès rapide?
Oui, il en existe plusieurs Barre d'outils Accès rapide que vous pouvez ajouter sans effort. Pour inclure une commande dans cette barre d'outils pratique, il suffit de cliquer avec le bouton droit de la souris sur la barre d'outils elle-même. Dans le menu contextuel qui apparaît, choisissez « Ajouter à la barre d'outils d'accès rapide ». Cette action incorporera rapidement la commande souhaitée dans la barre d'outils pour un accès rapide et pratique.
Comment ajouter des éléments à l'accès rapide?
Pour ajouter des éléments à l'accès rapide, envisagez ces méthodes efficaces adaptées à votre configuration :
- Utiliser les dossiers : Organisez le contenu à l'aide de dossiers pour rationaliser l'accès et localiser les éléments sans effort.
- Épingler pour un accès rapide : Cliquez avec le bouton droit de la souris sur les éléments souhaités et sélectionnez « Épingler à l'accès rapide » pour les retrouver rapidement.
- Glisser-déposer : Faites simplement glisser les éléments dans la section Accès rapide de la barre latérale de l'explorateur de fichiers.
- Fichiers récents : Windows suggère souvent les fichiers fréquemment utilisés pour en accélérer l'accès.
- Personnalisation : Personnalisez l'accès rapide en ajustant les paramètres et en ajoutant des dossiers qui répondent à vos besoins.
- Raccourcis clavier : Accélérez le processus en utilisant des touches de raccourci comme « Ctrl + Shift + 1 » pour accéder instantanément au premier élément, et ainsi de suite.
N'oubliez pas que l'approche optimale varie en fonction de vos préférences et de votre flux de travail. Expérimentez ces techniques pour une navigation fluide.
Pouvez-vous personnaliser les commandes de la barre d'outils Accès rapide?
Tout à fait ! Vous pouvez personnaliser les commandes de la barre d'outils Accès rapide. Commencez par cliquer sur les trois lignes situées dans le coin supérieur gauche de la fenêtre. Ensuite, cliquez sur « Personnaliser la barre d'outils Accès rapide ». Cette action ouvre la boîte de dialogue « Personnaliser la barre d'outils d'accès rapide ». Sélectionnez rapidement « Commandes » dans les options. Ensuite, repérez la commande spécifique que vous souhaitez modifier dans la liste des commandes. Pour finaliser le processus, cliquez sur le bouton « Ajouter ». Voilà, vous avez réussi à personnaliser votre barre d'outils d'accès rapide !
Quelle commande est disponible dans la barre d'outils Accès rapide?
La barre d'outils Accès rapide, indisponible sous Windows 10 offre des commandes essentielles pour un accès facile. Bien qu'il ne s'agisse pas d'une fonctionnalité de Windows 10, voici quelques commandes courantes que vous pourriez y trouver dans d'autres contextes :
- Sauvegarder
- Annuler
- Refaire
- Imprimer
- Couper
- Copier
- Coller
Combien de commandes sont ajoutées à la barre d'outils Accès rapide?
Le barre d'outils Accès rapide tient neuf commandes pour un accès facile.
Comment modifier ou changer le ruban et la barre d'outils d'accès rapide?
Pour modifier le ruban et la barre d'outils d'accès rapide, procédez comme suit :
- Cliquez avec le bouton droit de la souris sur le ruban et choisissez Personnaliser le ruban.
- La boîte de dialogue Personnaliser le ruban apparaît.
- Sélectionnez les boutons souhaités pour le ruban et ajustez leurs icônes.
- Ajoutez, supprimez ou modifiez les icônes selon vos besoins.
Alternativement :
- Cliquez sur l'icône de la barre d'outils d'accès rapide dans le coin supérieur gauche.
- Choisissez Personnaliser la barre d'outils d'accès rapide.
Ces deux méthodes vous permettent de personnaliser efficacement votre espace de travail.