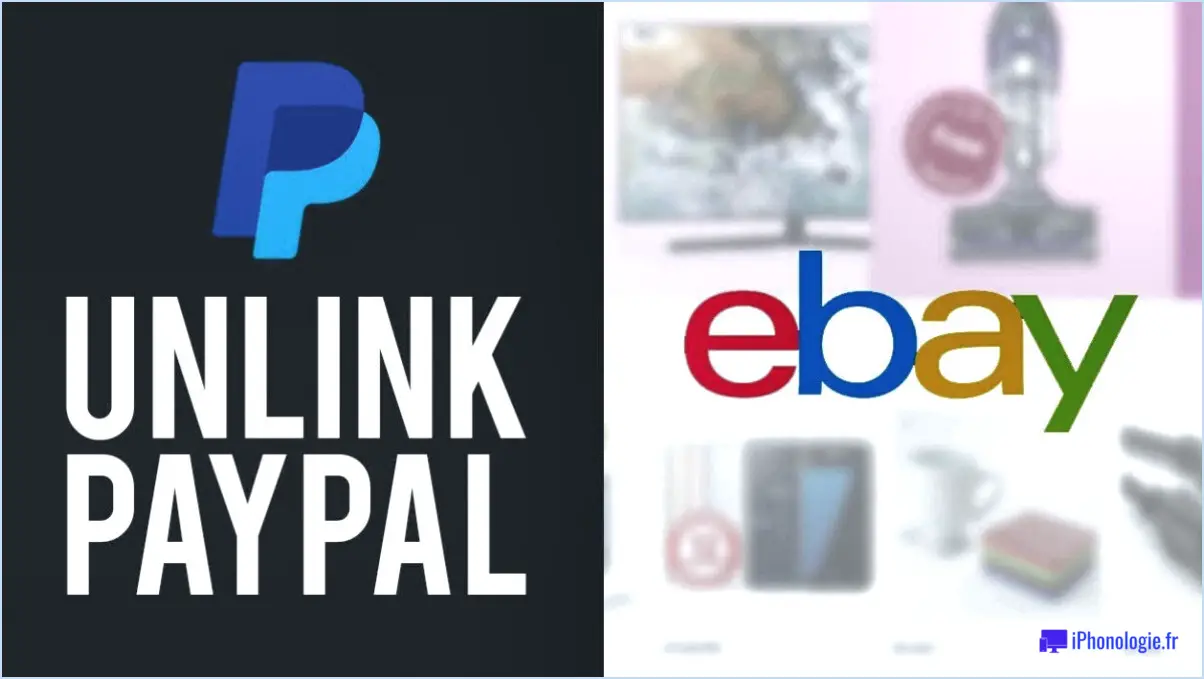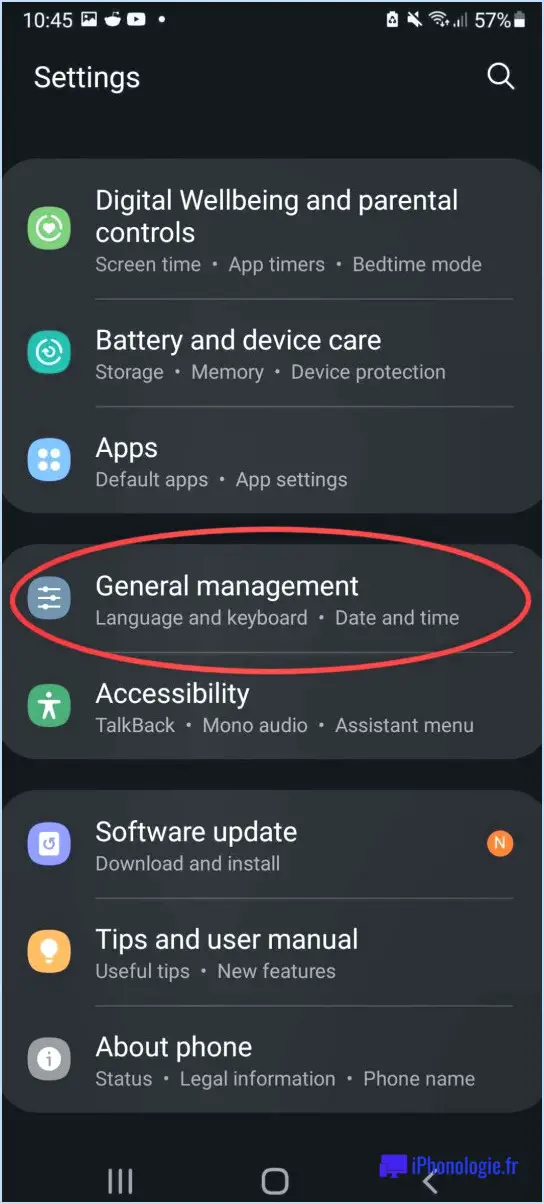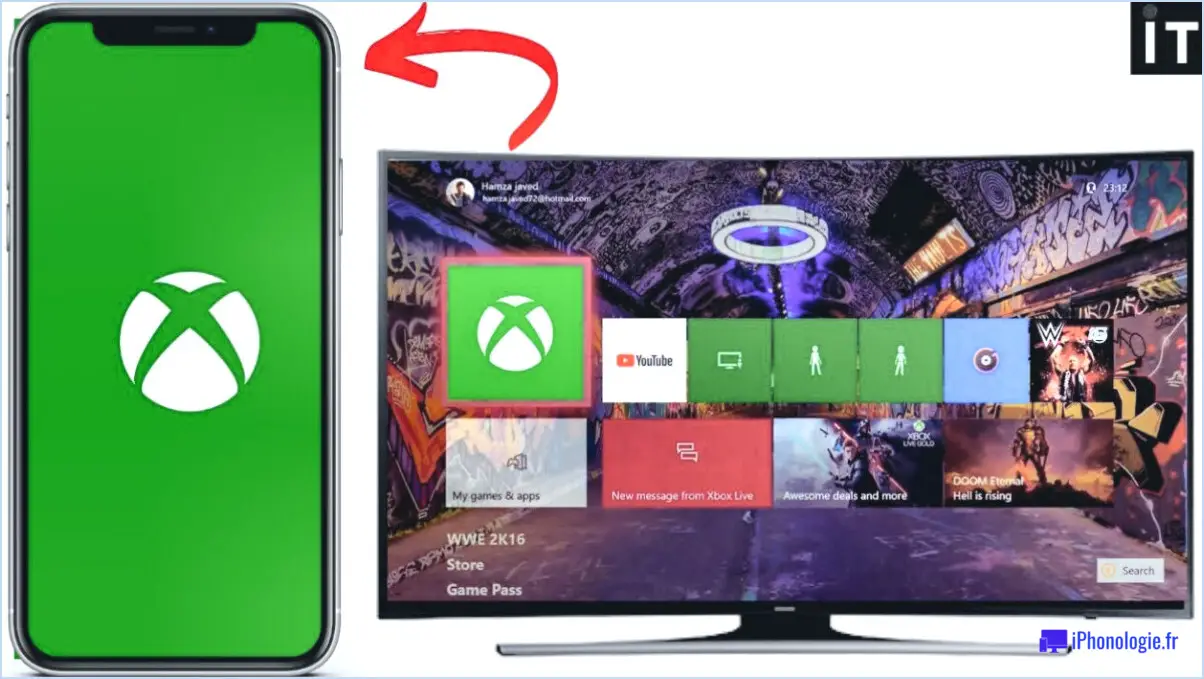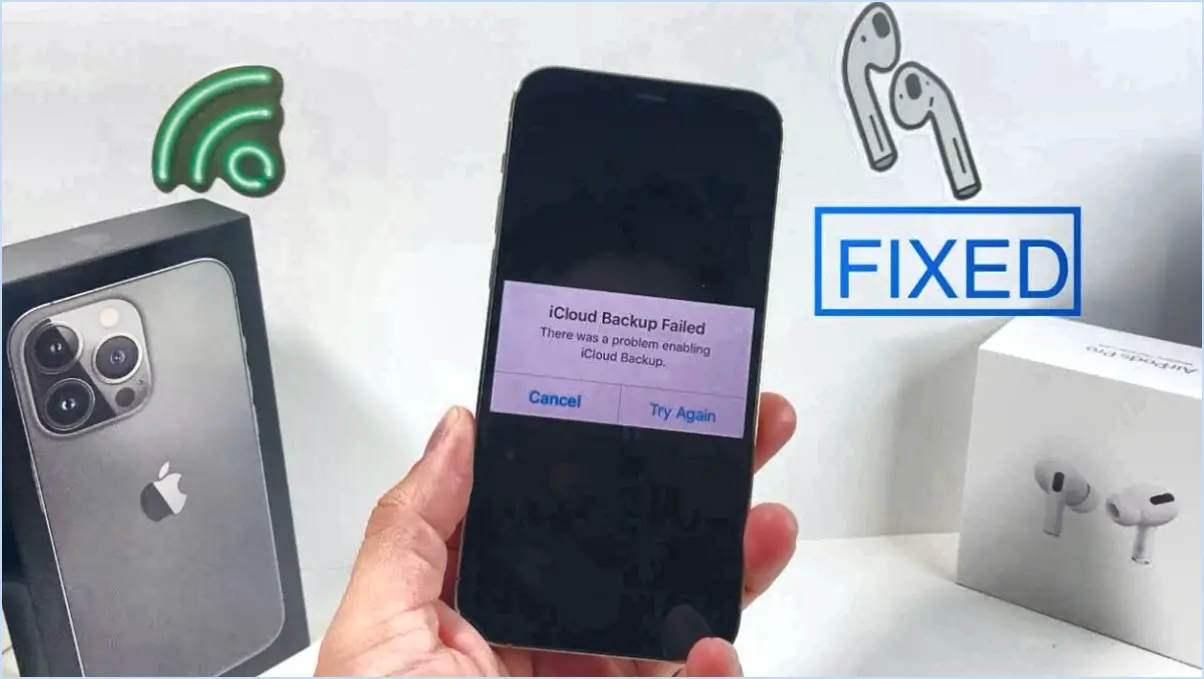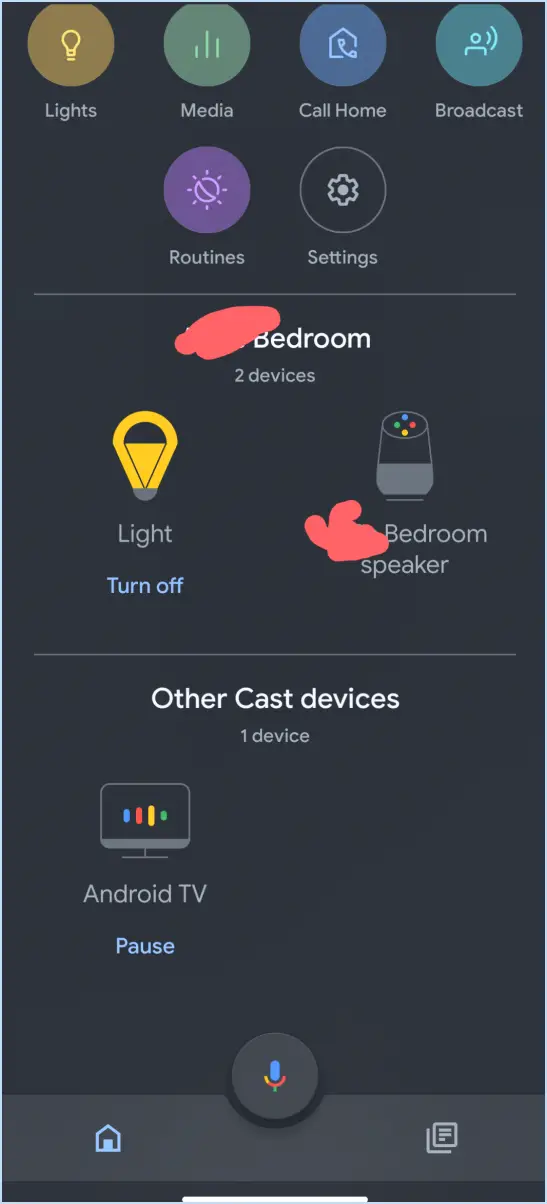Comment désactiver les périphériques sonores sous Windows 11?

Pour désactiver les périphériques sonores sous Windows 11, vous disposez de quelques options simples :
Option 1 : Utiliser les paramètres du son
- Appuyez sur la touche touche Windows de votre clavier ou cliquez sur l'icône Démarrer pour ouvrir la fenêtre menu Démarrer.
- Tapez "Réglages du son" et cliquez sur le résultat correspondant pour ouvrir la fenêtre Réglages du son pour ouvrir l'application Paramètres sonores.
- Dans l'application Paramètres sonores naviguez jusqu'à la fenêtre Son (son).
- Recherchez l'option intitulée "Jouer des sons lorsque l'ordinateur est inactif" et décochez la case à côté.
- Une fois la case décochée, les modifications prendront effet et le périphérique sonore sera désactivé.
Option 2 : Utilisation du Gestionnaire de périphériques
- Appuyez sur la touche touche Windows + X ou cliquez avec le bouton droit de la souris sur l'icône Démarrer pour accéder à l'écran Power User Menu. Sélectionnez ensuite "Gestionnaire de périphériques".
- Dans la fenêtre Gestionnaire de périphériques localisez et développez la catégorie intitulée "Contrôleurs son, vidéo et jeu".
- Vous verrez une liste de périphériques audio, qui peut inclure des cartes son et des interfaces audio.
- Cliquez avec le bouton droit de la souris sur le périphérique sonore que vous souhaitez désactiver et sélectionnez "Désactiver le périphérique dans le menu contextuel.
- Une boîte de dialogue de confirmation peut apparaître ; cliquez sur sur "Oui" pour confirmer l'action.
- Le dispositif sonore choisi sera désactivé et tout son associé sera mis en sourdine.
N'oubliez pas que ces étapes doivent être suivies attentivement afin d'éviter toute conséquence imprévue. En fonction de vos besoins, vous pouvez désactiver certains périphériques sonores de manière temporaire ou permanente. Assurez-vous toujours que vous modifiez les bons périphériques afin de maintenir les fonctionnalités souhaitées de votre ordinateur.
Comment arrêter le son des haut-parleurs et du casque?
Pour empêcher le son d'être émis par les haut-parleurs et les écouteurs les approches suivantes sont à envisager :
- Amplificateur de casque: Utiliser un amplificateur de casque pour contrôler la sortie audio. Cet appareil améliore la qualité du son et permet de régler le volume avec précision.
- Haut-parleur externe: Branchez votre casque sur un haut-parleur externe. haut-parleur externe avec une sortie casque. Cela permet de rediriger le son et de s'assurer qu'il ne passe pas par vos écouteurs.
- Réglage du volume: Diminuer le volume volume sur votre appareil connecté. Le réglage du volume a un impact direct sur les niveaux audio des haut-parleurs et du casque.
En mettant en œuvre ces stratégies, vous pouvez gérer efficacement la sortie du son et profiter d'une expérience d'écoute personnalisée.
Comment modifier la sortie audio dans Windows 11?
Pour modifier la sortie audio dans Windows 11, vous avez deux options : utiliser le Panneau de configuration ou l'invite de commande pour une approche plus adaptable. Pour une méthode simple, utilisez le Panneau de configuration. Commencez par cliquer sur le bouton Démarrer, puis tapez "panneau de configuration" dans la barre de recherche et appuyez sur Entrée. Dans le panneau de configuration, recherchez et cliquez sur "Son", puis sélectionnez "Sortie". Vous disposez ainsi d'un moyen intuitif de modifier votre sortie audio.
Si vous souhaitez bénéficier d'une plus grande souplesse, optez pour la méthode de l'invite de commande. Cette approche permet d'effectuer des réglages plus avancés. Bien qu'elle nécessite un peu plus de finesse technique, elle vous permet de mieux contrôler vos paramètres audio. Adoptez la méthode qui correspond le mieux à vos préférences et à vos besoins.
Comment trouver les périphériques audio dans Windows 11?
Pour localiser les périphériques audio dans Windows 11, accédez au Panneau de configuration et naviguez jusqu'à la section Son. Dans la fenêtre Son, sous la catégorie Périphériques, une icône liste des périphériques audio sera présentée. Voici un guide rapide étape par étape :
- Ouvrez le menu Panneau de contrôle sur votre système Windows 11.
- Cliquez sur l'onglet Son l'option
- Dans la fenêtre Son, recherchez l'option Périphériques dans la section Périphériques.
- Vous trouverez un liste des périphériques audio disponibles là.
- Pour utiliser un dispositif spécifique, il suffit de sélectionner l'appareil.
- Une fois sélectionné, le dispositif choisi sera prêt à lire du contenu audio.
Ce processus simple vous permet de gérer et de passer d'un appareil audio à l'autre en toute transparence, pour une expérience d'écoute optimale.
Où puis-je trouver des périphériques audio désactivés?
Vous pouvez trouver des appareils audio désactivés de différentes manières. Commencez par visiter les magasins de bricolage, où vous trouverez peut-être des appareils modifiés conçus pour l'accessibilité. En outre, l'internet offre une pléthore d'options. Explorez les plateformes en ligne dédiées à la vente de dispositifs sonores adaptés aux besoins d'accessibilité. Sur le web, vous pouvez également trouver des ressources vous guidant sur la fabrication de vos propres appareils pour répondre à vos besoins. Il s'agit notamment d'informations détaillées sur les détaillés et Communautés de bricoleurs qui partagent leurs idées. Grâce à ces options, vous êtes bien équipé pour accéder aux dispositifs sonores pour handicapés qui correspondent le mieux à vos préférences.
Pourquoi le son est-il désactivé sur mon PC?
Les problèmes de son sur un PC peuvent provenir de différentes sources. Les principaux facteurs sont les suivants :
1) Problèmes de pilotes audio : Si le pilote audio est supprimé ou corrompu, la fonctionnalité du son peut être affectée.
2) Problèmes de matériel audio : Des défauts dans le matériel audio peuvent entraîner la désactivation du son.
3) Configuration sonore du système d'exploitation : Le son peut être désactivé par les paramètres du système d'exploitation.
4) Paramètres audio Windows incorrects : Des paramètres audio inexacts dans Windows peuvent également entraîner la désactivation du son.
Dépannez ces zones pour identifier et rectifier le problème de son.
Où se trouve l'amélioration audio dans Windows 11?
Les fonctions d'amélioration audio ne sont pas actuellement disponibles dans Windows 11. Alors que les versions précédentes de Windows offraient diverses améliorations audio, Windows 11 est dépourvu de ces fonctionnalités. Pour l'instant, les utilisateurs à la recherche d'options d'amélioration audio devront peut-être explorer des solutions logicielles tierces ou utiliser des périphériques audio externes pour obtenir les améliorations de qualité audio souhaitées.
Comment activer l'audio Realtek?
Pour activer l'audio Realtek sous Windows, vous avez plusieurs options :
- Fenêtre de son : Ouvrez la fenêtre Son, cliquez sur "Paramètres", choisissez l'onglet "Audio" et sélectionnez "Realtek Audio" dans le menu déroulant.
- Panneau de configuration : Accédez au panneau de configuration, cliquez sur "Son", naviguez jusqu'à la section "Audio" et sélectionnez "Realtek Audio" dans le menu déroulant.