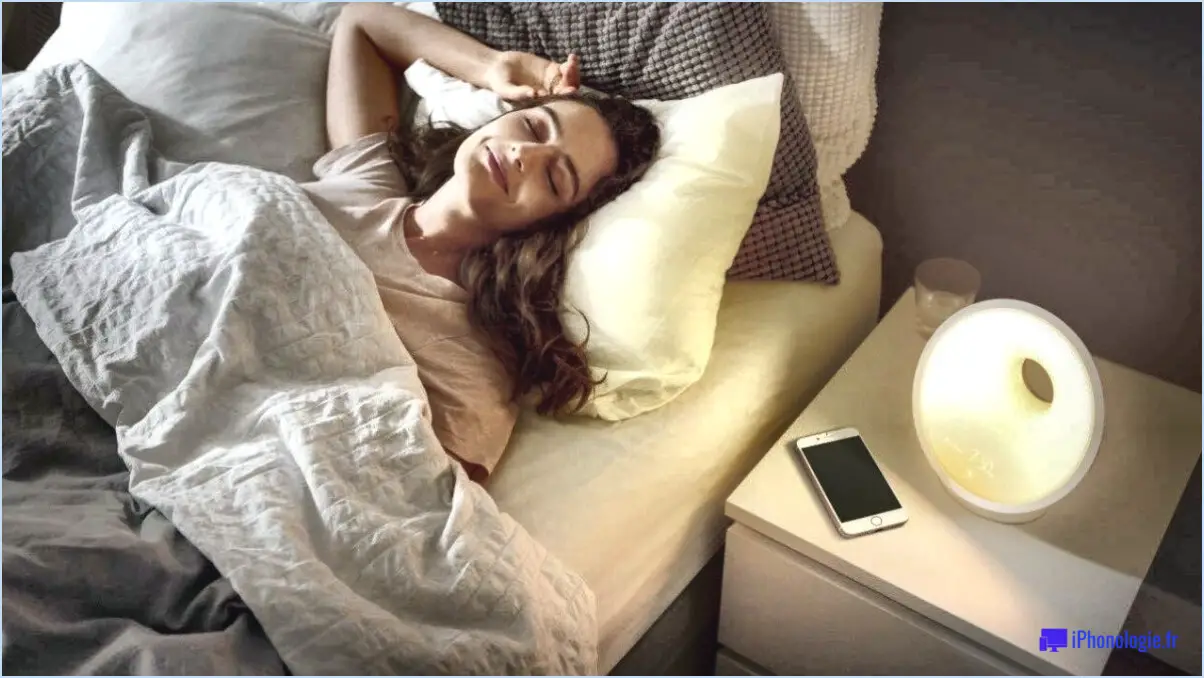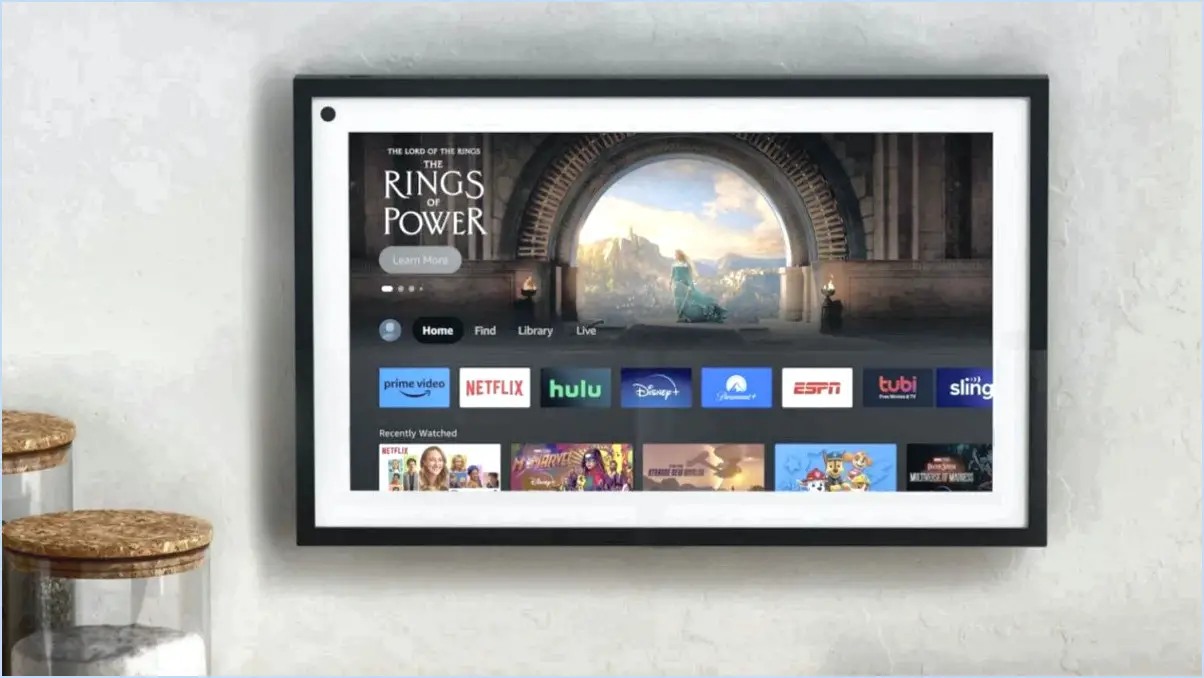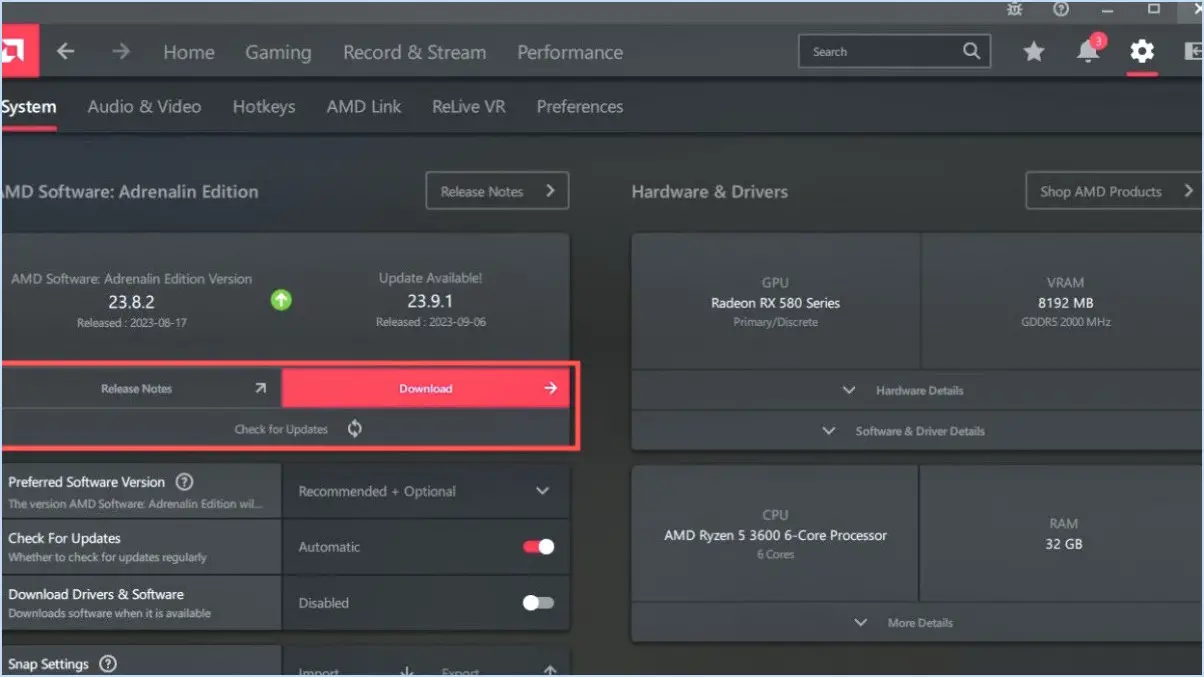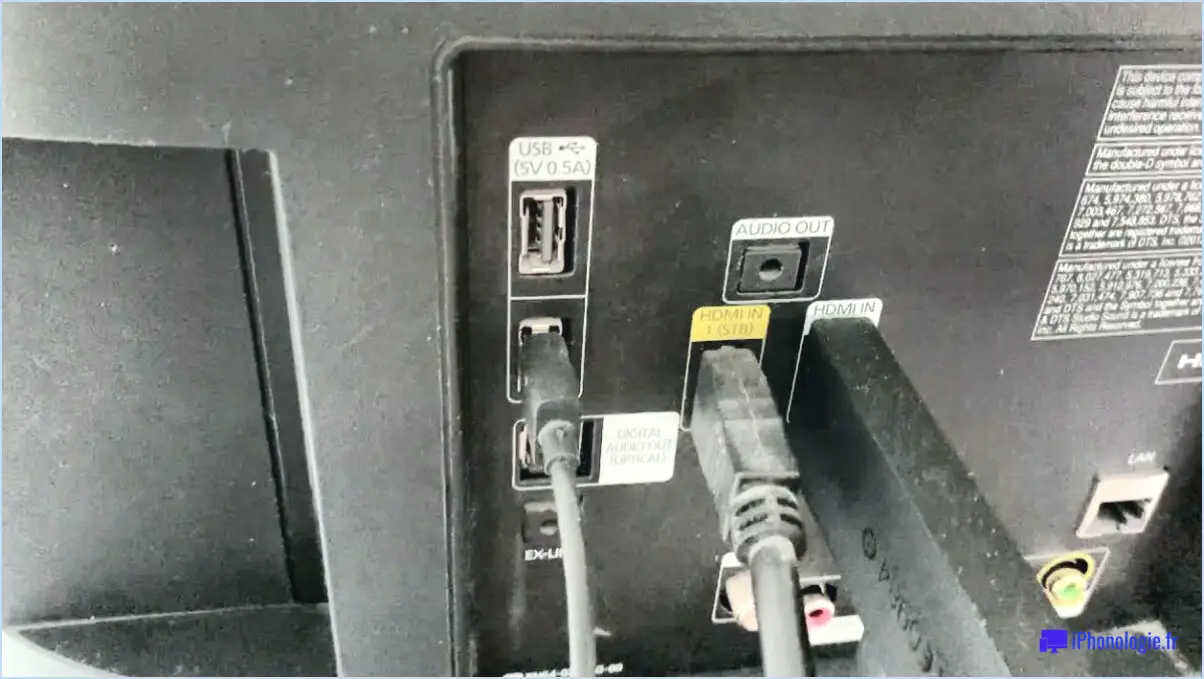Comment ajouter ou supprimer l'imprimante microsoft xps document writer dans windows 11?
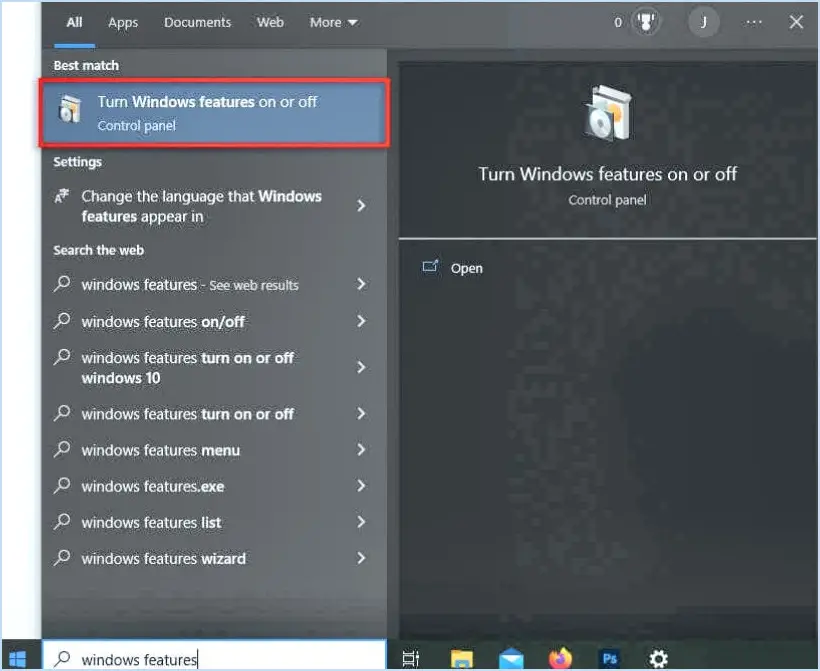
Pour ajouter ou supprimer l'imprimante Microsoft XPS Document Writer dans Windows 11, vous pouvez suivre les étapes suivantes :
Ajoutez l'imprimante Microsoft XPS Document Writer :
- Ouvrez le panneau de configuration sur votre système Windows 11.
- Dans le panneau de configuration, accédez à la section "Imprimantes et télécopieurs". Pour ce faire, recherchez "Imprimantes" dans la barre de recherche du panneau de configuration, puis sélectionnez "Imprimantes et télécopieurs".
- Cliquez sur l'option "Ajouter une imprimante". L'assistant d'ajout d'imprimante s'ouvre alors pour vous aider à configurer une nouvelle imprimante.
- Dans l'"Assistant d'ajout d'imprimante", sélectionnez l'option qui vous permet d'"Ajouter une imprimante locale" ou une "Imprimante réseau avec paramètres manuels", puis cliquez sur "Suivant".
- Il vous sera maintenant demandé de choisir un port d'imprimante. Dans cette étape, vous pouvez soit créer un nouveau port, soit utiliser un port existant. Sélectionnez "Créer un nouveau port" si vous voulez utiliser le type de port par défaut, qui est "Port local". Cliquez sur "Suivant" après avoir sélectionné l'option de votre choix.
- Dans la fenêtre suivante, vous devez choisir l'imprimante que vous souhaitez installer. Ici, sélectionnez "Microsoft" comme fabricant, puis trouvez et sélectionnez "Microsoft XPS Document Writer" dans la liste des imprimantes disponibles.
- Cliquez sur "Suivant" et Windows installera l'imprimante Microsoft XPS Document Writer.
- Vous pouvez être invité à spécifier l'emplacement de l'imprimante. Vous pouvez choisir l'emplacement par défaut ou spécifier un emplacement personnalisé. Une fois que vous avez fait votre choix, cliquez sur "Suivant".
- Dans la dernière étape, passez en revue les paramètres que vous avez choisis. Si tout vous semble correct, cliquez sur "Terminer" et l'imprimante Microsoft XPS Document Writer sera ajoutée à votre système Windows 11.
Supprimez l'imprimante Microsoft XPS Document Writer :
- Ouvrez le panneau de configuration.
- Allez dans "Imprimantes et télécopieurs".
- Recherchez l'imprimante "Microsoft XPS Document Writer" dans la liste des imprimantes installées.
- Cliquez avec le bouton droit de la souris sur l'imprimante "Microsoft XPS Document Writer".
- Sélectionnez "Supprimer" ou "Retirer" dans le menu contextuel.
- Confirmez la suppression si vous y êtes invité.
Et voilà ! Vous avez ajouté ou supprimé avec succès l'imprimante Microsoft XPS Document Writer sur votre système Windows 11.
Comment installer Microsoft XPS Document Writer sur Windows 11?
Pour installer Microsoft XPS Document Writer sur Windows 11, suivez les étapes suivantes :
- Ouvrez Paramètres : Cliquez sur le menu Démarrer, puis sur l'icône en forme de roue dentée Paramètres.
- Périphériques : Dans la fenêtre Paramètres, sélectionnez "Périphériques".
- Imprimantes & Scanners : Dans la barre latérale gauche, cliquez sur "Imprimantes & Scanners".
- Ajoutez une imprimante ou un scanner : Faites défiler vers le bas et cliquez sur l'option "Ajouter une imprimante ou un scanner".
- L'imprimante que je souhaite n'est pas répertoriée : Si le Microsoft XPS Document Writer n'est pas répertorié, cliquez sur "L'imprimante que je souhaite n'est pas répertoriée".
- Ajouter une imprimante locale ou une imprimante réseau avec des paramètres manuels : Choisissez "Ajouter une imprimante locale ou une imprimante réseau avec des paramètres manuels".
- Utiliser un port existant : Sélectionnez "Utiliser un port existant", puis choisissez "XPSPort : (Local Port)" dans le menu déroulant.
- Installer le pilote d'imprimante : Cliquez sur "Suivant", puis sur "Microsoft" dans la liste des fabricants. Localisez "Microsoft XPS Document Writer" dans la liste des imprimantes et cliquez sur "Suivant".
- Nom de l'imprimante : Vous pouvez laisser le nom par défaut ou lui donner un nom personnalisé. Cliquez sur "Suivant".
- Partage de l'imprimante : Choisissez si vous voulez partager l'imprimante ou non. Cliquez sur "Suivant".
- Imprimez une page de test : Pour vous assurer que l'imprimante fonctionne, vous pouvez choisir d'imprimer une page de test. Cliquez sur "Suivant".
- Terminer l'installation : Cliquez sur "Terminer" pour achever le processus d'installation.
Microsoft XPS Document Writer devrait maintenant être installé sur votre système Windows 11 et être disponible pour utilisation.
Comment modifier l'imprimante par défaut dans XPS Document Writer?
Pour changer l'imprimante par défaut dans XPS Document Writer :
- Cliquez sur Fichier > Options.
- Dans la boîte de dialogue Options, sélectionnez Imprimantes.
- Dans la boîte de dialogue Imprimantes, choisissez l'imprimante souhaitée comme imprimante par défaut.
- Cliquez sur OK.
Comment se débarrasser de Microsoft XPS document Writer?
Pour supprimer Microsoft XPS Document Writer, procédez comme suit :
- Désinstallez par le biais de Programmes et fonctionnalités : Accédez au Panneau de configuration, naviguez jusqu'à Programmes et fonctionnalités, localisez Microsoft XPS Document Writer et désinstallez-le.
- Supprimez les fichiers : Supprimez manuellement les fichiers résiduels de votre disque dur après la désinstallation.
- Désactiver dans les paramètres du système d'exploitation : Dans les paramètres de votre système d'exploitation, désactivez la fonction XPS Document Writer.
N'oubliez pas de sauvegarder tous les documents importants avant de continuer.
Comment réparer une erreur d'imprimante XPS?
Pour résoudre une erreur d'imprimante XPS, suivez les étapes suivantes :
- Remplacer la cartouche d'encre: La solution la plus courante consiste à remplacer la cartouche d'encre par une nouvelle.
- Réinitialiser l'imprimante: Si l'erreur persiste, essayez de réinitialiser l'imprimante à ses paramètres par défaut.
Ces étapes devraient vous aider à résoudre l'erreur de l'imprimante XPS et à remettre votre imprimante en état de marche.
Comment ajouter une imprimante à XPS Viewer?
Pour ajouter une imprimante à la visionneuse XPS, procédez comme suit :
- Ouvrez la visionneuse XPS.
- Cliquez sur l'icône Fichier dans la fenêtre du visualiseur XPS.
- Sélectionnez Imprimer dans le menu déroulant.
- Dans la boîte de dialogue Imprimer, choisissez Ajouter une imprimante.
- La boîte de dialogue Assistant d'ajout d'imprimante apparaît.
- Dans la liste des imprimantes disponibles, sélectionnez l'imprimante de votre choix.
- Cliquez sur Suivant pour continuer.
Puis-je désinstaller XPS Viewer?
Absolument, vous avez la possibilité de désinstaller XPS Viewer de votre système. Cependant, il est essentiel de garder à l'esprit que certaines fonctionnalités peuvent rencontrer des problèmes de fonctionnement une fois le programme supprimé. Prenez en considération les points suivants :
- Désinstallation : Vous pouvez supprimer XPS Viewer de votre système en suivant la procédure de désinstallation standard.
- Impact des fonctionnalités : Gardez à l'esprit que certaines fonctionnalités liées à XPS Viewer peuvent ne pas fonctionner comme prévu après la désinstallation.
- Solutions alternatives : Si vous utilisez rarement des fichiers XPS, la désinstallation peut être raisonnable. Sinon, vous pouvez explorer des applications tierces ou des convertisseurs en ligne pour gérer les documents XPS.
- Paramètres du système : Vérifiez les paramètres de votre système après la désinstallation pour vous assurer qu'il n'y a pas de conséquences imprévues sur les applications ou les fonctionnalités connexes.
- Option de réinstallation : Si vous rencontrez des problèmes de compatibilité, vous pouvez toujours réinstaller XPS Viewer ultérieurement.
N'oubliez pas que la désinstallation est une option, mais qu'il est essentiel de comprendre les répercussions potentielles pour prendre une décision en connaissance de cause.
Microsoft XPS document Writer est-il nécessaire?
Non, Microsoft XPS Document Writer n'est pas nécessaire. Bien qu'il permette aux utilisateurs de créer des fichiers XPS, ces fichiers sont moins utilisés que les PDF, et d'autres outils sont disponibles pour créer et afficher des documents XPS. Si vous privilégiez la compatibilité et la facilité d'utilisation, il serait plus efficace d'utiliser des formats de fichiers largement pris en charge comme le PDF. En outre, le XPS Document Writer peut être supprimé sans affecter la fonctionnalité des logiciels essentiels.
Où se trouve XPS Document Writer?
Le XPS Document Writer est commodément disponible au sein de l'application Windows 10 Creators Update. Il sert de composant intégral, permettant aux utilisateurs de générer des fichiers XPS (XML Paper Specification) en toute simplicité.