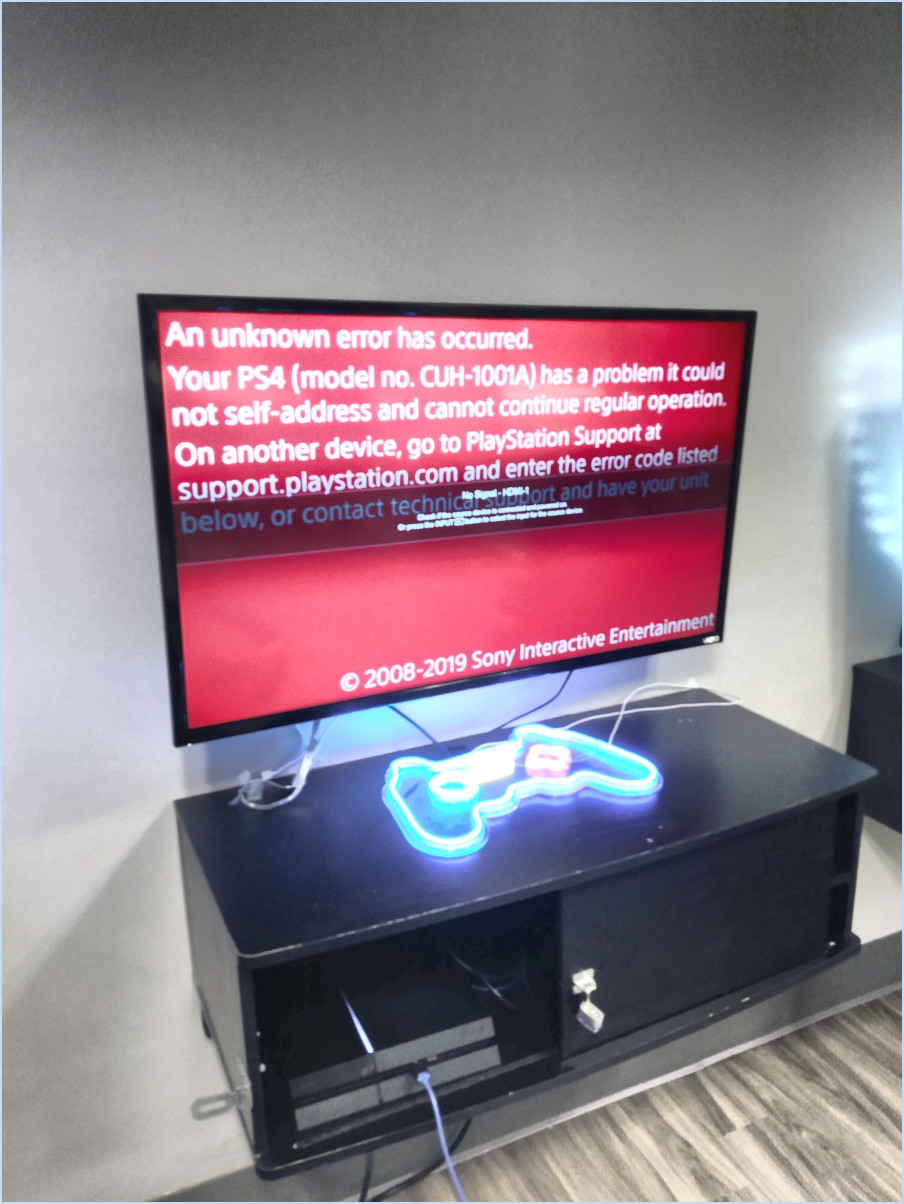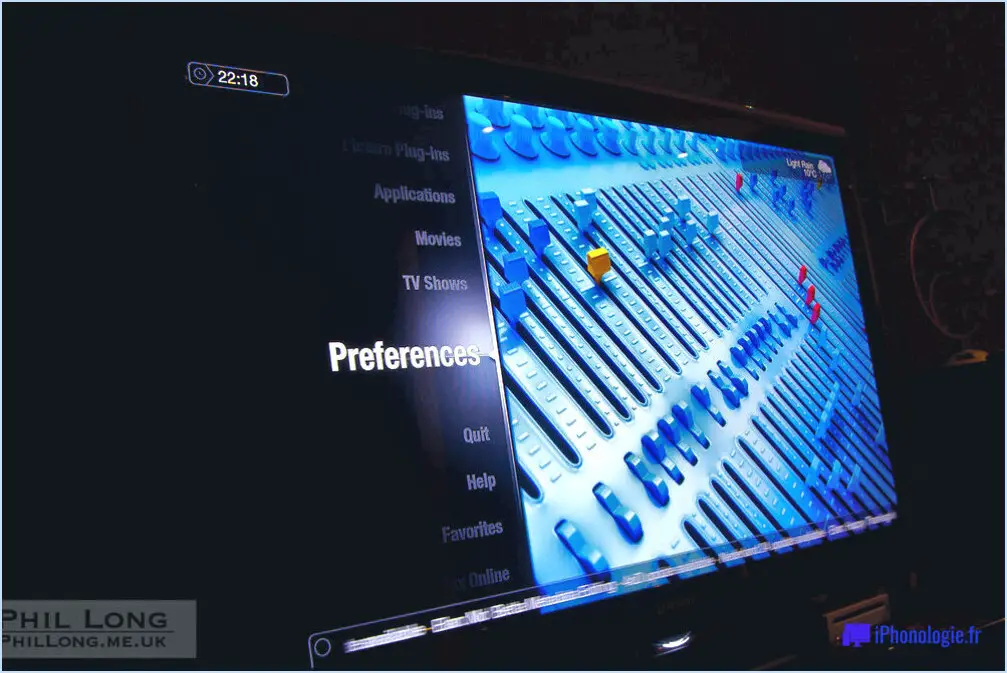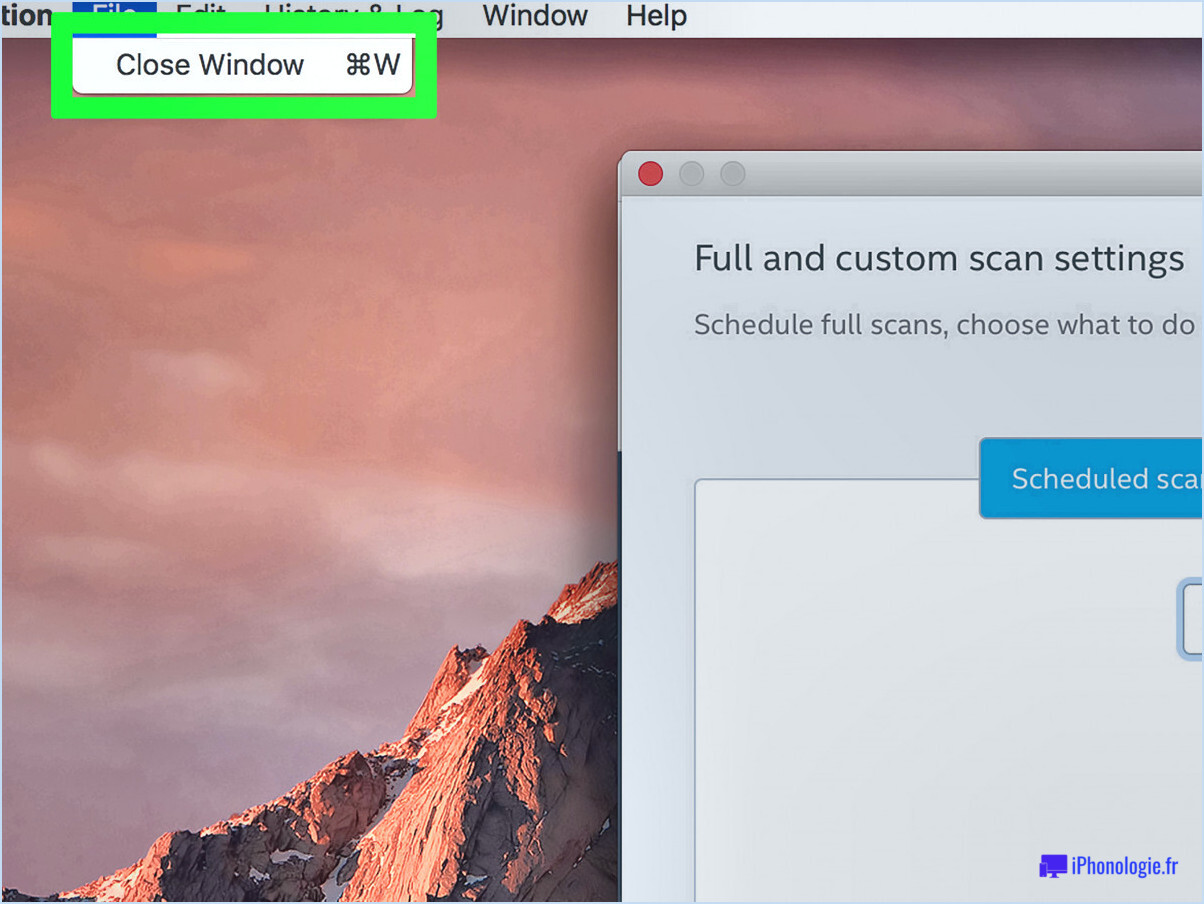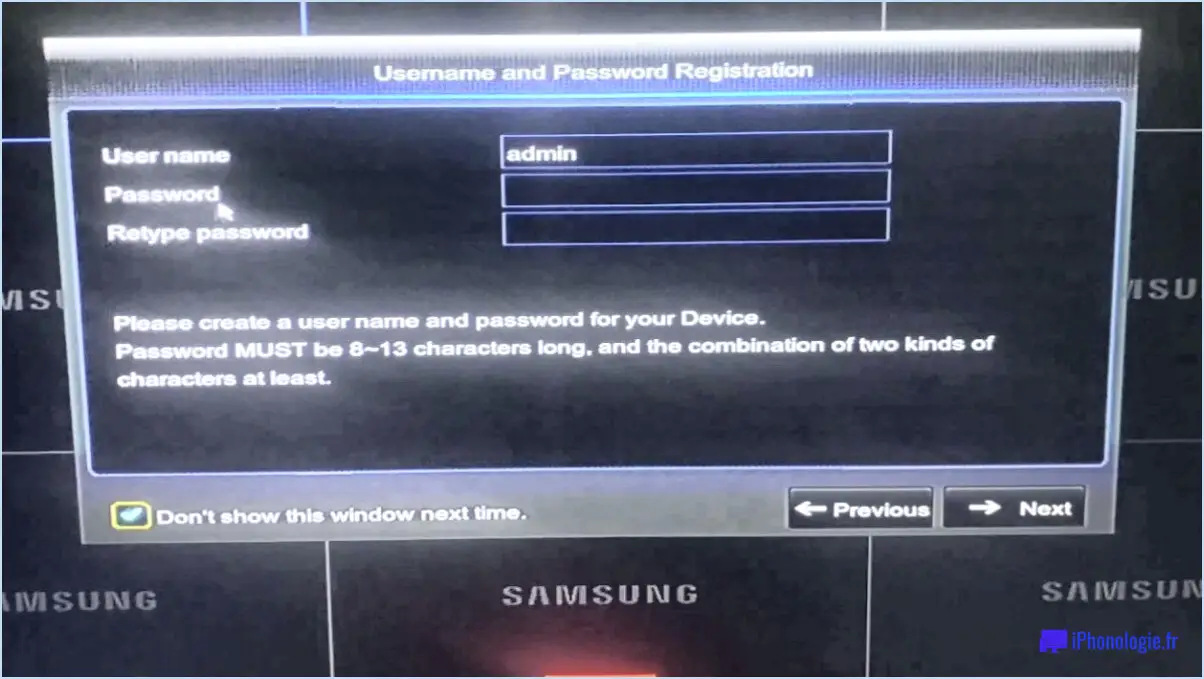Comment connecter mon imprimante windows xp à windows 10?

Pour connecter une imprimante Windows XP à un système Windows 10, procédez comme suit :
- Vérifiez la compatibilité de l'imprimante : Comme indiqué, toutes les imprimantes ne sont pas compatibles avec Windows 10. Assurez-vous que votre modèle d'imprimante est compatible en visitant le site web du fabricant et en vérifiant les mises à jour des pilotes ou les informations de compatibilité spécifiques à Windows 10.
- Installez les pilotes nécessaires : Si votre imprimante est compatible, téléchargez les derniers pilotes pour Windows 10 à partir du site web du fabricant. Localisez la section des pilotes sur leur site et recherchez le pilote approprié pour votre modèle d'imprimante. Téléchargez et enregistrez le logiciel du pilote sur votre ordinateur.
- Connectez l'imprimante : Connectez votre imprimante au système Windows 10 à l'aide d'un câble USB. Assurez-vous que les deux extrémités du câble sont bien branchées. Si votre imprimante se connecte via une méthode différente, comme Ethernet ou sans fil, consultez le manuel de l'imprimante pour savoir comment la connecter à un nouveau système.
- Installez le logiciel pilote : Une fois l'imprimante connectée, Windows 10 devrait la détecter automatiquement. Si ce n'est pas le cas, ouvrez l'application "Paramètres" de votre système Windows 10, allez dans "Périphériques" et cliquez sur "Imprimantes". & scanners". Cliquez sur le bouton "Ajouter une imprimante ou un scanner" et Windows recherchera les imprimantes disponibles. Sélectionnez votre imprimante dans la liste ou cliquez sur "L'imprimante que je veux n'est pas listée" si elle n'est pas trouvée.
- Installez manuellement le pilote : Si Windows 10 ne parvient pas à trouver le pilote automatiquement, vous pouvez l'installer manuellement. Dans l'assistant "Ajouter une imprimante", choisissez l'option d'installation manuelle d'une imprimante. Cliquez sur "Have Disk" et naviguez jusqu'à l'emplacement où vous avez enregistré le fichier du pilote téléchargé. Sélectionnez le fichier du pilote et suivez les instructions à l'écran pour terminer l'installation.
- Testez l'imprimante : Une fois l'installation du pilote terminée, imprimez une page de test pour vous assurer que l'imprimante fonctionne correctement. Cliquez avec le bouton droit de la souris sur votre imprimante dans le menu "Imprimantes". & scanners" de l'application "Paramètres", sélectionnez "Propriétés de l'imprimante" et cliquez sur le bouton "Imprimer une page de test". Si la page de test s'imprime correctement, votre imprimante Windows XP est maintenant connectée à votre système Windows 10.
N'oubliez pas que les imprimantes Windows XP peuvent ne pas avoir toutes les fonctionnalités sur Windows 10, car elles ont été conçues pour un système d'exploitation plus ancien. Il est également utile d'envisager une mise à niveau vers un modèle d'imprimante plus récent explicitement compatible avec Windows 10 pour profiter des dernières fonctionnalités et de performances optimales.
Quel port est utilisé pour la connexion des imprimantes anciennes?
Lorsqu'il s'agit de connecter d'anciennes imprimantes, la fonction Port d'imprimante est couramment utilisé. Ce port est spécifiquement conçu pour la connectivité des imprimantes et est compatible avec les anciennes imprimantes dont la vitesse de connexion est plus lente que celle des modèles plus récents. Le port d'imprimante, également connu sous le nom de port parallèle, utilise un connecteur standard à 25 broches pour établir une connexion entre l'imprimante et l'ordinateur.
Outre le port d'imprimante, il convient de mentionner que d'autres types de connexions d'imprimante sont devenus plus courants ces dernières années. Les ports USB (Universal Serial Bus) sont désormais largement utilisés pour la connectivité des imprimantes et offrent des taux de transfert de données plus rapides. Toutefois, pour les imprimantes plus anciennes, le port d'imprimante reste un choix fiable.
En résumé, le port d'imprimante est le principal port utilisé pour connecter les anciennes imprimantes en raison de sa compatibilité avec les vitesses de connexion plus lentes et de sa conception spécifique pour la connectivité des imprimantes.
Une imprimante peut-elle être trop ancienne pour un nouvel ordinateur?
Oui, une imprimante peut être trop ancienne pour un nouvel ordinateur. Bien que de nombreuses imprimantes, y compris celles qui ont plus de 10 ans, puissent encore fonctionner correctement avec des ordinateurs plus anciens, des problèmes de compatibilité peuvent survenir lorsqu'elles sont connectées à des systèmes plus récents. Il est essentiel de s'assurer que la technologie de l'imprimante est modernisée et compatible avec le nouvel ordinateur. Voici quelques points clés à prendre en considération :
- Compatibilité : Vérifiez que les pilotes de l'imprimante sont compatibles avec le système d'exploitation du nouvel ordinateur. Les imprimantes plus anciennes peuvent ne pas disposer de pilotes mis à jour pour les versions plus récentes du système d'exploitation.
- Connectivité : Vérifiez si l'imprimante se connecte via USB, Ethernet ou sans fil, et vérifiez si le nouvel ordinateur prend en charge le type de connexion requis.
- Fonctionnalité : Certaines imprimantes plus anciennes peuvent ne pas disposer de certaines fonctions ou prendre en charge des options d'impression avancées disponibles sur les modèles plus récents. Tenez compte de vos besoins d'impression spécifiques et confirmez que l'imprimante peut y répondre.
Si les anciennes imprimantes peuvent encore être fonctionnelles, investir dans une nouvelle imprimante dotée d'une technologie modernisée garantit une meilleure compatibilité et l'accès aux dernières fonctionnalités.
Comment ajouter une imprimante qui n'est pas répertoriée?
Si vous devez ajouter une imprimante qui n'est pas répertoriée, il existe quelques étapes à suivre pour la connecter avec succès à votre ordinateur. Voici ce que vous pouvez faire :
- Vérifiez la compatibilité de l'imprimante: Vérifiez que votre imprimante est compatible avec votre système d'exploitation. La plupart des fabricants d'imprimantes fournissent ces informations sur leur site web ou dans le manuel d'utilisation de l'imprimante.
- Recherchez des pilotes en ligne: Visitez le site Web du fabricant et recherchez une section "Support" ou "Téléchargements". Recherchez votre modèle d'imprimante spécifique et téléchargez le dernier logiciel pilote compatible avec votre système d'exploitation.
- Utiliser l'installation d'imprimante intégrée de Windows: Si vous utilisez un ordinateur Windows, vous pouvez essayer d'utiliser l'assistant d'installation d'imprimante intégré. Ouvrez le panneau de configuration, naviguez jusqu'à "Périphériques et imprimantes" et cliquez sur "Ajouter une imprimante". Suivez les instructions qui s'affichent à l'écran et choisissez l'option d'installation d'une imprimante qui ne figure pas dans la liste. Il se peut que vous deviez fournir le pilote manuellement.
- Contactez le fabricant de l'imprimante ou le magasin local: Si vous avez des difficultés à trouver les bons pilotes ou à installer l'imprimante, contactez le service clientèle du fabricant de l'imprimante ou rendez-vous dans un magasin d'imprimantes local. Ils peuvent fournir des conseils, de l'aide et peuvent même avoir des pilotes spécialisés disponibles.
N'oubliez pas de consulter le manuel de l'utilisateur de l'imprimante ou la documentation en ligne pour obtenir des instructions spécifiques concernant votre modèle d'imprimante. Avec un peu d'effort et de recherche, vous devriez être en mesure d'ajouter votre imprimante avec succès.
Pourquoi mon ordinateur ne reconnaît-il plus mon imprimante?
Si votre ordinateur ne reconnaît plus votre imprimante, plusieurs raisons peuvent expliquer ce problème. Voici quelques causes potentielles à prendre en considération :
- Mauvaise connexion: Assurez-vous que votre imprimante est correctement branchée et sous tension. Vérifiez que les câbles sont bien connectés à l'imprimante et à votre ordinateur.
- Installation d'une nouvelle imprimante: Si vous avez récemment installé une nouvelle imprimante, il est essentiel de désinstaller l'imprimante précédente avant de connecter et d'installer la nouvelle. Des conflits peuvent survenir si plusieurs imprimantes sont installées simultanément.
- Paramètres par défaut de l'imprimante: Vérifiez si vous n'avez pas modifié par inadvertance l'imprimante par défaut dans les paramètres de votre système Windows 10. Si c'est le cas, essayez de revenir à l'imprimante souhaitée et vérifiez si elle est reconnue par votre ordinateur.
En traitant ces causes potentielles, vous pouvez dépanner et résoudre le problème de la non-reconnaissance de votre imprimante par votre ordinateur. N'oubliez pas de suivre les étapes nécessaires pour une connexion correcte, la désinstallation des anciennes imprimantes et la vérification des paramètres par défaut de l'imprimante. Cela devrait permettre de rétablir la fonctionnalité et de vous permettre d'imprimer sans effort.
Que faire d'une ancienne imprimante?
Lorsqu'il s'agit de vieilles imprimantes il y a plusieurs options à considérer. Premièrement, le recyclage est un choix responsable qui permet de réduire les déchets électroniques. De nombreux fabricants et détaillants proposent des programmes de recyclage pour les imprimantes. Deuxièmement, vous pouvez faire un don l'imprimante à une école locale, à une association caritative ou à un centre communautaire qui pourrait en avoir l'utilité. Enfin, si l'imprimante est encore en état de marche, vous pouvez vendre en ligne ou par l'intermédiaire d'une plateforme locale de petites annonces. N'oubliez pas de d'effacer toutes les données personnelles de l'imprimante avant de la mettre au rebut. En prenant ces mesures, vous vous assurez que votre ancienne imprimante est traitée dans le respect de l'environnement.
Pourquoi ne puis-je pas trouver l'adresse IP de mon imprimante?
Si vous ne parvenez pas à trouver l'adresse IP de votre imprimante, cela est probablement dû à une mauvaise configuration de l'imprimante. Pour résoudre ce problème, suivez les étapes suivantes :
- Assurez-vous que votre imprimante est correctement connectée à votre réseau. Vérifiez les câbles et la connexion sans fil pour vous assurer qu'ils sont sécurisés.
- Accédez au menu des paramètres de votre imprimante. Vous pouvez généralement le faire en naviguant dans le panneau de commande de l'imprimante ou en utilisant un navigateur web sur votre ordinateur.
- Recherchez les paramètres de réseau ou de connectivité dans le menu de l'imprimante. Vous devriez y trouver l'adresse IP ou une section relative à la configuration du réseau.
- Si vous ne trouvez toujours pas l'adresse IP, consultez le manuel d'utilisation de votre imprimante ou visitez le site web du fabricant pour obtenir des instructions spécifiques.
En suivant ces étapes, vous devriez être en mesure de configurer correctement votre imprimante et de localiser son adresse IP.
Dois-je désinstaller l'ancienne imprimante avant d'installer la nouvelle?
Si vous n'êtes pas sûr de devoir désinstaller votre ancienne imprimante avant d'en installer une nouvelle, il est conseillé de demander conseil à un professionnel. Toutefois, en général, la désinstallation de l'ancienne imprimante peut contribuer à faciliter le processus d'installation de la nouvelle imprimante. En supprimant l'ancienne imprimante, vous éliminez les conflits potentiels ou les problèmes de compatibilité qui pourraient survenir. En outre, la désinstallation de l'ancienne imprimante vous permet de repartir à zéro avec le nouvel appareil, ce qui garantit des performances et des fonctionnalités optimales. N'oubliez pas de consulter les instructions spécifiques fournies par le fabricant pour obtenir les meilleurs résultats.