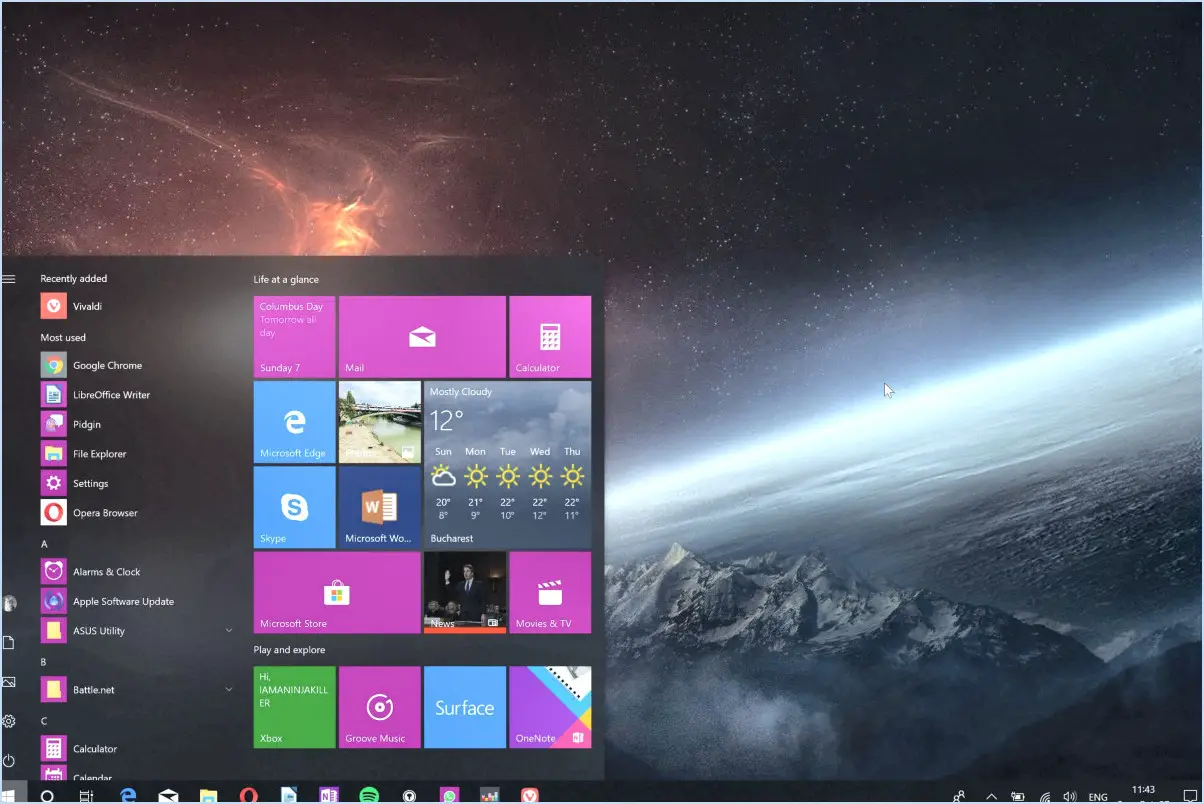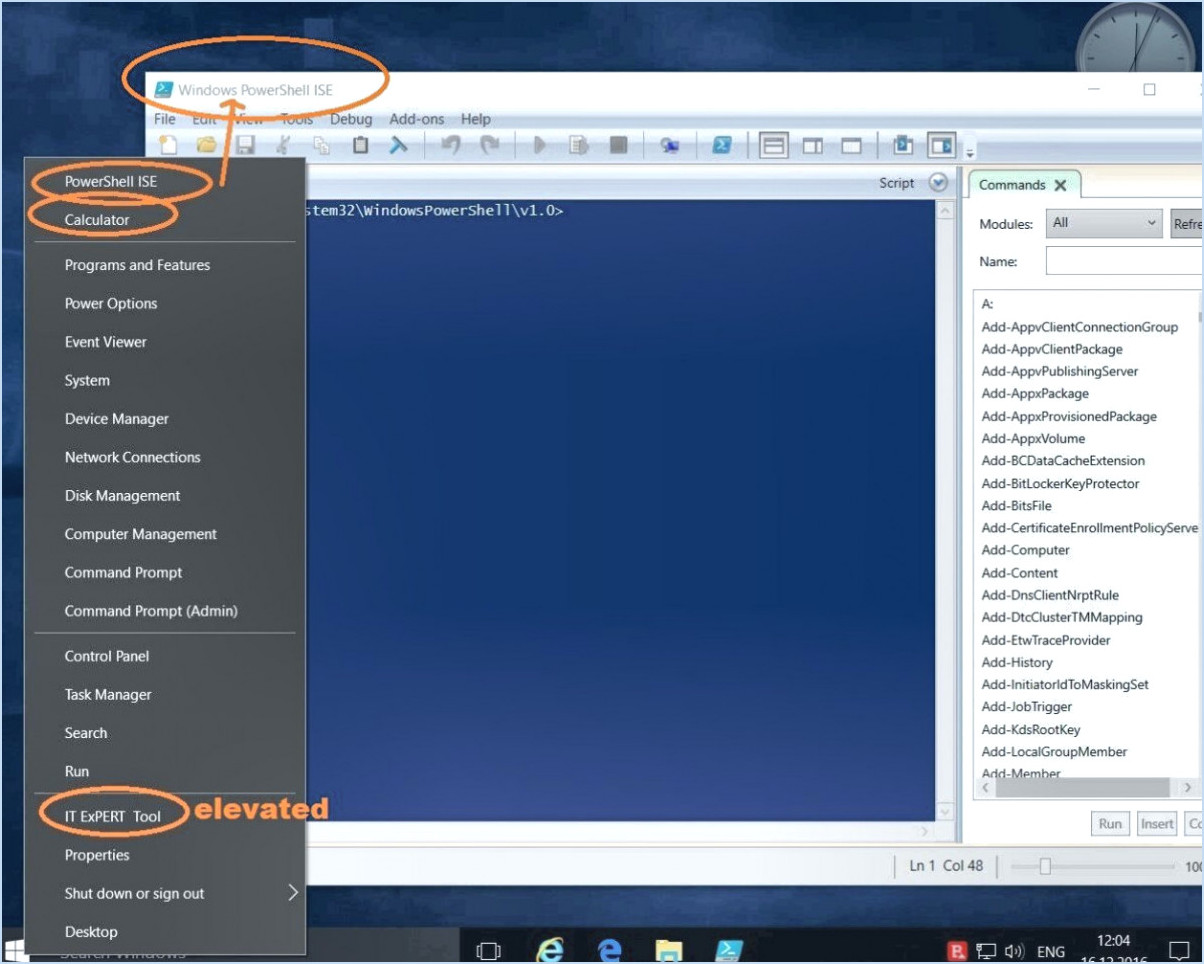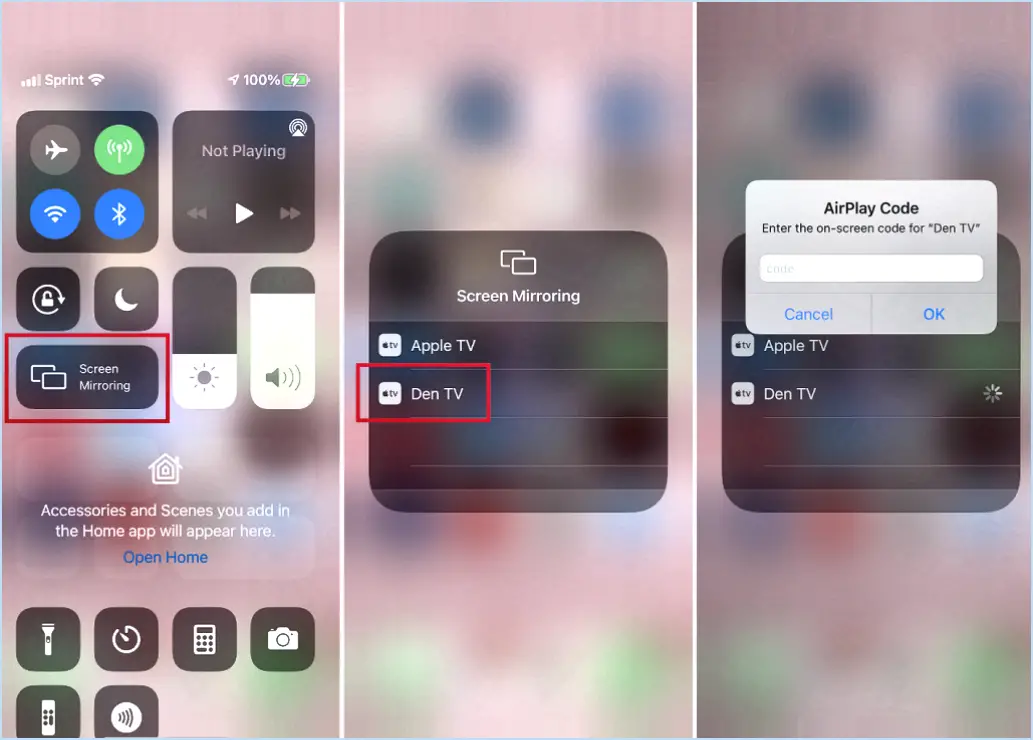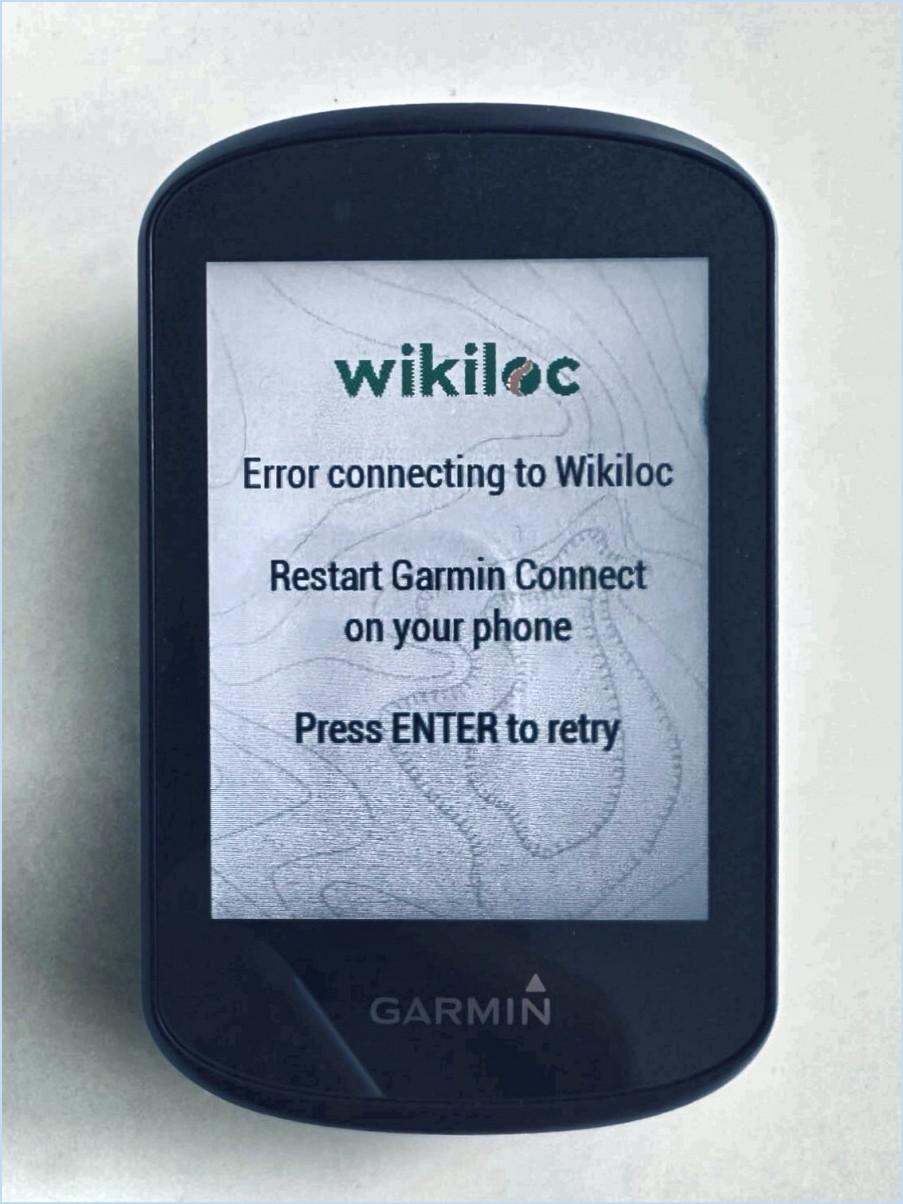Comment ajouter un clavier hinglish sur un pc windows 10?
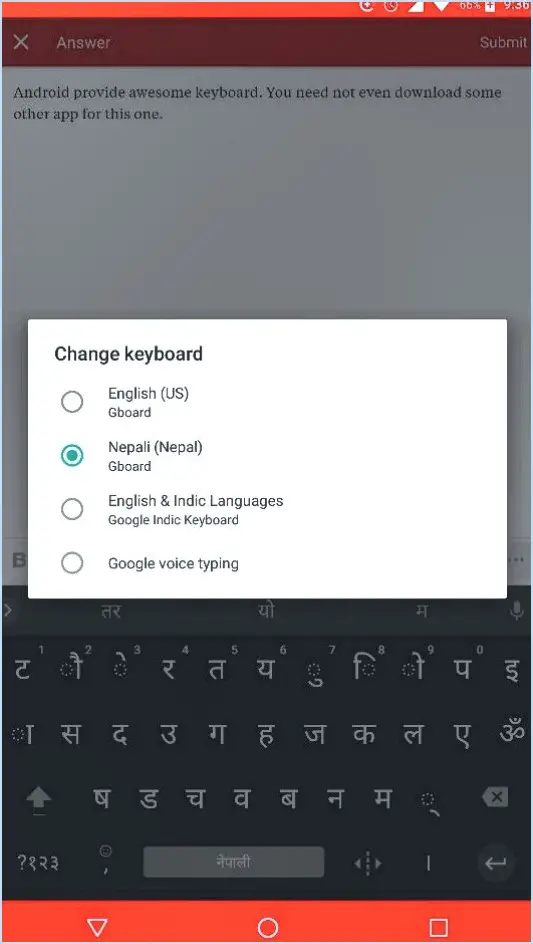
Pour ajouter un clavier hinglish à votre PC Windows 10, suivez les étapes suivantes :
- Recherchez une application de clavier hinglish :
Commencez par rechercher une application de clavier hinglish dans le Microsoft Store ou dans d'autres sources fiables. Recherchez des applications avec de bons commentaires et évaluations d'utilisateurs pour vous assurer de leur fiabilité.
- Téléchargez et installez l'application :
Une fois que vous avez trouvé une application de clavier hinglish appropriée, cliquez sur le bouton "Installer" ou "Télécharger" pour l'installer sur votre PC Windows 10. Suivez les instructions à l'écran pour terminer le processus d'installation.
- Configurez le clavier :
Après l'installation, ouvrez l'application du clavier hinglish. Il se peut que vous deviez passer par un processus d'installation initial pour configurer le clavier selon vos préférences. Cela peut inclure la sélection de la langue hinglish ou de la disposition du clavier que vous préférez.
- Définir comme méthode de saisie par défaut :
Pour utiliser le clavier hinglish de manière transparente, définissez-le comme méthode de saisie par défaut sur votre PC Windows 10. Pour ce faire, allez dans "Paramètres" > "Temps & Langue" > "Langue" > "Langues préférées". Cliquez sur "Ajouter une langue" et sélectionnez Hinglish dans la liste. Une fois ajoutée, cliquez dessus et définissez-la comme langue par défaut.
- Passez d'un clavier à l'autre :
Windows 10 vous permet de passer facilement d'un clavier à l'autre. Vous pouvez le faire en appuyant sur la "touche Windows + barre d'espace" ou sur la "touche Windows + Shift" pour faire défiler les claviers installés. Veillez à sélectionner le clavier hinglish lorsque vous souhaitez taper en hinglish.
- Testez votre clavier hinglish :
Ouvrez un éditeur de texte ou toute autre application dans laquelle vous pouvez taper et testez votre nouveau clavier hinglish. Vous devriez maintenant être en mesure de passer à la disposition hinglish et de commencer à taper en hinglish sans effort.
- Personnaliser les paramètres du clavier (facultatif) :
En fonction de vos préférences, vous pouvez personnaliser davantage les paramètres de votre clavier hinglish. Explorez les paramètres de l'application clavier pour ajuster des fonctions telles que la correction automatique, le texte prédictif et les raccourcis clavier afin d'améliorer votre expérience de frappe.
N'oubliez pas que le processus d'ajout d'un clavier en hinglish peut varier légèrement en fonction de l'application de clavier que vous choisissez. Il est donc essentiel de consulter les instructions ou la section d'aide de l'application si vous rencontrez des problèmes ou si vous avez besoin d'une personnalisation plus poussée.
Comment ajouter le hinglish à mon clavier?
Pour ajouter le hinglish à votre clavier, suivez les étapes suivantes en fonction de votre appareil et de votre système d'exploitation :
- Application clavier Hinglish:
- Visitez le magasin d'applications de votre appareil (Google Play Store pour Android, App Store pour iOS).
- Recherchez "Hinglish Keyboard" et choisissez une application réputée.
- Téléchargez et installez l'application.
- Suivez les instructions d'installation de l'application pour activer le clavier hinglish dans les paramètres de votre appareil.
- Outil de translittération:
- Certains appareils disposent d'outils de translittération intégrés.
- Vérifiez les paramètres de votre appareil pour connaître les options de langue et de saisie.
- Activez le clavier hinglish ou hindi et sélectionnez le mode de translittération.
- Dictionnaire Hinglish:
- Pour une utilisation occasionnelle, vous pouvez compter sur une application de dictionnaire hinglish.
- Recherchez une application de dictionnaire hinglish dans votre magasin d'applications.
- Installez et ouvrez l'application.
- Copiez et collez le texte en hinglish du dictionnaire dans vos messages ou documents.
Choisissez la méthode qui vous convient le mieux et appréciez de taper en hinglish sur votre clavier.
Comment puis-je taper en hindi sur mon clavier anglais sur PC?
Pour taper en hindi sur votre clavier anglais sur un PC, vous avez plusieurs options à votre disposition :
- Extension du clavier hindi: Commencez par télécharger et installer une extension de clavier hindi pour votre navigateur web. Cette extension s'intégrera de manière transparente à votre navigateur, vous permettant de taper directement des caractères hindis tout en surfant sur le web. C'est une solution pratique pour ceux qui ont souvent besoin de taper en hindi en ligne.
- Service de clavier hindi en ligne: Vous pouvez également utiliser des services de clavier hindi en ligne. Ces plateformes proposent des listes de caractères hindis pré-dactylographiés que vous pouvez facilement copier et coller dans votre navigateur web ou dans toute autre application. C'est un moyen simple de saisir du texte en hindi, surtout si vous ne souhaitez pas installer de logiciel supplémentaire.
Choisissez la méthode qui convient le mieux à vos préférences et à vos habitudes de frappe, et commencez à taper en hindi sans effort sur votre clavier anglais. Bonne frappe !
Comment télécharger un clavier Indic sur mon ordinateur?
Pour télécharger un clavier indien sur votre ordinateur, suivez les étapes suivantes :
- Utilisation de programmes logiciels :
- Envisagez d'utiliser Google Translate ou Microsoft Translator.
- Téléchargez et installez l'application correspondante.
- Dans ces applications, vous pouvez activer et utiliser les claviers indicateurs.
- Sites web à télécharger :
- Visitez des sites web de confiance qui proposent des claviers Indic téléchargeables.
- Recherchez la disposition de clavier qui correspond à vos préférences et à votre langue.
- Téléchargez le logiciel du clavier et suivez les instructions d'installation.
N'oubliez pas de vous assurer que la source est digne de confiance afin d'éviter tout risque potentiel en matière de sécurité.
Qu'est-ce que le hinglish au clavier?
L'hinglish dans les claviers fait référence à l'incorporation de la langue hinglish, une fusion de l'hindi et de l'anglais, dans les dispositions des claviers numériques et les méthodes de saisie. Ce mélange linguistique répond aux besoins des utilisateurs qui sont à l'aise avec les écritures hindi et anglaise. Voici ce qu'il faut savoir sur le Hinglish dans les claviers :
- Saisie en double écriture: Les claviers en hinglish permettent aux utilisateurs de basculer de manière transparente entre les écritures hindi et anglaise, ce qui simplifie la communication et la saisie de texte pour les personnes bilingues.
- Saisie phonétique: Les claviers hinglish utilisent souvent une approche phonétique, où les utilisateurs tapent des caractères romains qui sont automatiquement convertis dans l'écriture Devanagari correspondante, ce qui les rend plus faciles à utiliser pour les personnes moins familières avec l'écriture hindi.
- Utilisation dans les médias et les entreprises: Les claviers hinglish sont principalement utilisés dans les médias, les réseaux sociaux et les environnements professionnels, où la communication bilingue est courante.
- Disponibilité généralisée: De nombreux claviers et systèmes d'exploitation populaires proposent désormais le hinglish comme option de saisie, ce qui témoigne de sa pertinence croissante et de la demande des utilisateurs.
Par essence, le Hinglish au clavier est une solution pratique pour les personnes parlant couramment l'hindi et l'anglais, facilitant une communication numérique efficace dans divers contextes.
Comment taper en hinglish dans word?
Pour taper en Hinglish dans Word, procédez comme suit :
- Installer le clavier Hinglish: Tout d'abord, assurez-vous que Google Chrome ou Firefox est installé. Ensuite, rendez-vous dans la boutique en ligne de votre navigateur et recherchez le module complémentaire « Hinglish keyboard ».
- Ajouter l'extension: Une fois que vous avez trouvé l'extension « Hinglish keyboard », cliquez sur « Add to Chrome » ou « Add to Firefox » pour l'installer. Suivez les invites à l'écran pour le processus d'installation.
- Activer le clavier: Après l'installation, une icône de langue apparaît généralement dans la barre d'outils de votre navigateur. Cliquez dessus et sélectionnez le clavier hinglish.
- Ouvrez Microsoft Word: Lancez Microsoft Word et vous pourrez utiliser le clavier hinglish pour taper. Vous pouvez passer d'une langue à l'autre à l'aide de l'icône de langue dans votre barre d'outils.
- Commencer à taper: Commencez à taper en hinglish comme vous le feriez avec n'importe quel autre clavier. La disposition du clavier hinglish vous permettra de passer facilement des caractères hindi aux caractères anglais.
Vous pouvez désormais taper en hinglish dans Microsoft Word grâce à l'extension du clavier hinglish. Bonne frappe !
Comment ajouter l'outil de saisie de la langue Microsoft Indic?
Pour ajouter l'outil de saisie de la langue Microsoft Indic, procédez comme suit :
- Installation du Windows Store :
- Ouvrez le Microsoft Store sur votre PC Windows.
- Recherchez « Microsoft Indic Language Input Tool » dans la barre de recherche.
- Cliquez sur la liste de l'outil et sélectionnez "Installer".
- Outils tiers :
- Vous pouvez également explorer les outils de saisie tiers compatibles avec les langues Microsoft Indic.
- Téléchargez et installez un outil de saisie tiers fiable provenant d'une source réputée.
Une fois installé, vous pouvez activer et configurer l'outil de saisie Microsoft Indic Language Input Tool via les paramètres de votre système pour commencer à taper dans votre langue Indic préférée sans effort.
Qu'est-ce que le clavier Microsoft Indic?
Le Clavier Microsoft Indic est un outil de saisie sur mesure conçu spécifiquement pour les langues indiennes. Ce clavier peut être obtenu soit en tant que logiciel séparé, soit en tant qu'élément de l'application Windows 10 Anniversary Update. Il permet aux utilisateurs de taper sans effort dans diverses écritures indiennes, facilitant ainsi une communication et une saisie de texte transparentes dans un paysage numérique multilingue.
Comment télécharger les outils Microsoft Indic?
Pour télécharger les outils Microsoft Indic, suivez les étapes suivantes :
- Visitez la page de téléchargement officielle de Microsoft en utilisant ce lien : Page de téléchargement des outils Microsoft Indic
- Sur la page de téléchargement, vous trouverez une barre de recherche. Tapez "Microsoft Indic Tools" dans la barre de recherche et appuyez sur Entrée.
- Faites défiler les résultats de la recherche et sélectionnez l'outil Indic spécifique dont vous avez besoin, tel que « Microsoft Indic Language Input Tool » ou tout autre outil correspondant à vos besoins.
- Cliquez sur le nom de l'outil sélectionné pour accéder à sa page de téléchargement.
- Sur la page de téléchargement, vous trouverez des informations détaillées sur l'outil, la configuration requise et un bouton « Télécharger ». Cliquez sur le bouton « Télécharger » pour lancer le processus de téléchargement.
- Suivez les instructions à l'écran pour terminer le téléchargement et l'installation de l'outil Microsoft Indic.
Veillez à disposer d'une connexion internet active tout au long de la procédure. Une fois le téléchargement et l'installation terminés, vous pouvez commencer à utiliser les outils Microsoft Indic sur votre ordinateur.