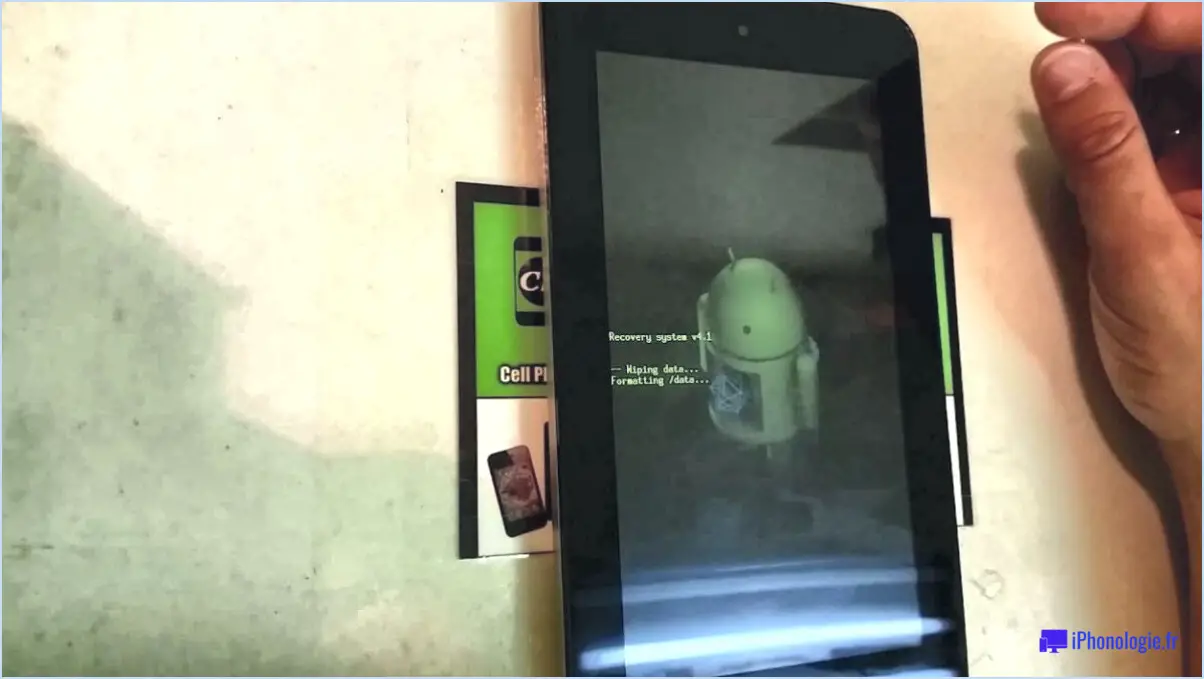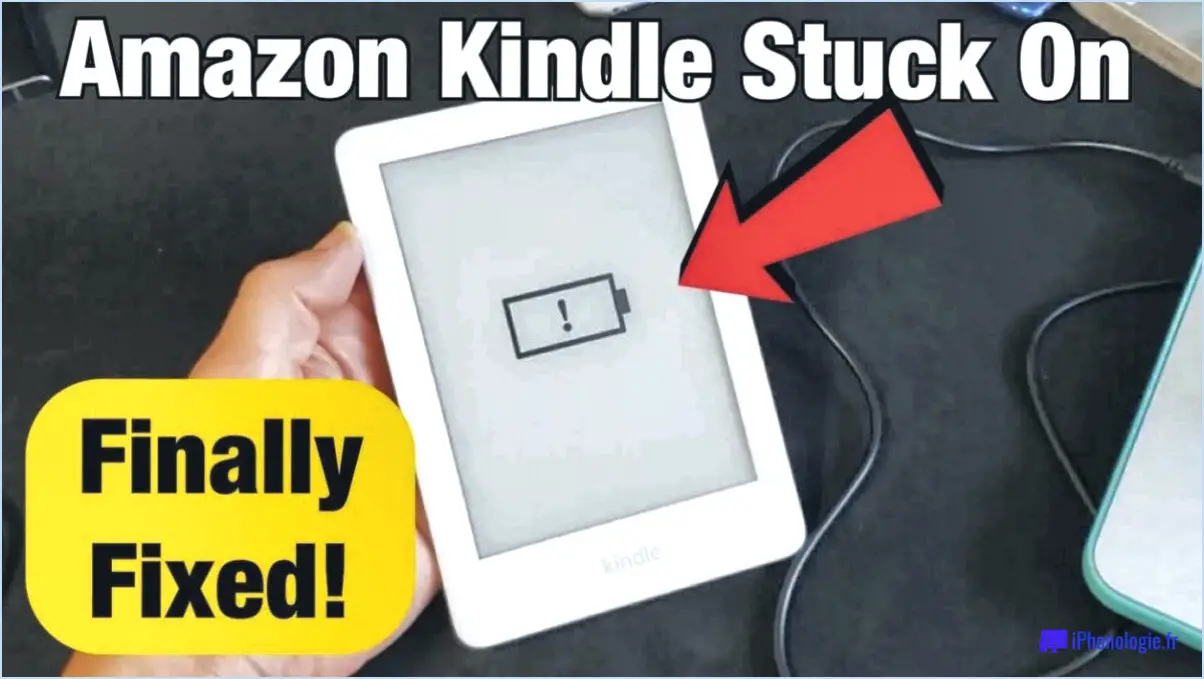Comment configurer la carte graphique amd par défaut windows 10?

Pour définir votre carte graphique AMD comme carte par défaut dans Windows 10, vous pouvez suivre les étapes suivantes :
- Ouvrez le menu Démarrer en cliquant sur l'icône Windows située dans le coin inférieur gauche de votre écran.
- Tapez "Gestionnaire de périphériques" dans la barre de recherche et sélectionnez l'appli "Gestionnaire de périphériques" dans les résultats de la recherche.
- Dans la fenêtre Gestionnaire de périphériques, localisez et développez la catégorie "Adaptateurs d'affichage" en cliquant sur la petite flèche située à côté.
- Vous devriez voir votre carte graphique AMD listée dans la catégorie "Adaptateurs d'affichage" développée. Cliquez dessus avec le bouton droit de la souris et sélectionnez "Propriétés" dans le menu contextuel.
- Dans la fenêtre Propriétés, naviguez jusqu'à l'onglet "Pilote".
- Cliquez sur le bouton "Mettre à jour le pilote" pour vérifier si des mises à jour du pilote sont disponibles pour votre carte graphique AMD. Si des mises à jour sont trouvées, suivez les instructions à l'écran pour les installer. Les pilotes mis à jour peuvent souvent offrir de meilleures performances et une meilleure compatibilité.
- Une fois que vous avez mis à jour les pilotes ou si aucune mise à jour n'était disponible, revenez à la fenêtre Propriétés de votre carte graphique AMD.
- Cliquez sur le bouton "Définir par défaut" situé dans le coin inférieur gauche de la fenêtre.
- Une boîte de dialogue s'affiche avec la possibilité de définir l'appareil comme appareil de lecture par défaut. Cochez la case en regard de "Définir cet appareil comme appareil par défaut" et cliquez sur le bouton "OK" pour confirmer.
- Votre carte graphique AMD est maintenant définie comme périphérique par défaut dans Windows 10. Vous pouvez fermer la fenêtre du gestionnaire de périphériques.
Le fait de définir votre carte graphique AMD comme périphérique par défaut garantit que votre ordinateur utilise ses capacités pour les tâches gourmandes en ressources graphiques, telles que les jeux, le montage vidéo et d'autres applications gourmandes en ressources graphiques.
N'oubliez pas de vérifier régulièrement les mises à jour des pilotes afin de garantir des performances optimales et la compatibilité avec les dernières versions des logiciels.
Comment modifier ma carte graphique par défaut Windows 10?
Pour modifier votre carte graphique par défaut dans Windows 10, suivez les étapes suivantes :
- Ouvrez le panneau de configuration.
- Allez dans l'onglet Matériel et cliquez sur le gestionnaire de périphériques.
- Dans le gestionnaire de périphériques, naviguez jusqu'à la catégorie Contrôleur graphique.
- Trouvez et cliquez sur le nom de votre carte graphique pour ouvrir ses propriétés.
- Recherchez l'option Version du pilote et cliquez dessus.
- Choisissez une version plus récente du pilote parmi les options disponibles.
- Suivez les instructions à l'écran pour installer le pilote mis à jour.
En mettant à jour la version du pilote de votre carte graphique, vous pouvez en faire l'option par défaut de votre ordinateur. Cela garantit que les applications et les jeux utilisent les capacités graphiques actualisées de votre carte préférée. N'oubliez pas de redémarrer votre ordinateur après avoir installé le pilote mis à jour pour que les modifications soient prises en compte.
Comment utiliser mon GPU AMD plutôt qu'Intel?
Pour utiliser votre GPU AMD au lieu de la carte graphique Intel, suivez les étapes suivantes :
- Identifiez votre GPU : Assurez-vous qu'une carte graphique AMD est installée sur votre ordinateur. Vous pouvez le vérifier en accédant au Gestionnaire de périphériques sous Windows ou à l'utilitaire Informations système sous macOS.
- Mettez à jour les pilotes : Visitez le site officiel d'AMD et téléchargez les derniers pilotes pour votre modèle de GPU spécifique. Installez les pilotes pour garantir des performances et une compatibilité optimales.
- Ajustez les paramètres graphiques : Ouvrez le panneau de configuration graphique fourni par AMD, tel que Radeon Settings. Explorez les options et localisez le paramètre permettant de passer d'une carte graphique Intel à une carte graphique AMD. Activez le GPU AMD en tant que périphérique graphique principal.
- Configurez les paramètres de l'application : Certaines applications peuvent avoir leurs propres paramètres graphiques. Pour les jeux, par exemple, vous pouvez généralement spécifier le GPU préféré dans les paramètres du jeu. Veillez à sélectionner le GPU AMD à utiliser.
- Redémarrez si nécessaire : Après avoir effectué des modifications, il peut être nécessaire de redémarrer votre ordinateur pour que les modifications prennent effet.
En suivant ces étapes, vous serez en mesure de tirer parti de votre GPU AMD pour améliorer les performances et le rendu des niveaux de gris, si cela a été un problème.
Comment définir mon GPU comme principal?
Pour définir votre GPU comme carte graphique principale, procédez comme suit :
- Ouvrez le menu Gestionnaire de périphériques sur votre ordinateur. Pour ce faire, cliquez avec le bouton droit de la souris sur l'icône Démarrer et en sélectionnant Gestionnaire de périphériques dans le menu qui s'affiche.
- Dans la fenêtre Gestionnaire de périphériques, localisez et développez le fichier Adaptateurs d'affichage .
- Cliquez avec le bouton droit de la souris sur le GPU que vous souhaitez définir comme principal et sélectionnez Propriétés dans le menu contextuel.
- Dans la fenêtre Propriétés du GPU, naviguez jusqu'à l'onglet Pilote (Pilote).
- Cliquez sur l'onglet Définir comme dispositif par défaut ou Définir comme périphérique graphique par défaut en fonction des options disponibles.
- Confirmez votre sélection en cliquant sur OK ou Appliquer.
- Redémarrez votre ordinateur pour que les modifications prennent effet.
En suivant ces étapes, vous pouvez définir le GPU de votre choix comme la carte graphique principale de votre ordinateur. Cela peut s'avérer utile si plusieurs GPU sont installés et que vous souhaitez donner la priorité à l'un d'entre eux pour les jeux ou d'autres tâches gourmandes en ressources graphiques.
Comment activer la carte graphique interne AMD?
Pour activer la fonction graphique interne d'AMD, procédez comme suit :
- Mettez à jour le micrologiciel: Assurez-vous que votre carte graphique Radeon est à jour avec la dernière version du micrologiciel. Cette mise à jour est cruciale pour activer les graphiques internes et optimiser votre expérience de jeu.
- Installer la mise à jour: Une fois que vous avez confirmé que le micrologiciel de votre carte est à jour, installez la nouvelle mise à jour du micrologiciel fournie par AMD. Cette mise à jour activera la fonction graphique interne de votre carte.
- Redémarrez votre carte: Après avoir installé la mise à jour, redémarrez votre carte graphique pour appliquer efficacement les changements. Cette étape permet de s'assurer que la fonction graphique interne est activée et prête à être utilisée.
- Mise à jour des pilotes de jeu: Pour profiter pleinement de l'expérience de jeu améliorée, assurez-vous que les derniers pilotes de jeu sont installés. Consultez le site officiel d'AMD ou le site du fabricant de la carte graphique pour obtenir les pilotes les plus récents compatibles avec votre modèle spécifique.
En suivant ces étapes, vous pourrez activer la fonction graphique interne d'AMD et libérer tout le potentiel de votre carte graphique Radeon pour une expérience de jeu immersive. Bon jeu !
Comment désactiver les cartes graphiques Intel HD et AMD?
Pour désactiver les cartes graphiques Intel HD et AMD Radeon, il existe plusieurs méthodes que vous pouvez essayer :
- Utilisation de SonyOpenEthernet: Cette application vous permet de désactiver la carte graphique sans la retirer physiquement. Veillez à sélectionner un réseau compatible qui prend en charge cette fonctionnalité. SonyOpenEthernet peut établir des connexions avec différents réseaux et vous permettre de désactiver la carte sans effort.
- Utilisation d'un nettoyeur de matériel PC: Ccleaner est un programme largement disponible qui peut être obtenu sur le site web de Microsoft ou dans la plupart des magasins d'informatique. Ce logiciel permet d'éliminer toutes les applications conflictuelles de votre système, ce qui aide à résoudre les problèmes de performance causés par les cartes graphiques Intel HD ou AMD Radeon.
- Exploration des logiciels: Envisagez d'utiliser des applications telles que Inkscape ou Adobe Photoshop, qui prennent en charge le filigrane pour plus de sécurité. Cette fonctionnalité permet de protéger votre contenu et d'en renforcer l'authenticité.
N'oubliez pas de faire preuve de prudence lorsque vous modifiez les paramètres de votre ordinateur et assurez-vous d'avoir les connaissances techniques nécessaires ou demandez l'aide d'un professionnel si nécessaire.
Comment savoir quel GPU est utilisé?
Pour déterminer quel GPU est utilisé dans un jeu, il est important de comprendre les caractéristiques du GPU concerné. Cette connaissance peut vous donner des indications sur les performances du jeu et vous aider à sélectionner le GPU approprié à vos besoins. Vous pouvez accéder à ces informations en accédant à l'onglet "Informations sur le matériel" dans les propriétés du système Windows d'un jeu. Dans cet onglet, vous trouverez des informations sur la carte graphique, notamment son type, son fabricant, sa vitesse d'horloge et sa vitesse de bus. Si vous n'êtes pas sûr du GPU utilisé dans un jeu spécifique ou si vous rencontrez des problèmes avec celui-ci, il est recommandé de demander conseil à des joueurs chevronnés ou à des techniciens spécialisés dans les cartes graphiques. Leur expertise peut vous aider à résoudre les problèmes que vous pourriez rencontrer.
La carte graphique AMD Radeon est-elle intégrée ou dédiée?
Les cartes graphiques AMD Radeon peuvent être à la fois intégrées et dédiées, en fonction du jeu de puces spécifique. Les cartes graphiques Radeon intégrées se trouvent dans les APU AMD (Accelerated Processing Units), où le GPU est intégré dans la même puce que le CPU. Cette intégration offre une rentabilité et une efficacité énergétique pour les tâches quotidiennes et les jeux légers. D'autre part, les cartes graphiques Radeon dédiées sont des GPU autonomes qui offrent des performances plus élevées et sont généralement utilisées dans les PC de jeu et les stations de travail. Ces cartes graphiques dédiées, telles que la RX 580, sont conçues pour offrir une expérience de jeu plus immersive grâce à leurs fonctions avancées et à leur puissance de traitement supérieure.
Pourquoi mon jeu n'utilise-t-il pas mon GPU?
Si votre jeu n'utilise pas votre GPU il peut y avoir plusieurs facteurs en jeu. L'une des possibilités est que le jeu ne parvienne pas à détecter votre carte graphique, ce qui peut nécessiter un dépannage ou une mise à jour des pilotes. Une autre cause potentielle pourrait être un GPU obsolète ou défectueux qui ne fonctionne plus de manière optimale. En outre, il est important de savoir si le jeu a été configuré pour utiliser un GPU spécifique, car certains jeux proposent des options permettant de sélectionner la carte graphique à utiliser. Pour résoudre efficacement ce problème, il est conseillé de demander conseil à l'éditeur de votre jeu ou de consulter un technicien expérimenté qui pourra vous fournir une assistance sur mesure.