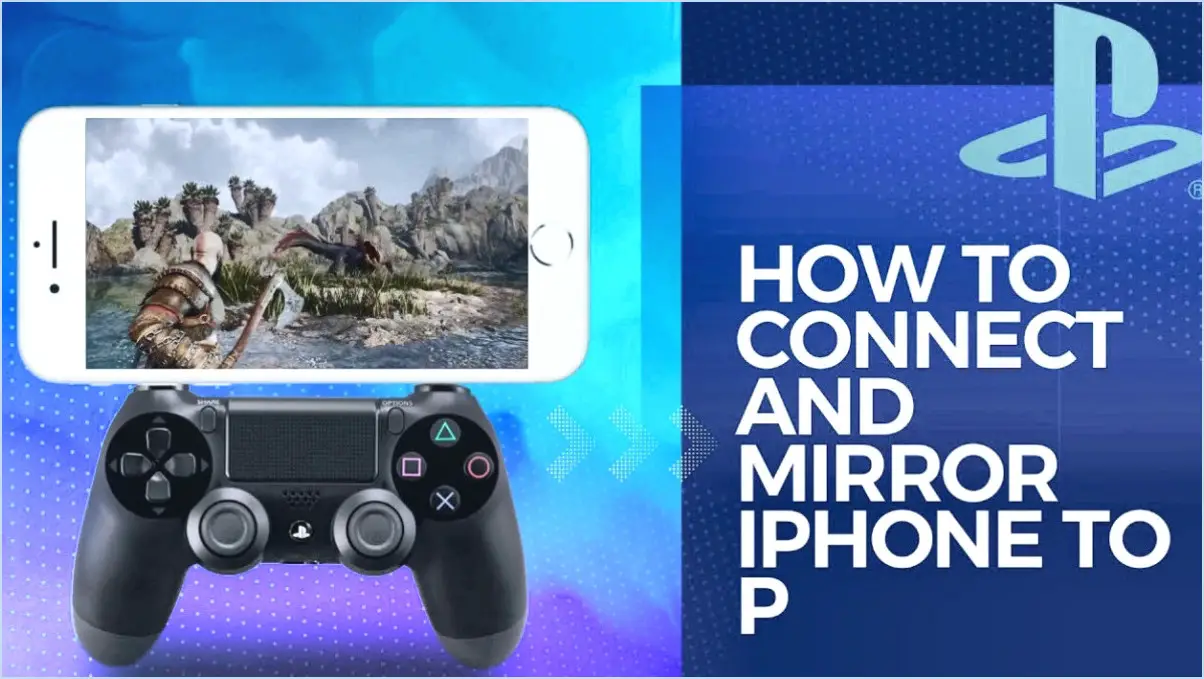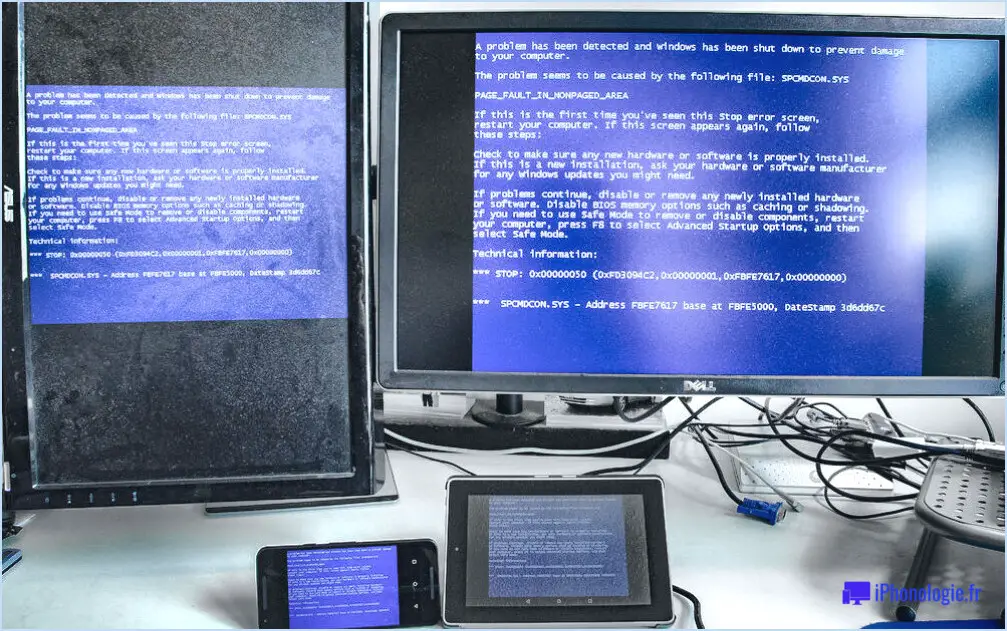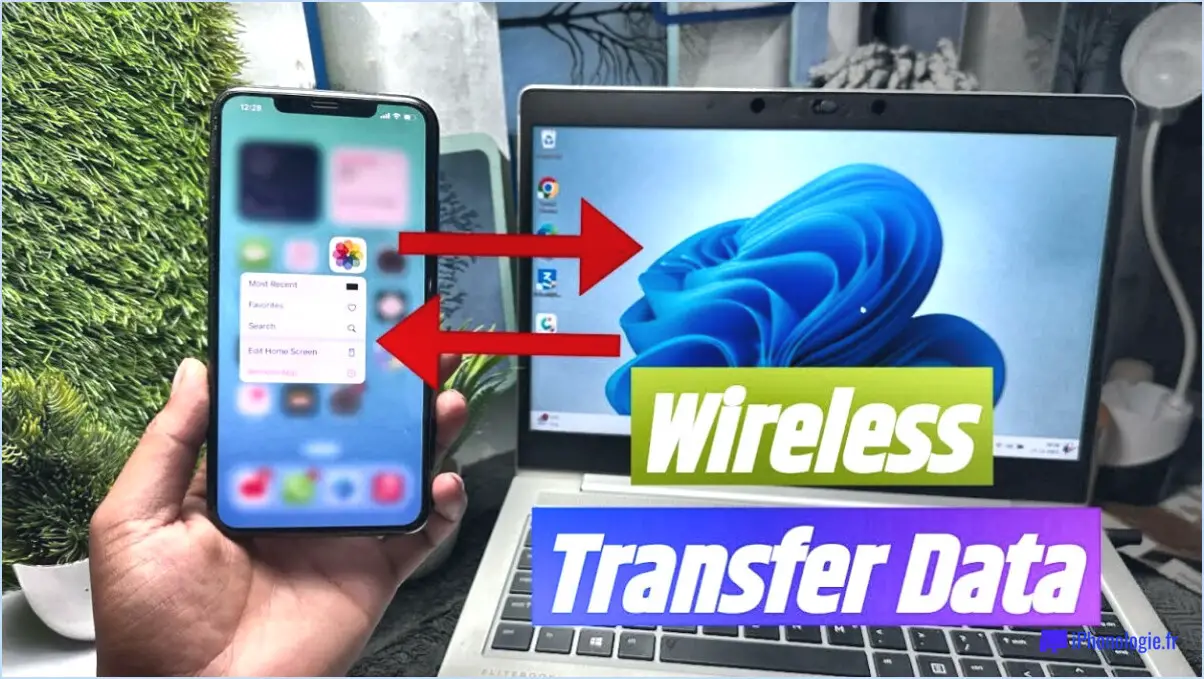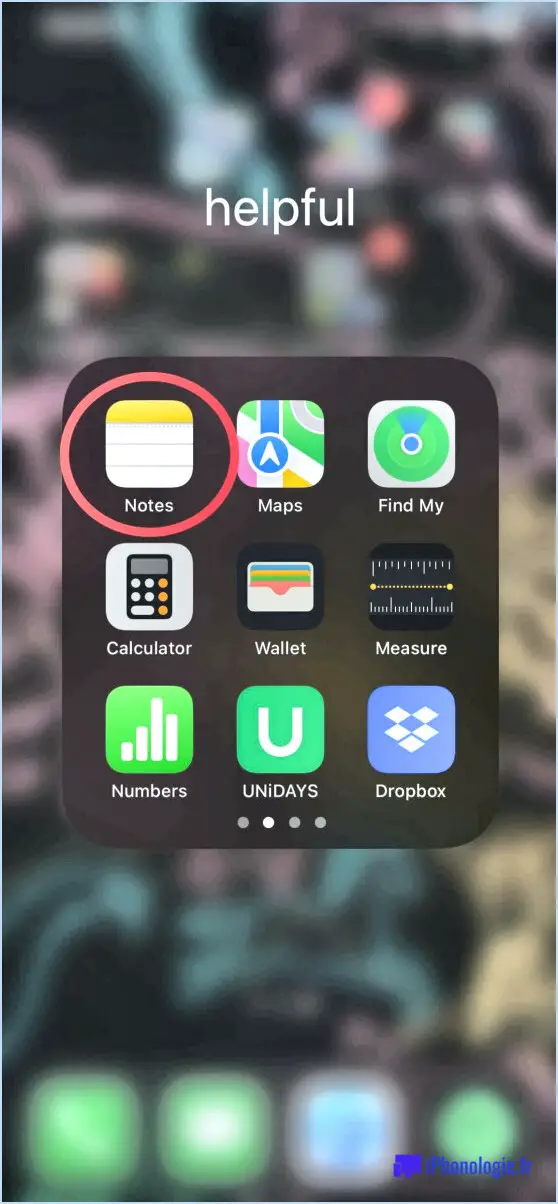Comment appairer le clavier zagg avec android?

Pour coupler un clavier ZAGG avec votre appareil Android, suivez les étapes suivantes :
1. Allumez le clavier : Assurez-vous que votre clavier ZAGG est sous tension. Vous devrez peut-être appuyer sur le bouton d'alimentation s'il en possède un.
2. Activez le Bluetooth sur votre appareil Android : Allez dans les paramètres de votre appareil Android et activez Bluetooth. Vous trouverez généralement cette option dans les rubriques « Connexions » ou « Bluetooth ». & connexion de l'appareil ».
3. Mettez le clavier en mode d'appairage : La plupart des claviers ZAGG sont dotés d'un bouton d'appairage dédié. Appuyez sur ce bouton et maintenez-le enfoncé jusqu'à ce qu'un voyant lumineux clignote rapidement, indiquant que le clavier est en mode d'appairage.
4. Découvrez le clavier sur votre appareil Android : Sur votre appareil Android, tapez sur « Appairer un nouvel appareil » ou une option similaire dans les paramètres Bluetooth. Votre appareil commencera à rechercher les appareils disponibles.
5. Sélectionnez le clavier : Dans la liste des appareils disponibles, vous devriez voir votre clavier ZAGG. Tapez dessus pour lancer le processus d'appairage.
6. Saisissez le code de pairage (si vous y êtes invité) : Certains claviers ZAGG peuvent nécessiter un code d'appairage pour plus de sécurité. Si vous y êtes invité, entrez le code à l'aide du clavier et appuyez sur « Enter » ou une touche similaire.
7. Terminez l'appairage : Une fois l'appairage réussi, vous recevrez une notification sur votre appareil Android, et le voyant lumineux du clavier ZAGG devrait cesser de clignoter, indiquant une connexion réussie.
8. Testez la connexion : Pour vous assurer que l'appairage est réussi, tapez quelques caractères sur le clavier ZAGG pour voir s'ils apparaissent sur l'écran de votre appareil Android. Si c'est le cas, votre clavier a été apparié avec succès.
9. Appréciez la frappe : Vous pouvez maintenant utiliser votre clavier ZAGG pour taper sur votre appareil Android sans effort.
N'oubliez pas que vous pouvez également connecter votre clavier ZAGG à votre appareil Android à l'aide d'un câble USB si votre clavier dispose de cette option. Branchez simplement le câble USB dans le port USB du clavier et de votre appareil Android, et ils devraient automatiquement se reconnaître l'un l'autre.
Avec ces étapes, votre clavier ZAGG sera apparié et prêt à être utilisé avec votre appareil Android en un rien de temps.
Comment appairer mon clavier sans fil ZAGG à mon iPad?
Pour jumeler votre clavier sans fil ZAGG avec votre iPad, suivez les étapes suivantes :
- Ouvrez Réglages: Déverrouillez votre iPad et accédez à l'application Réglages.
- Sélectionnez "Clavier": Faites défiler vers le bas et tapez sur l'option "Clavier" dans le menu Réglages.
- Scanner le code QR: Au dos de votre clavier sans fil Zagg, vous trouverez un code QR. Utilisez l'appareil photo de votre iPad pour le scanner. Votre iPad devrait alors reconnaître le clavier.
- Touchez « Ajouter »: Une fois le clavier reconnu, touchez le bouton « Ajouter » sur l'écran de votre iPad.
- Connexion Bluetooth (alternative): Si la méthode du code QR ne fonctionne pas, vous pouvez essayer de connecter le clavier via Bluetooth. Voici comment procéder :
a. Dans les réglages de l'iPad, allez dans « Bluetooth ».
b. Assurez-vous que la fonction Bluetooth est activée.
c. Sur votre clavier Zagg, appuyez sur le bouton d'appairage Bluetooth.
d. Dans la liste des appareils disponibles sur votre iPad, localisez votre clavier et appuyez sur pour le connecter.
- Suivez les invites: Suivez les invites à l'écran pour terminer le processus d'appairage. Votre clavier sans fil Zagg devrait maintenant être connecté et prêt à être utilisé avec votre iPad.
Ces étapes devraient vous aider à appairer en toute transparence votre clavier sans fil Zagg avec votre iPad pour une expérience de frappe pratique.
Comment mettre mon clavier en mode d'appairage?
Pour mettre votre clavier en mode d'appairage, suivez ces étapes simples :
- Ouvrez les paramètres du clavier: Accédez au menu des paramètres de votre appareil et localisez l'option « Paramètres du clavier ».
- Accéder au mode d'appairage: Une fois dans les paramètres du clavier, recherchez le bouton ou l'option « Appairage ». C'est la clé pour lancer le processus d'appairage.
- Appuyez sur le bouton d'appairage: Appuyez ou cliquez sur le bouton « Appairage » pour activer le mode d'appairage sur votre clavier.
- Confirmation: Votre appareil devrait maintenant afficher un message confirmant que le clavier est en mode d'appairage.
- Connecter votre appareil: Naviguez vers les paramètres Bluetooth de votre appareil et recherchez les appareils disponibles. Votre clavier devrait apparaître dans la liste des périphériques disponibles. Sélectionnez-le pour établir une connexion.
Grâce à ces étapes, votre clavier est en mode d'appairage et prêt à se connecter à votre appareil sans effort.
Comment réinitialiser mon clavier Zagg Folio?
Pour réinitialiser votre clavier Zagg Folio, suivez les étapes suivantes :
- Localisez le bouton d'alimentation: Le bouton d'alimentation se trouve généralement sur le bord supérieur du clavier. Il est essentiel de connaître son emplacement exact avant de poursuivre.
- Éteindre le clavier: Appuyez sur le bouton d'alimentation et maintenez-le enfoncé pendant environ 10 secondes. Les voyants du clavier s'éteignent. Cette action met effectivement le clavier hors tension.
- Attendez un moment: Faites une brève pause, en vous assurant que le clavier est complètement éteint.
- Allumer le clavier: Après la pause, appuyez à nouveau sur le bouton d'alimentation pour allumer le clavier Zagg Folio. Vous devriez voir les voyants s'allumer à nouveau.
- Testez-le: Une fois le clavier remis en marche, testez-le pour vous assurer qu'il fonctionne correctement.
Voilà, c'est fait ! Votre clavier Zagg Folio devrait maintenant être réinitialisé et prêt à l'emploi. N'oubliez pas qu'il n'y a pas de bouton de réinitialisation dédié, ce cycle d'alimentation est donc la clé de la réinitialisation.
Le clavier ZAGG doit-il être rechargé?
Oui, le clavier ZAGG a besoin d'être rechargé, et vous pouvez le faire en le connectant à un adaptateur secteur ou à un port USB. Cela garantit que votre clavier reste alimenté et prêt à être utilisé chaque fois que vous en avez besoin. Les options de chargement sont polyvalentes, ce qui permet aux utilisateurs de garder leurs claviers ZAGG fonctionnels.
Comment puis-je vérifier le niveau de la batterie de mon clavier ZAGG?
Pour vérifier le niveau de la batterie de votre clavier robuste ZAGG, suivez ces étapes simples :
- Ouvrez le couvercle de la batterie : Localisez le couvercle de la batterie sur votre clavier robuste ZAGG. Il se trouve généralement à l'arrière ou sous le clavier.
- Observez le voyant vert : Recherchez un indicateur lumineux vert près du compartiment des piles.
- Interprétez la lumière :
- Si le voyant vert est éteint, cela indique que le niveau de la batterie est faible et que vous devez la recharger.
- Si le voyant vert est allumé, votre batterie est complètement chargée et prête à l'emploi.
N'oubliez pas de recharger votre clavier lorsque le voyant vert s'éteint afin de garantir une utilisation ininterrompue.
Pourquoi mon clavier Zagg clignote-t-il en vert?
Si votre clavier Zagg clignote en vert, c'est probablement parce que la batterie est faible. Pour résoudre ce problème, procédez comme suit :
- Retirez la batterie du clavier.
- Branchez l'adaptateur d'alimentation sur une source d'alimentation.
- Reconnectez la batterie au clavier.
Cela devrait lancer le processus de charge et arrêter le clignotement du voyant vert. Assurez-vous que le clavier est complètement chargé pour une utilisation ininterrompue.
Que signifie le voyant rouge sur le clavier ZAGG?
Le voyant rouge d'un clavier ZAGG signifie qu'il est en mode veille. Pour activer le clavier, il suffit d'appuyer sur le bouton d'alimentation.