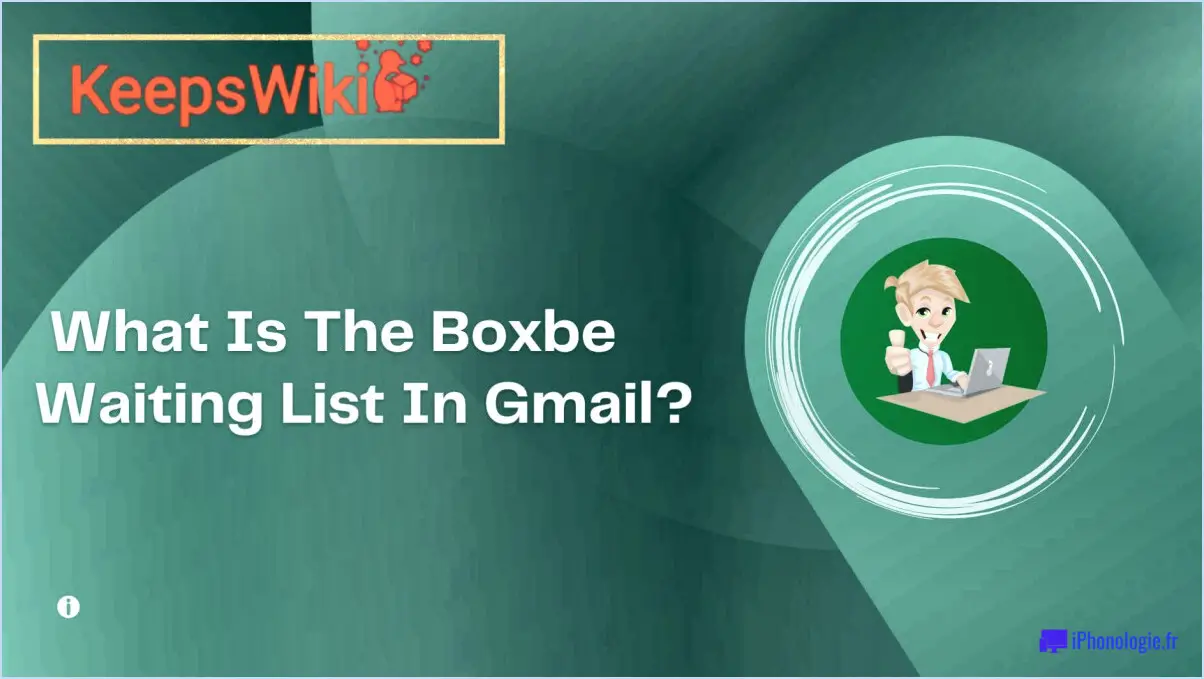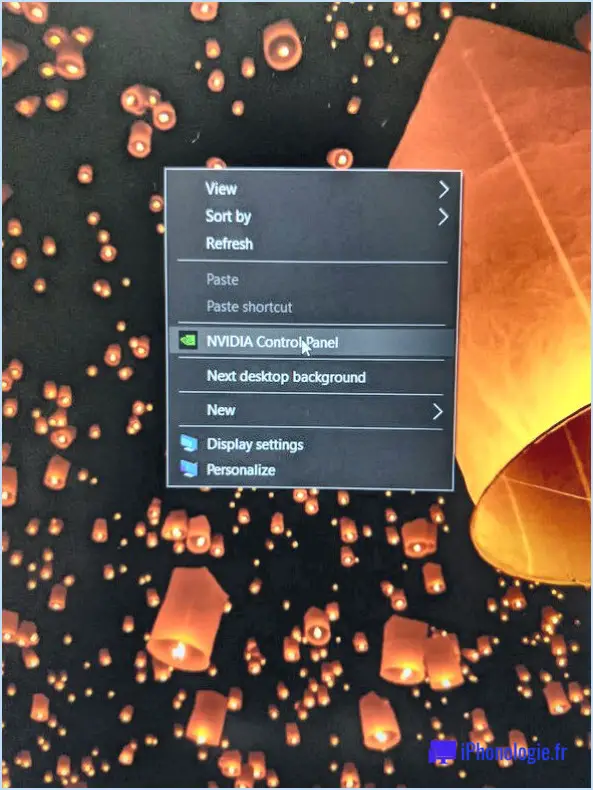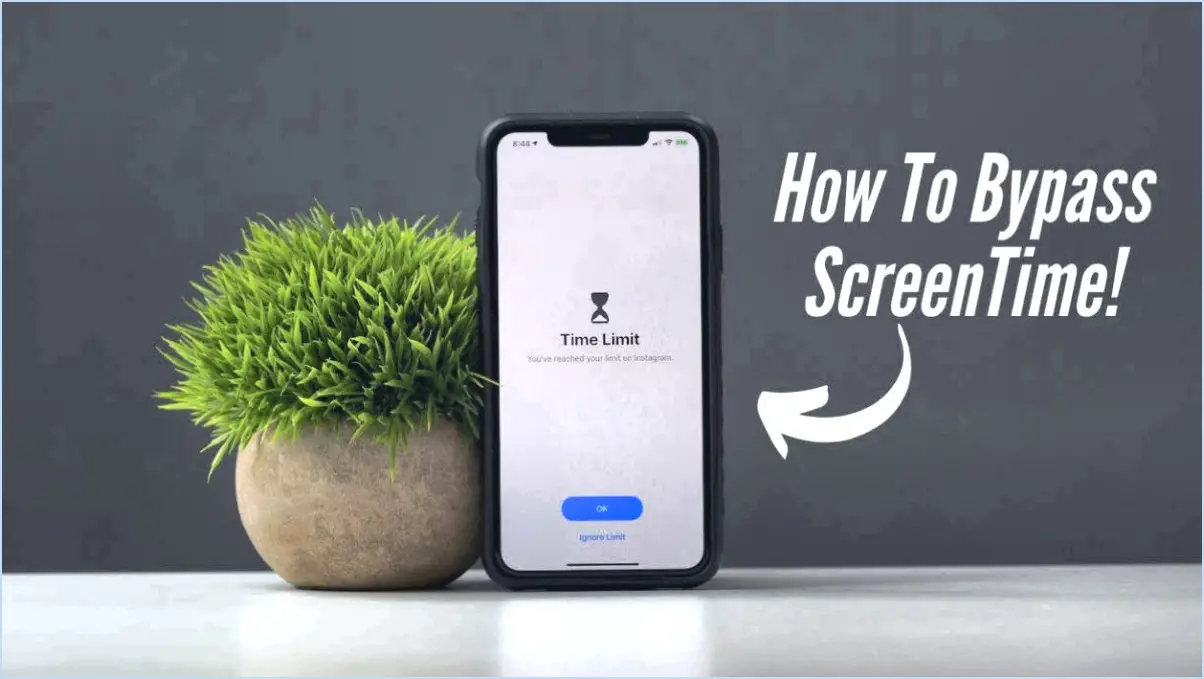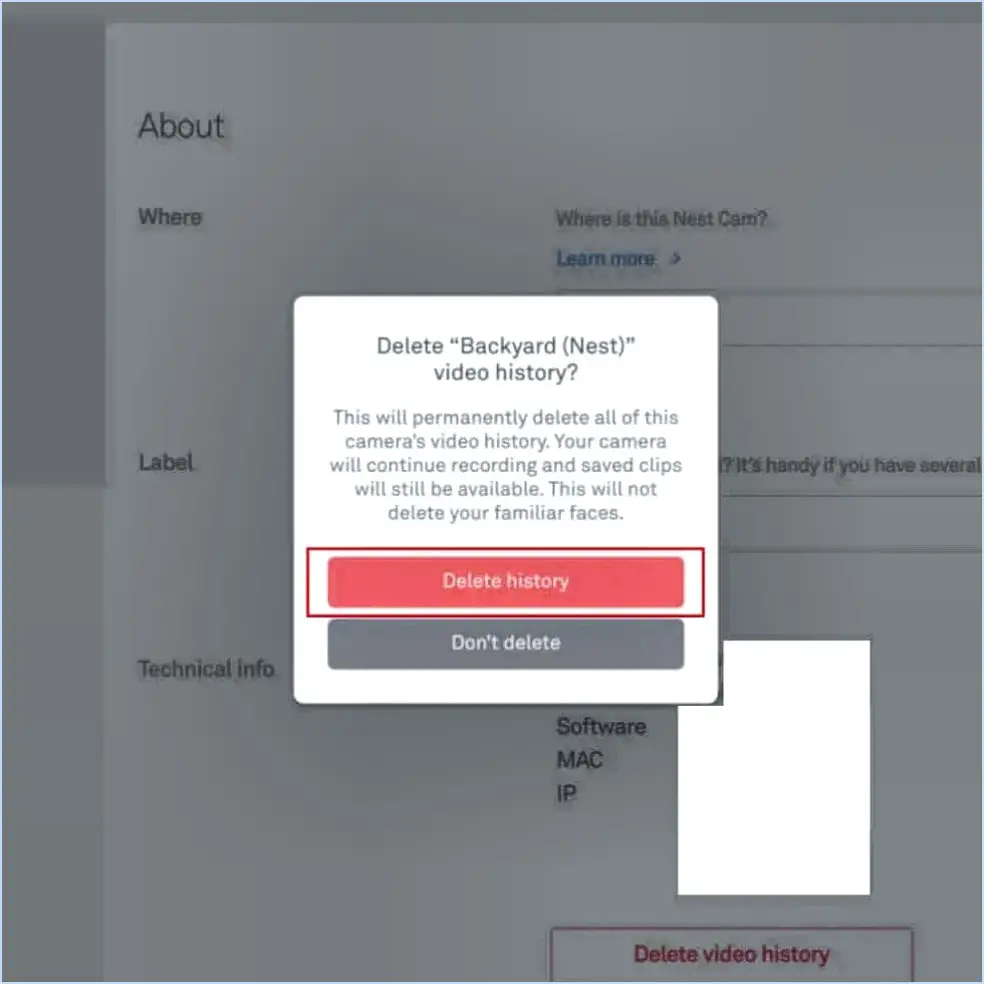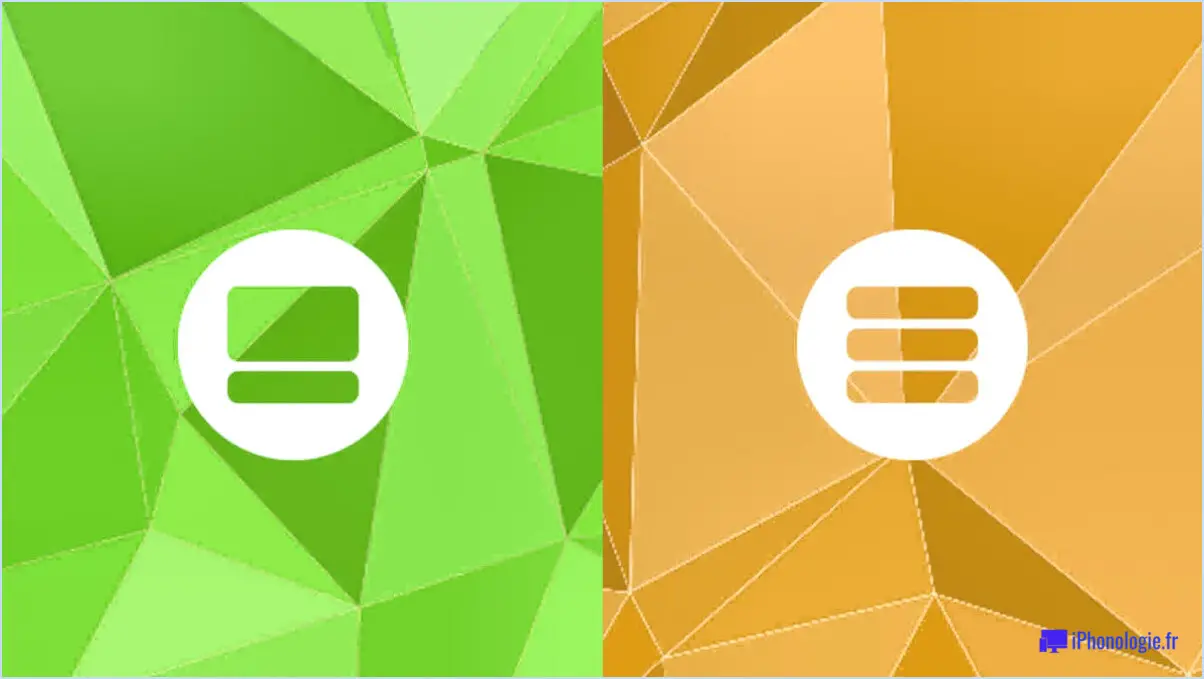Comment augmenter ou diminuer le temps d'affichage des notifications dans windows 11?
Pour ajuster le temps d'affichage des notifications temps d'affichage des notifications dans Windows 11, suivez ces étapes pour une expérience transparente :
- Accédez au Centre d'action: Commencez par ouvrir le centre d'action. Vous pouvez le faire en cliquant sur l'icône de la bulle de message située dans le coin inférieur droit de votre écran, ou en appuyant sur la touche Touche Windows + A simultanément sur votre clavier.
- Naviguez jusqu'à Notifications & Actions: Une fois le Centre d'action ouvert, vous remarquerez trois lignes horizontales dans le coin supérieur gauche de la fenêtre. Cliquez sur ces lignes pour accéder à un menu. Dans le menu, sélectionnez « Notifications & Actions ».
- Régler le temps d'affichage: Sur la page « Notifications & Actions », faites défiler vers le bas jusqu'à ce que vous trouviez l'option « Modifier l'heure d'affichage des notifications » . Cliquez sur cette option pour continuer. Cliquez dessus pour continuer.
- Choisissez l'heure d'affichage: Dans l'écran « Durée d'affichage de la notification » différentes options vous sont proposées pour définir la durée d'affichage des notifications avant qu'elles ne soient automatiquement masquées. Choisissez l'intervalle de temps qui vous convient. Vous avez le choix entre plusieurs intervalles, tels que 5 secondes, 7 secondes, 15 secondes, 30 secondes, ou 60 secondes, selon la durée pendant laquelle vous souhaitez que les notifications soient visibles.
- Sauvegarder vos modifications: Après avoir sélectionné la durée d'affichage de la notification souhaitée, veillez à enregistrer vos modifications. Pour ce faire, il vous suffit de fermer le Centre d'action ou de cliquer sur le bouton « X » située dans le coin supérieur droit de la fenêtre.
En suivant ces étapes, vous serez en mesure de personnaliser votre expérience des notifications de Windows 11 en fonction de vos besoins. Que vous souhaitiez que les notifications apparaissent pendant une courte durée ou que vous préfériez qu'elles s'attardent un peu plus longtemps, le processus est simple et personnalisable.
Il est intéressant de noter que l'ajustement du temps d'affichage des notifications peut vous aider à trouver un équilibre entre rester informé et éviter les interruptions. Gardez à l'esprit que ces étapes sont spécifiques à Windows 11 et peuvent varier légèrement si vous utilisez une version différente de Windows.
Comment allonger la durée d'affichage de mes notifications?
Pour allonger la durée de vos notifications, envisagez ces astuces adaptées à votre application et à vos préférences :
- Ajustez les paramètres de notification : Personnalisez les paramètres de notification de votre application pour afficher les messages pendant une durée prolongée, par exemple jusqu'à 24 heures.
- Utilisez l'aperçu du contenu : Utilisez un message de prévisualisation plus détaillé pour fournir des informations supplémentaires dans la notification.
- Incluez des détails pertinents : Rédigez des notifications plus longues en incorporant des détails essentiels dont les utilisateurs pourraient avoir besoin, ce qui accroît leur valeur.
- Éléments interactifs : Incorporez des éléments interactifs tels que des boutons ou des actions rapides pour impliquer les utilisateurs directement à partir de la notification.
- Messages segmentés : Utilisez des notifications segmentées pour des groupes d'utilisateurs spécifiques, ce qui permet de fournir un contenu plus complet.
N'oubliez pas que l'adaptation de ces suggestions au contexte de votre application et aux préférences des utilisateurs vous aidera à créer des notifications plus longues et plus attrayantes.
Comment faire disparaître les notifications Windows?
Pour faire disparaître les notifications Windows, utilisez la fonction Centre d'action. Accédez-y en cliquant sur l'icône dans la barre d'état système ou en appuyant sur Ctrl+A. À l'intérieur, cliquez sur l'icône Notifications sur l'onglet Notifications. Dans les « Paramètres du centre d'action », optez pour « Afficher les notifications de toutes les applications ». Ce choix permet de masquer les notifications d'applications spécifiques, tout en conservant les alertes des autres.
Comment modifier mes paramètres de notification?
Pour modifier vos paramètres de notification, accédez à l'écran Paramètres sur votre appareil. Naviguez jusqu'à « Notifications ». Dans cette section, vous pouvez :
- Activer/désactiver les notifications pour les applications individuelles.
- Fixer un plafond quotidien de notifications pour des applications spécifiques.
- Désactiver complètement les alertes.
Pourquoi les notifications de Windows 10 s'arrêtent-elles sans cesse?
Les notifications de Windows 10 peuvent s'arrêter pour les raisons suivantes :
- Des problèmes avec les paramètres de notification.
- Problèmes dans le système de d'envoi de notifications.
- Des hoquets dans l'application de l'appareil ou de la connexion internet.
Comment puis-je obtenir des notifications de l'équipe sur ma barre des tâches?
Pour recevoir les notifications de l'équipe sur votre barre des tâches, vous disposez de plusieurs options :
- Configurer la notification d'équipe pour Windows 10: Cette méthode garantit que les notifications parviennent à tous les membres de l'équipe, quelle que soit leur implication actuelle dans le projet.
- Utiliser des applications tierces: Explorez des plateformes comme Asana ou Trello, qui peuvent faciliter l'envoi de notifications aux membres de l'équipe de manière efficace.
- Personnaliser les notifications dans Windows 10: Adaptez les notifications à vos préférences en créant un paramètre de notification spécifique. Cela vous permet de spécifier les équipes pour lesquelles vous souhaitez recevoir des notifications.
Choisissez l'approche qui correspond le mieux à votre flux de travail et à vos préférences. Qu'il s'agisse d'exploiter les fonctionnalités natives de Windows ou d'intégrer des solutions tierces, vous pouvez assurer une communication transparente au sein de votre équipe.
Pourquoi mes notifications restent-elles si longtemps affichées?
Il se peut que vos notifications s'attardent pour plusieurs raisons. Tout d'abord, l'utilisation peu fréquente de l'option « rejeter tout » peut entraîner une accumulation d'alertes. De plus, si vos notifications sont réglées pour être envoyées automatiquement à chaque nouvel événement, même lorsque l'application n'est pas active, elles s'accumuleront. Si vous remarquez des notifications persistantes malgré une utilisation régulière de votre téléphone, il est conseillé de vérifier l'exactitude de vos paramètres.
Comment faire pour que les notifications de l'équipe ne disparaissent pas?
Pour vous assurer que les notifications d'équipe ne disparaissent pas, suivez les étapes suivantes :
- Groupes de notification: Créez un groupe de notification englobant votre équipe. Ajoutez des membres de l'équipe en tant que collaborateurs pour maintenir la visibilité.
- Canaux personnalisés: Créez un canal de notification personnalisé pour votre équipe. Incluez tous les membres de l'équipe en tant que collaborateurs pour un accès soutenu aux notifications.