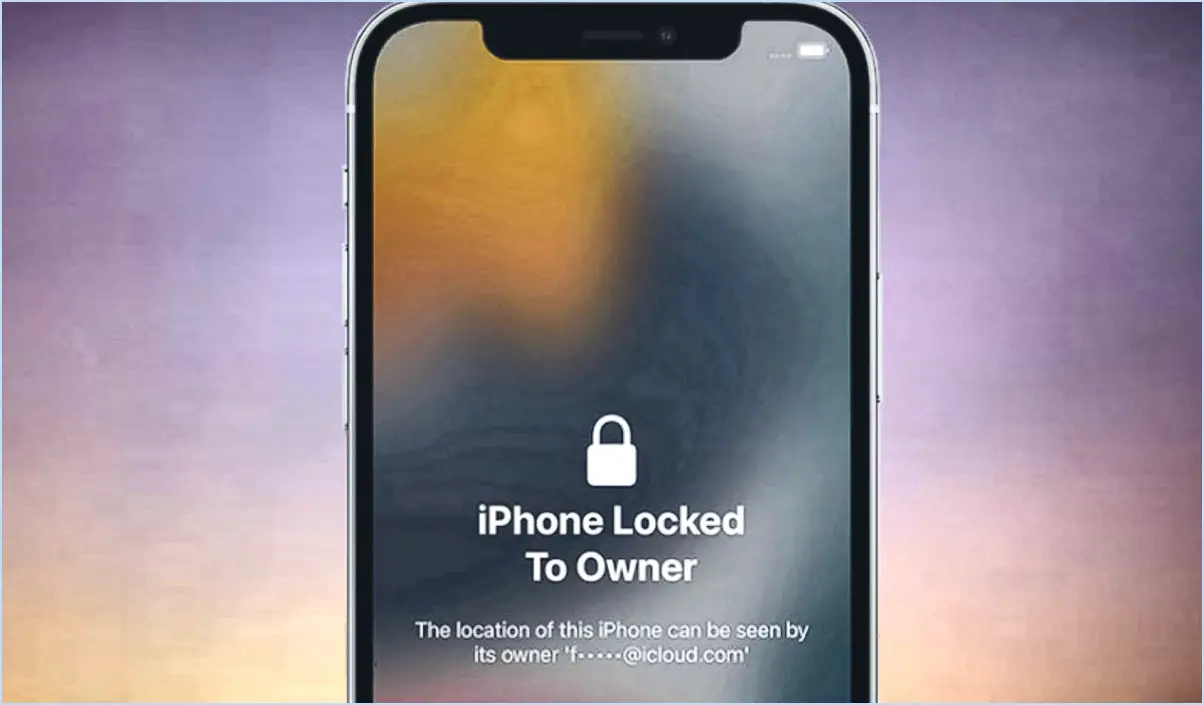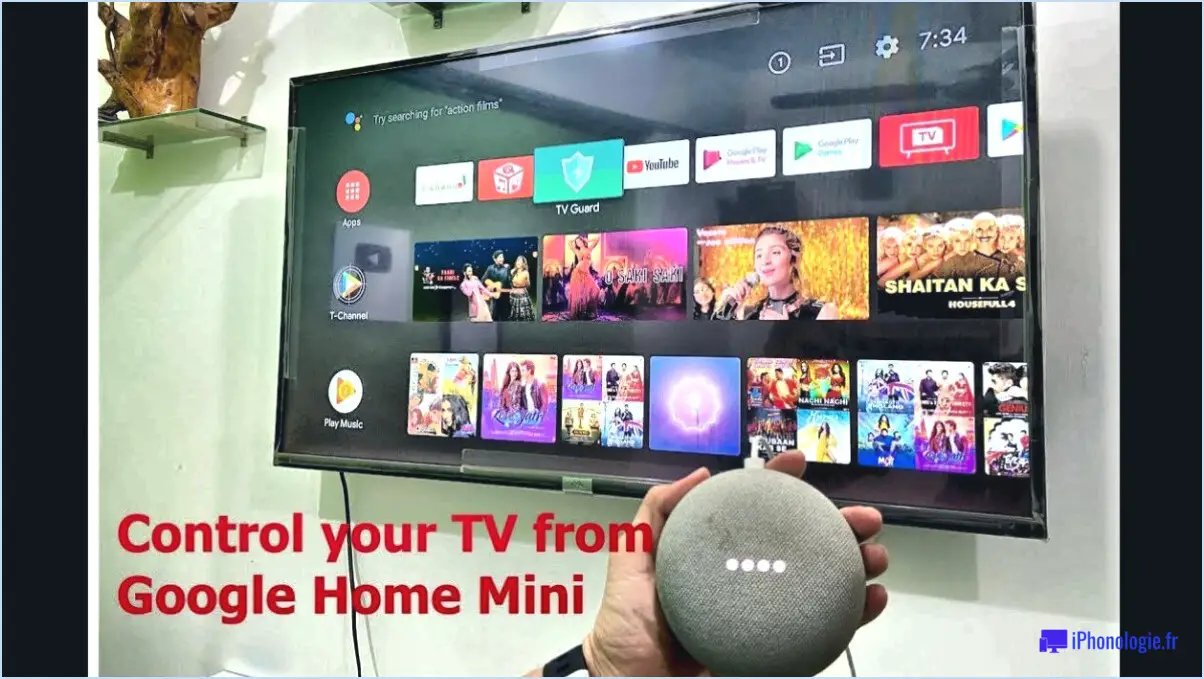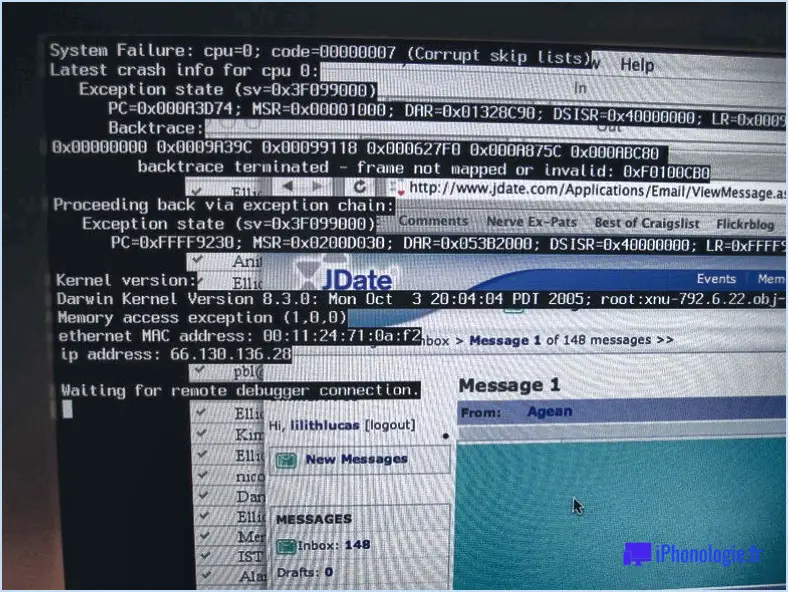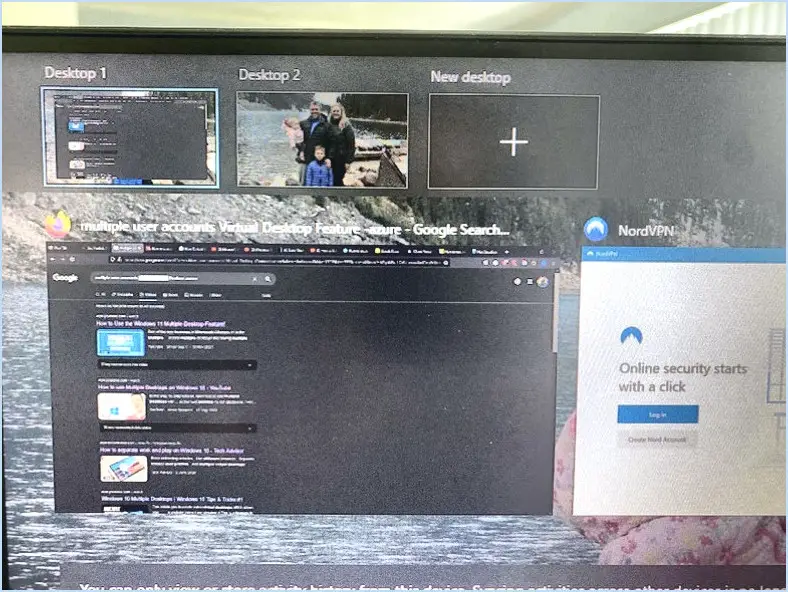Comment faire pour que le panneau de contrôle nvidia ne soit plus accessible par un clic droit sur le bureau?
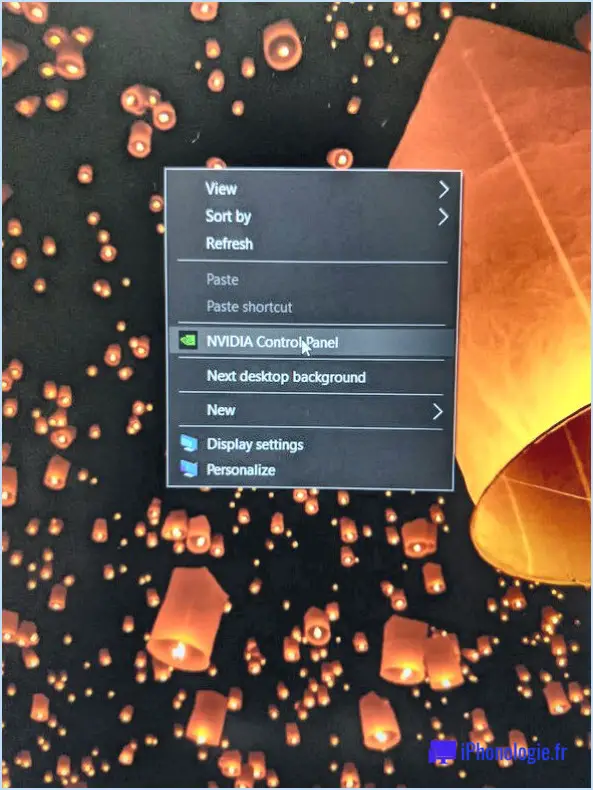
Pour supprimer l'entrée du panneau de configuration Nvidia du menu du clic droit de votre bureau, vous devrez suivre quelques étapes en fonction de la configuration spécifique de votre ordinateur. Voici quelques méthodes efficaces pour y parvenir :
- Suppression des modules complémentaires du navigateur :
Si l'entrée du panneau de configuration Nvidia est un module complémentaire de navigateur, suivez les étapes suivantes pour le supprimer :
- Ouvrez le menu des paramètres de votre navigateur.
- Naviguez jusqu'à la section "Extensions" ou "Modules complémentaires".
- Recherchez l'entrée Nvidia Control Panel et désactivez-la ou supprimez-la de la liste.
- Logiciel tiers : Nixeus Nvidia Control Panel Remover :
Envisagez d'utiliser un outil spécialisé comme Nixeus Nvidia Control Panel Remover, qui est conçu pour vous aider à gérer de telles entrées. Voici comment procéder :
- Téléchargez et installez Nixeus Nvidia Control Panel Remover à partir d'une source fiable.
- Lancez le programme et suivez les instructions à l'écran.
- Localisez l'entrée Nvidia Control Panel dans la liste et sélectionnez l'option pour la supprimer.
N'oubliez pas que les étapes mentionnées ci-dessus peuvent différer légèrement en fonction de votre système d'exploitation et de vos versions logicielles. En outre, faites toujours preuve de prudence lorsque vous téléchargez et installez des logiciels tiers, et veillez à les obtenir auprès de sources réputées.
- Modification du menu contextuel de Windows (avancé) :
Si l'entrée du panneau de configuration Nvidia est intégrée au menu contextuel de Windows, il se peut que vous deviez modifier le registre de Windows. Veuillez noter que la modification du Registre peut être risquée, alors procédez avec prudence et sauvegardez votre Registre avant d'effectuer des changements. Voici un aperçu général de la procédure :
- Appuyez sur
Win + Rpour ouvrir la boîte de dialogue Exécuter, tapezregeditet appuyez sur Entrée pour ouvrir l'éditeur du registre. - Naviguez jusqu'à
HKEY_CLASSES_ROOTDirectoryBackgroundshellouHKEY_CLASSES_ROOTDirectoryBackgroundshellexContextMenuHandlers. - Localisez l'entrée Nvidia Control Panel et supprimez la clé correspondante.
Avant d'essayer l'une de ces méthodes, assurez-vous d'avoir sauvegardé vos données importantes et créé un point de restauration du système. Si vous n'êtes pas à l'aise avec ces étapes techniques, envisagez de demander l'aide d'un ami compétent ou d'un professionnel.
En conclusion, bien qu'il n'existe pas de solution universelle, ces méthodes devraient vous permettre de supprimer l'entrée Nvidia Control Panel du menu contextuel de votre bureau. Choisissez la méthode qui correspond à votre niveau de confort et à votre expertise technique.
Comment supprimer les propriétés graphiques du menu contextuel?
Pour supprimer les propriétés graphiques de votre menu contextuel, procédez comme suit :
- Raccourci clavier: Appuyez simultanément sur les touches Windows+G.
- Méthode du clic droit: Cliquez avec le bouton droit de la souris sur l'objet et choisissez "Supprimer les propriétés graphiques".
- Menu Outils: Naviguez dans le menu Outils et choisissez "Propriétés graphiques".
En utilisant l'une de ces méthodes, vous pouvez rapidement éliminer les propriétés graphiques de votre menu contextuel, ce qui simplifie votre expérience.
Comment empêcher NVIDIA de démarrer?
Pour empêcher NVIDIA de démarrer sur votre système Windows, procédez comme suit :
- Utilitaire services.msc : Lancez la boîte de dialogue "Exécuter" (touche Windows + R), tapez "services.msc" et appuyez sur Entrée. Localisez les services liés à NVIDIA (comme NVIDIA Display Container LS) et double-cliquez dessus. Dans le menu déroulant "Type de démarrage", sélectionnez "Désactivé".
- net stop nvidia Commande : Ouvrez l'invite de commande en tant qu'administrateur. Tapez "net stop nvidia" et appuyez sur Entrée. Cette opération arrête temporairement le pilote du noyau NVIDIA. Utilisez "net start nvidia" pour le redémarrer si nécessaire.
- Utilitaire nvidia-settings : Accédez au panneau de configuration NVIDIA à partir du menu contextuel de votre bureau ou en effectuant une recherche dans le menu Démarrer. Ajustez les paramètres pour désactiver des fonctions ou des configurations spécifiques.
N'oubliez pas de faire preuve de prudence lorsque vous modifiez ces paramètres, car cela peut affecter les performances de votre système. Sélectionnez la méthode qui correspond à vos besoins et à la configuration requise.
Comment désactiver la fenêtre contextuelle de NVIDIA?
Pour désactiver les fenêtres pop-up NVIDIA, suivez les étapes suivantes :
- Panneau de configuration : Ouvrez le "Panneau de configuration" et sélectionnez "Apparence et personnalisation".
- Onglet Affichage : Dans la section "Apparence et personnalisation", recherchez et cliquez sur l'onglet "Affichage".
- Propriétés graphiques NVIDIA : Recherchez la fenêtre "Propriétés graphiques NVIDIA" ; vous y trouverez divers paramètres.
- Désactiver le service : Dans la fenêtre "NVIDIA Graphics Properties", vous pouvez désactiver le "NVIDIA Display Driver Service".
Alternativement :
- Menu Démarrer : Cliquez sur le bouton "Démarrer" dans la barre des tâches.
- Tapez "services.msc" : Dans la boîte de recherche, tapez "services.msc" et appuyez sur Entrée.
- Dossier des services : Parmi les résultats de la recherche, localisez et cliquez sur le dossier "Services".
Trouvez le "Service du pilote d'affichage NVIDIA" et effectuez les ajustements nécessaires.
N'oubliez pas que la désactivation de ce service peut affecter certaines fonctionnalités, procédez donc avec prudence.
Comment faire un clic droit sur le panneau de configuration de NVIDIA?
Pour faire un clic droit sur le Panneau de contrôle NVIDIA, procédez comme suit :
- Menu Démarrer: Ouvrez le menu de démarrage sur votre ordinateur.
- Rechercher le panneau de configuration NVIDIA: Tapez "Panneau de contrôle NVIDIA" dans la barre de recherche.
- Sélectionnez le panneau de contrôle NVIDIA: Dans les résultats de la recherche, cliquez sur "Panneau de contrôle NVIDIA".
Et le tour est joué ! Vous avez réussi à faire un clic droit sur le panneau de configuration de NVIDIA sans avoir besoin d'utiliser l'action physique du clic droit. Cette méthode rapide permet d'accéder facilement aux fonctions du panneau de configuration.
Comment activer ou désactiver l'icône de la barre de notification NVIDIA dans la barre des tâches de Windows?
Pour gérer l'icône de la barre de notification NVIDIA dans la barre des tâches de Windows :
- Ouvrez le Panneau de configuration.
- Naviguez jusqu'à Système et sécurité, puis sélectionnez Windows Update.
- Dans le volet de gauche, choisissez Afficher les mises à jour par type.
- Sous Mises à jour importantes, localisez Mises à jour des pilotes NVIDIA.
- Cliquez sur Modifier les paramètres dans la partie droite de la fenêtre.
Comment supprimer complètement les pilotes Nvidia?
A supprimer complètement les pilotes Nvidia, suivez les étapes suivantes :
- Désinstallez le pilote Nvidia via le panneau de configuration de Windows.
- Désactivez le pilote Nvidia dans le gestionnaire de périphériques.
- Supprimez le dossier du pilote Nvidia dans C:NProgram Files (x86)NNVIDIA CorporationNvCplSetup64.exeNet les dossiers connexes.
Comment désactiver ou activer l'icône Intel Graphics Tray dans Windows 10?
Pour contrôler l'icône Intel Graphics Tray dans Windows 10, procédez comme suit :
- Ouvrez le menu Démarrer et recherchez "graphiques".
- Cliquez sur l'application "Graphiques".
- Dans le menu de gauche, sélectionnez "Résolution des problèmes graphiques" sous "Outils système".
- Dans la fenêtre "Graphics Troubleshoot", naviguez jusqu'à "Display settings" (paramètres d'affichage).
- Désélectionnez l'option "Afficher l'icône Intel Graphics dans la barre d'état système lorsqu'elle est disponible".